- Ошибка 0x80004005: неуказанная ошибка может появляться у пользователей при переименовании, удалении или извлечении папок в проводнике.
- При возникновении ошибки появляется диалоговое окно с сообщением: непредвиденная ошибка не позволяет переименовать (или скопировать, или удалить) папку.
- File Explorer незаменим практически для всего, что вы делаете на своем компьютере. Если вам нужна дополнительная информация или у вас есть проблемы с ней, посетите наш Windows Раздел проводника.
- Исправление ошибок важно для вас, чтобы использовать наши Windows 10 ошибок Hub в полном разгаре, чтобы исправить их.

Ошибка 0x80004005: неопределенная ошибка Это всплывающее окно для пользователей при переименовании, удалении или извлечении папок в проводнике.
При возникновении ошибки появляется диалоговое окно с сообщением: непредвиденная ошибка не позволяет переименовать (или скопировать, или удалить) папку.
Это окно с сообщением об ошибке появилось на вашем рабочем столе? Если это так, вы пришли в нужное место!
Вот некоторые решения, которые могут исправить ошибку 0x80004005 без указания Windows,
Исправьте код ошибки 0x80004005: ошибка не указана в Windows 10
- Откройте средство устранения неполадок с файлами и папками
- Запустите проверку проверки системных файлов
- Взять на себя ответственность за папку
- Чистая загрузка Windows
- Отредактируйте заголовок папки через командную строку
- Извлечение сжатых файлов с помощью программного обеспечения для архивирования
- Используйте другую учетную запись пользователя
1. Откройте средство устранения неполадок с файлами и папками.
Средство устранения неполадок с файлами и папками Microsoft может помочь в исправлении ошибки 0x80004005: ошибка не указана. Средство устранения неполадок может исправлять системные ошибки, связанные с копированием, удалением и редактированием папок и заголовков файлов.
Вот как вы можете открыть средство устранения неполадок файлов и папок в Windows:
- Первый открытый эта веб-страница в вашем браузере
- нажмите скачивать кнопку на этой странице, чтобы загрузить средство устранения неполадок.
- Затем откройте средство устранения неполадок с файлами и папками из папки, в которой вы их сохранили.
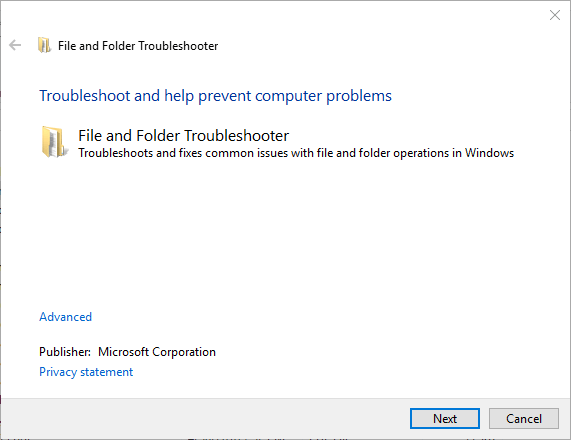
- щелчок продвинутый и выберите Применить ремонт автоматически Опция показывается прямо ниже.
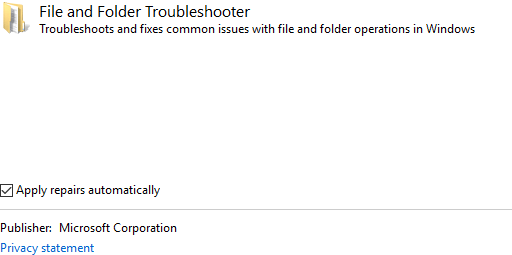
- Затем нажмите следующий кнопка.
- Выберите один из вариантов, показанных на снимке ниже, а затем нажмите следующий кнопка.

Если средство устранения неполадок останавливается до завершения процесса, исправьте его с помощью этого подробного руководства.
2. Запустите проверку проверки системных файлов
Ошибка 0x80004005: неуказанная ошибка может быть связана с повреждением системного файла. Таким образом, средство проверки системных файлов, которое восстанавливает поврежденные системные файлы, может устранить ошибку Unspecified. Вы можете использовать SFC в Windows следующее.
- Откройте командную строку от имени администратора, нажав Windows клавиша + X горячая клавиша и выбор Командная строка (администратор),
- Сначала введите DISM.exe / Online / Cleanup-image / Restorehealth, чтобы запустить средство управления и обслуживания образа развертывания в Windows,
- Затем запустите сканирование SFC, введя sfc / scannow в сообщении и нажав Return.

- Сканирование SFC может занять около 20-30 минут. Перезагрузите компьютер или ноутбук, если сканирование восстановит файл.
Если кажется, что все потеряно при сбое DISM Windows 10, ознакомьтесь с этой быстрой статьей и избавиться от забот.
Команда scannow остановлена до завершения процесса? Не волнуйтесь, у нас есть простое решение для вас.
3. Взять на себя ответственность за папку
Ошибка 0x80004005: неуказанная ошибка может быть проблемой с правами доступа к файлу или папке. Таким образом, вам может потребоваться вступить во владение папкой или файлом, чтобы получить полные права доступа.
Вы можете сделать это через окно свойств папки или файла или с помощью программы TakeOwnershipEx. Вот как вы можете стать владельцем папок или файлов с TakeOwnershipEx.
- щелчок скачивать Взять на себя эта страница сохранить ZIP-файл программного обеспечения в папке.
- Затем откройте файл ZIP и нажмите Убрать все распаковать ZIP.

- Откройте мастер установки TakeOwnership из распакованной папки, чтобы установить программу.
- Откройте TakeOwnershipEx и нажмите Вступать во владение кнопка.
- Затем выберите папку или файл, который возвращает сообщение «Unspecified error», и нажмите Хорошо кнопка.
Вам нужна дополнительная информация о том, как стать владельцем файла или папки в Windows 10? Узнайте больше здесь.
4. Чистый старт Windows
Чтобы убедиться в отсутствии конфликтующего программного обеспечения (например, антивирусного программного обеспечения), очистите загрузчик Windows,
Чистая загрузка Windows удалит автозагрузку программы и запустит Windows с минимальными проводниками. Вот так можно почистить багажник Windows:
- Сначала откройте аксессуар Run с помощью Windows клавиша + горячая клавиша R.
- Введите «msconfig» в «Выполнить» и нажмите Хорошо чтобы открыть окно информации о системе, показанное непосредственно ниже.

- Выберите Выборочное начало вариант на вкладке Общие.
- Отменить выбор Загрузить элементы автозагрузки коробка.
- Выберите оба Услуги системы зарядки а также Использовать оригинальную конфигурацию загрузки опции.
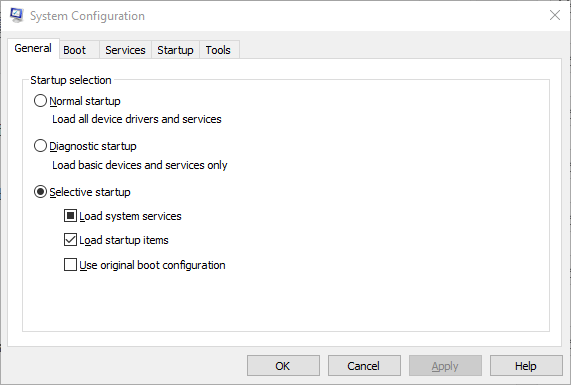
- Выберите вкладку «Услуги», показанную непосредственно ниже.
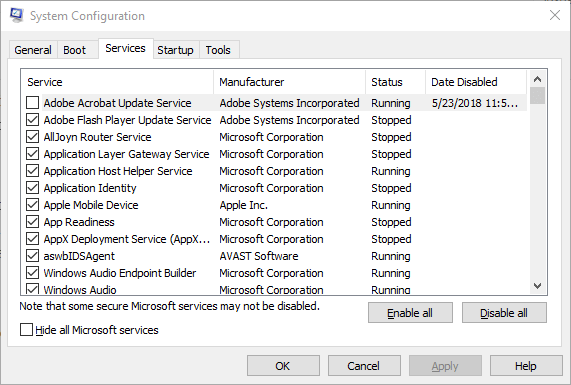
- Затем нажмите на Скрыть все службы Microsoft коробка.
- нажмите Отключить все кнопка.
- Нажать на Применять > Хорошо кнопки для подтверждения новой выбранной конфигурации.
- нажмите Запустить снова кнопка в диалоговом окне системных настроек, которое открывается.

- Затем удалите, переименуйте или распакуйте необходимую папку или файл после чистой загрузки Windows, После этого вы можете восстановить Windows к стандартным настройкам запуска через окно системных настроек.
Если вы заинтересованы в том, как добавить или удалить автозагрузку приложений в Windows 10, ознакомьтесь с этим простым руководством.
Для получения дополнительной информации о msconfig и как получить к нему доступ на Windows 10, взгляните на эту статью.
5. Отредактируйте заголовок папки через командную строку
Если вы получили ошибку Unspecified при удалении папки или редактировании папки или заголовка файла, попробуйте отредактировать ее заголовок через командную строку.
Некоторые пользователи подтвердили, что они могут удалить нужную папку после редактирования ее заголовка с помощью команды REN.
Вот как вы можете изменить заголовок папки с помощью командной строки:
- Сначала введите «Командная строка» в поле поиска в меню «Кортана» или «Пуск».
- Нажмите сочетание клавиш Ctrl + Shift + Enter, чтобы открыть командную строку от имени администратора.
- Перейдите к папке в командной строке, введя cd:, затем его путь и нажав клавишу Enter.
- Введите dir / x и нажмите Enter, чтобы изменить название папки и файла на 8.3 формат имени файла.
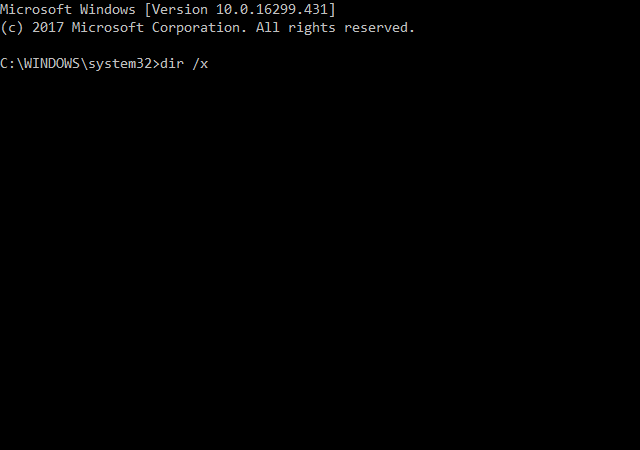
- Затем введите Ren 8.3 заголовок папки новый заголовок папки в сообщении с текущим заголовком папки 8.3, который нужно отредактировать, и новым заголовком для него. Эта команда переименует папку или файл, как указано.
- После этого откройте проводник и удалите папку.
Если у вас возникли проблемы с доступом к командной строке от имени администратора, вам лучше ознакомиться с этим руководством.
6. Распакуйте сжатые файлы с помощью программного обеспечения для архивирования
Это разрешение более конкретно для исправления Ошибка 0x80004005: неуказанная ошибка при извлечении файлов из архивов, таких как ZIP.
Некоторые пользователи заявляют на форумах, что диалоговое окно Unspecified Error появляется при попытке извлечь или скопировать файл из сжатого файла.
Обычно это происходит, когда ZIP или другой формат файла содержит пароль. Следовательно, Windows не распознает зашифрованный файл
- Чтобы решить эту проблему, извлеките сжатый файл с помощью сторонней утилиты архивирования, такой как 7-почтовый индекс. Добавить 7-Закрыть к Windows щелкающий скачивать в эта страница,
- Откройте мастер установки программы для установки программного обеспечения.
- Затем вы можете извлечь сжатый файл, выбрав его в 7-Create и нажав экстракт кнопка.
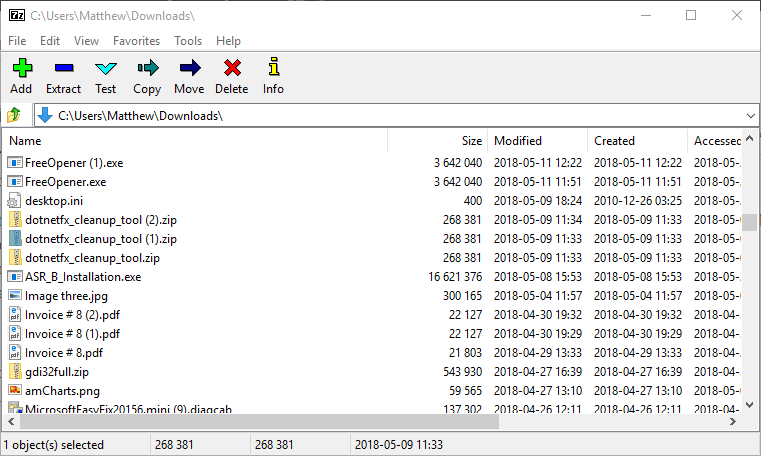
- Выберите путь к извлеченной папке, нажав … кнопка.
- Введите пароль для сжатого файла и нажмите Хорошо кнопка.

Вам нужно больше альтернатив для извлечения ваших сжатых файлов? Вот лучшие варианты, доступные прямо сейчас!
7. Используйте другую учетную запись пользователя
Если ошибка не устранена, попробуйте использовать другую учетную запись пользователя. Этот код ошибки может появиться из-за ограниченных настроек разрешения пользователя. Если на вашем компьютере еще не создана вторая учетная запись пользователя, добавьте новую, а затем проверьте, сохраняется ли проблема.
Windows Разве это не позволит вам добавить новую учетную запись? Не волнуйтесь, это всеобъемлющее руководство поможет вам решить проблему.
Некоторые из этих разрешений, вероятно, исправят неопределенную ошибку 0x80004005, которая появляется, когда пользователи удаляют, переименовывают, копируют или извлекают папки и файлы в проводнике.
Однако обратите внимание, что приведенные выше разрешения не относятся к системным ошибкам с кодом ошибки 0x80004005, которые возникают при совершенно других обстоятельствах.
Если у вас есть другие вопросы, пожалуйста, не стесняйтесь оставлять их в разделе комментариев ниже.
Часто задаваемые вопросы: Узнайте больше о неуказанных ошибках в Windows 10
Неуказанная ошибка может появиться при попытке переименовать, удалить или извлечь папки в проводнике. При возникновении ошибки вы увидите сообщение: непредвиденная ошибка не позволяет переименовать (или скопировать, или удалить) папку.
- Как исправить ошибку 0x80004005?
Откройте средство устранения неполадок с файлами и папками, запустите проверку средства проверки системных файлов, перейдите во владение папкой и выполните чистую загрузку. Windows, отредактируйте заголовок папки с помощью командной строки, используйте другую учетную запись пользователя.
Если вы видите сообщение «Произошла ошибка файла», это означает, что файл поврежден, и вам необходимо восстановить его. В такой ситуации вы можете отремонтировать его вручную или с помощью профессионального восстановительного решения.
редактор Note: Этот пост был первоначально опубликован в апреле 2019 года и с тех пор был обновлен и обновлен в мае 2020 года для обеспечения свежести, точности и полноты.

Add comment