
Синий экран ошибок смерти, например NMI HARDWARE FAILURE, может вызвать много проблем в Windows 10. Такие ошибки часто перезагружают ваш компьютер, чтобы избежать повреждения, поэтому очень важно знать, как исправить такие ошибки.
Как исправить ошибку NMI HARDWARE FAILURE BSoD
Содержание:
- Убедитесь, что Windows 10 и все драйверы обновлены
- Запустите средство устранения неполадок BSOD
- Запустите сканирование SFC
- Запустите DISM
- Проверьте жесткий диск
- Удалите проблемное программное обеспечение и ваш антивирус
- Используйте команду bcdedit
- Отключить ранний запуск защиты от вредоносных программ
- Проверьте на неисправное оборудование
Решение: ошибка NMI HARDWARE FAILURE включена Windows 10
Решение 1 – Убедитесь, что Windows 10 и все драйверы обновлены
Ошибки BSoD часто вызваны определенными аппаратными или программными проблемами, и если вы хотите сохранить Windows 10 ошибок системы, настоятельно рекомендуется обновить Windows 10 на регулярной основе. Используя Windows Обновление будет загружать последние обновления для системы безопасности вместе с некоторыми новыми функциями, но самое главное, оно будет загружать множество исправлений ошибок, улучшающих стабильность системы. Эти исправления часто устраняют проблемы с определенным аппаратным или программным обеспечением, поэтому, если вы хотите избежать ошибок BSoD, таких как NMI HARDWARE FAILURE, обязательно обновите Windows 10)
В дополнение к загрузке Windows обновления, одинаково важно держать драйверы обновленными. Водители позволяют Windows 10 распознавать и использовать ваше оборудование, и если определенный драйвер устарел или не поддерживается Windows 10 вещей, которые могут вызвать синий экран ошибок смерти. Чтобы исправить такие ошибки, крайне важно обновить драйверы, и для этого вам нужно всего лишь посетить веб-сайт производителя вашего оборудования и загрузить необходимые драйверы для вашего устройства. Чтобы полностью исправить ошибки Blue Screen of Death, обязательно обновите как можно больше драйверов.
Обновлять драйверы автоматически
Поиск драйверов самостоятельно может занять много времени. Поэтому мы рекомендуем использовать инструмент, который делает это автоматически. Использование автоматического обновления драйверов избавит вас от необходимости вручную искать драйверы и всегда будет поддерживать вашу систему обновленной версией драйверов.
Tweakbit Driver Updater (одобрен Microsoft и Norton Antivirus) поможет вам автоматически обновить драйверы и предотвратить повреждение вашего ПК, вызванное установкой неправильных версий драйверов. После нескольких испытаний наша команда пришла к выводу, что это лучшее автоматизированное решение.
Вот краткое руководство о том, как его использовать:
- Скачать и установить Обновление драйвера TweakBit

- После установки программа начнет сканирование вашего компьютера на наличие устаревших драйверов автоматически. Driver Updater проверит версии ваших драйверов, установленных в своей облачной базе данных, на наличие последних версий и порекомендует соответствующие обновления. Все, что вам нужно сделать, это дождаться завершения сканирования.

- В конце сканирования вы получите отчет обо всех проблемных драйверах, найденных на вашем ПК. Просмотрите список и посмотрите, хотите ли вы обновить каждый контроллер по отдельности или все сразу. Чтобы обновить один контроллер за раз, нажмите ссылку «Обновить контроллер» рядом с именем контроллера. Или просто нажмите кнопку «Обновить все» внизу, чтобы автоматически установить все рекомендуемые обновления.

Note: Некоторые драйверы должны быть установлены в несколько этапов, поэтому вам придется нажимать кнопку «Обновить» несколько раз, пока не будут установлены все их компоненты.
Решение 2. Запустите средство устранения неполадок BSOD
Следующее средство устранения неполадок, которое мы собираемся попробовать, – это сканирование SFC. Это инструмент командной строки, который сканирует вашу систему на предмет возможных проблем. Конечно, если эти проблемы могут быть решены, сканирование SFC сделает это автоматически.
Вот как запустить сканирование SFC на Windows 10:
- Откройте Приложение конфигурации И перейти к Обновление и безопасность раздел.
- выбрать устранение неисправностей из меню слева.
- выбрать BSOD из правой панели и нажмите Запустите средство устранения неполадок,
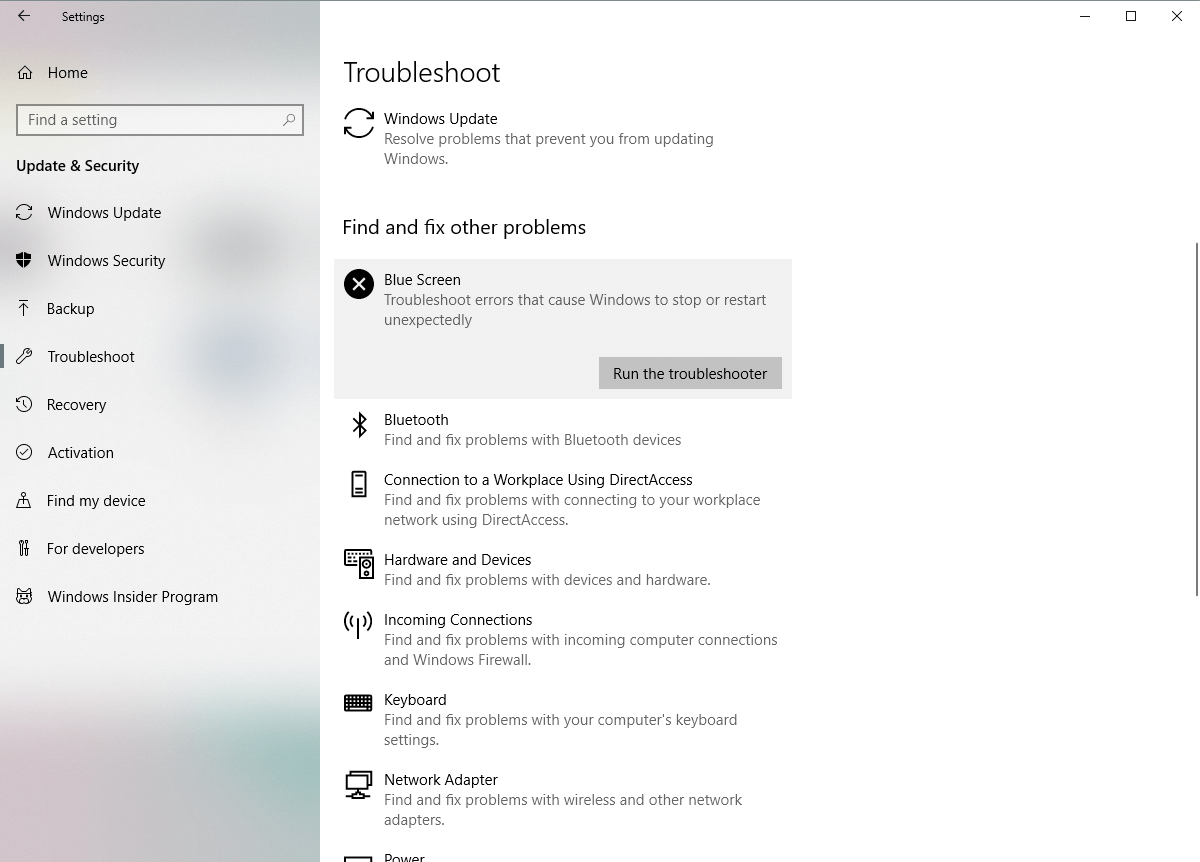
- Следуйте инструкциям на экране для устранения неполадок.
Решение 3 – Запустите сканирование SFC
Если «унифицированное» средство устранения неполадок не смогло решить проблему, мы запустим сканирование SFC. Этот инструмент сканирует ваш компьютер на наличие возможных проблем и предлагает решение, если это возможно. Поэтому это также может быть полезно при ошибке NMI HARDWARE FAILURE.
Вот как запустить сканирование SFC на Windows 10:
- Щелкните правой кнопкой мыши кнопку «Пуск» и откройте командную строку (администратор).
- Введите следующую строку и нажмите Enter: SFC / SCANNOW

- Дождитесь окончания процесса (это может занять некоторое время).
- Если решение найдено, оно будет применено автоматически.
- Теперь закройте командную строку и перезагрузите компьютер.
Решение 4 – Запустите DISM
И, наконец, если ни один из указанных выше способов устранения неполадок не решил проблему, последним, который мы попробуем, является DISM. Deployment Image Management and Service (DISM) – это инструмент, который перезагружает образ системы, и потенциальные проблемы могут быть решены на ходу. Поэтому запуск этого инструмента может исправить ошибку NMI HARDWARE FAILURE.
Мы проведем вас через стандарт и процедуру, используя установочный носитель ниже:
- Щелкните правой кнопкой мыши Пуск и откройте командную строку (администратор).
- Вставьте следующую команду и нажмите Enter:
-
- DISM / Online / Очистка изображения / RestoreHealth

- DISM / Online / Очистка изображения / RestoreHealth
-
- Подождите, пока сканирование не завершится.
- Перезагрузите компьютер и попробуйте обновить снова.
- С Windows установочный носитель
- Вставьте свой Windows установочный носитель
- Щелкните правой кнопкой мыши меню «Пуск» и выберите в меню командную строку (администратор).
- В командной строке введите следующие команды и нажмите Enter после каждого:
- dism / online / cleanup-image / scanhealth
- dism / online / cleanup-image / restorehealth
- Теперь введите следующую команду и нажмите Enter:
- DISM / Online / Cleanup-Image / RestoreHealth /source:WIM:X:SourcesInstall.wim:1 / Ограниченный доступ
- Обязательно поменяйте X значение с буквой диска, установленной с Windows 10 установка.
- После завершения процедуры перезагрузите компьютер.
Решение 5 – Проверьте жесткий диск
Ошибки BSoD могут быть вызваны поврежденными файлами на вашем жестком диске, и для решения этой проблемы рекомендуется запустить сканирование chkdsk. Чтобы запустить анализ chkdsk, вы должны сделать следующее:
- Введите Расширенный старт (Перезагрузите компьютер, удерживая нажатой клавишу Shift.)
- выбирать Устранение неполадок> Дополнительные параметры,
- выбрать Командная строка из списка вариантов.
- Когда появится командная строка, введите следующие строки и нажмите Enter после каждой строки, чтобы запустить ее:
- bootrec.exe / rebuildbcd
- bootrec.exe / fixmbr
- bootrec.exe / fixboot
- Некоторые пользователи также предполагают, что вам нужно больше запускать CHKDSK команды тоже. Чтобы выполнить эти команды, вы должны знать буквы дисков для всех разделов на жестком диске. В командной строке вы должны ввести следующее (но не забудьте использовать буквы, которые соответствуют разделам на вашем жестком диске на вашем компьютере):
- chkdsk / r c:
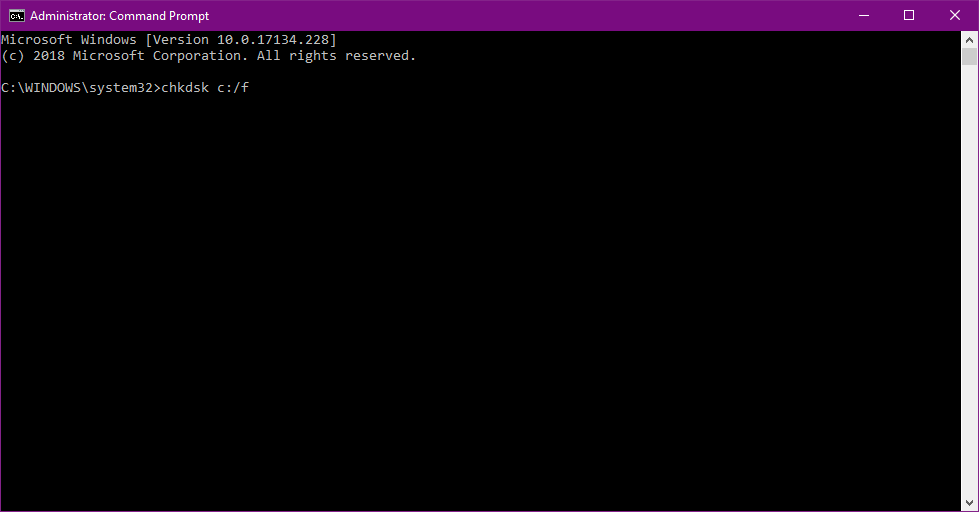
- Сhkdsk / r d:
Это только наш пример, так что имейте в виду, что вам нужно запустить команду chkdsk для каждого раздела на вашем жестком диске.
- chkdsk / r c:
- Перезагрузите компьютер и проверьте, решена ли проблема.
Решение 6 – Удалите проблемное программное обеспечение и ваш антивирус
Программное обеспечение может быть частой причиной таких ошибок, особенно если определенное программное обеспечение не полностью совместимо с вашим компьютером. Такие программы, как VPN-клиенты или даже антивирусные программы, могут вызвать ошибку NMI HARDWARE FAILURE, поэтому обязательно удалите все проблемные программы. Стоит отметить, что недавно установленное программное обеспечение также может вызывать подобные ошибки, и если вы установили или обновили определенное программное обеспечение до появления этой ошибки, обязательно удалите его.
Как мы кратко упомянули, антивирусное программное обеспечение может быть частой причиной таких ошибок, поэтому обязательно удалите любое стороннее антивирусное программное обеспечение, которое вы установили. Многие антивирусные программы оставят определенные записи реестра и файлы после его удаления, и эти файлы могут по-прежнему вызывать ошибки BSoD. Для полного удаления антивирусного программного обеспечения рекомендуется использовать для этого специальный инструмент удаления. Многие охранные компании предлагают эти инструменты для своего программного обеспечения, поэтому обязательно загрузите один из них для своей антивирусной программы.
Решение 7. Используйте команду bcdedit
Немногие пользователи сообщили, что у них проблемы с антивирусом Касперского, и, по их мнению, единственный способ исправить ошибку NMI HARDWARE FAILURE – это использовать команду bcdedit. Чтобы сделать это, выполните следующие действия:
- пресс Windows Key + X открыть расширенное пользовательское меню. выбрать Командная строка (администратор) из меню
- Когда откроется командная строка, введите bcdedit / set x2apicpolicy отключить и нажмите Войти в систему запустить его
Если вы не можете войти Windows 10 Из-за этой ошибки вы можете запустить командную строку, выполнив следующие действия:
- Перезагрузите компьютер, пока он запускается. Повторяйте этот шаг, пока не начнется автоматическое восстановление.
- выбрать Устранение неполадок> Дополнительные параметры> Командная строка,
- После запуска командной строки введите bcdedit / set x2apicpolicy отключить и нажмите Войти в систему,
- Закройте командную строку и перезагрузите компьютер.
Решение 8. Отключите ранний запуск защиты от вредоносных программ
Немногие пользователи утверждают, что они исправили ошибку NMI HARDWARE FAILURE, отключив раннюю защиту от вредоносных программ. Перед тем как отключить ранний запуск защиты от вредоносных программ, необходимо изменить несколько других параметров.
Сначала нужно включить Нет защиты исполнения в биосе. Для этого просто войдите в BIOS, найдите настройки и активируйте их. Поскольку существует много разных версий BIOS, обязательно ознакомьтесь с руководством по материнской плате, чтобы узнать, как войти в BIOS и включить защиту от запуска.
После этого вам нужно активировать DEP для основных Windows только программы и услуги. Чтобы сделать это, выполните следующие действия:
- пресс Windows Key + S и введите производительность. Выберитетолько внешний вид и производительность Windows,
- идти предотвращение выполнения данных вкладка и выберите Активируйте DEP для необходимого Windows только программы и услуги,
- щелчок применять и хорошо сохранить изменения
Наконец, вы должны отключить ранний запуск защиты от вредоносных программ. Для этого выполните следующие действия:
- Перезагрузите компьютер несколько раз, пока не войдете в режим автоматического восстановления. Кроме того, вы можете нажать и удерживать изменение ключ и нажмите на перезагружать кнопка.
- выбирать Устранение неполадок> Дополнительные параметры> Параметры запуска и нажмите перезагружать кнопка.
- Как только ваш компьютер перезагрузится, вы увидите список параметров. выбрать Отключить ранний запуск защиты от вредоносных программ прессование 8 или F8 на вашей клавиатуре
Решение 9 – Проверьте исправность оборудования
Дефектное оборудование может часто вызывать ошибки BSoD, но иногда недавно установленное оборудование также может приводить к появлению ошибки NMI HARDWARE FAILURE. Если вы недавно установили какое-либо новое оборудование, обязательно удалите или замените его и проверьте, нормально ли работает ваш ПК без него.
Если проблема не в недавно установленном оборудовании, возможно, причиной является неисправный аппаратный компонент. Пользователи сообщили, что неисправная звуковая карта или блок питания могут вызвать такие ошибки, поэтому обязательно проверьте эти компоненты. Также проверьте другие важные компоненты, такие как память, материнская плата, видеокарта и жесткий диск.
Ошибка NMI HARDWARE FAILURE может вызвать определенные проблемы в Windows 10, но это может быть легко решено с помощью одного из наших решений.
От редактора Note: Этот пост был первоначально опубликован в августе 2015 года и с тех пор был полностью переработан и обновлен, чтобы обеспечить свежесть, точность и полноту.
ЧИТАЙТЕ БОЛЬШЕ:


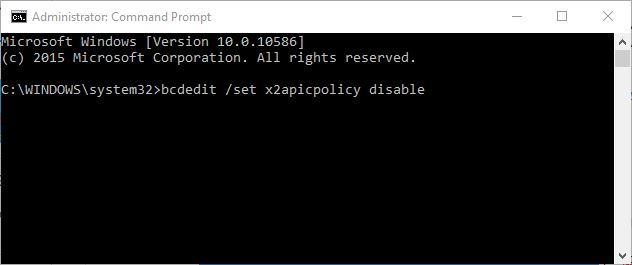
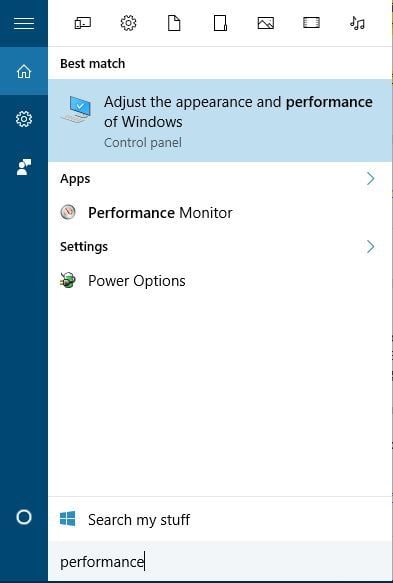
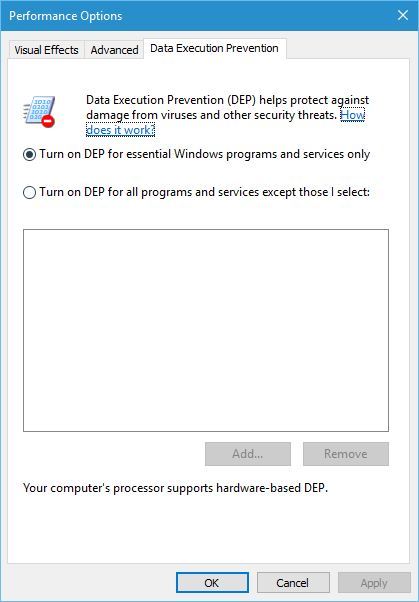

Add comment