
Как вы, наверное, знаете, Microsoft представляет Windows 10 как услуга. Это означает, что он имеет только одну операционную систему с частыми обновлениями, которые делают его все лучше и лучше. Имея это в виду, пользователи должны установить важные обновления для Windows 10, чтобы получить наилучший опыт и производительность прямо сейчас.
Windows Известно, что 10 вызывает различные ошибки обновления для пользователей, но в этой статье мы поговорим об определенной проблеме: код ошибки 0xc1900107, Эта проблема обычно возникает при попытке установить основное обновление Windows 10 (Ежегодное обновление или Обновление создателя). Поэтому к нему следует обратиться как можно скорее. И мы покажем вам, как в этой статье.
Как бороться с кодом ошибки 0xc1900107 в Windows 10
Ошибка 0xc1900107 может помешать вам установить определенные обновления, и это может повлиять на безопасность вашей системы. Говоря об этой ошибке, вот некоторые похожие проблемы, о которых сообщили пользователи:
- Windows 10 обновление не удалось установить – Эта проблема может возникнуть из-за сторонних приложений на вашем компьютере. Если у вас возникла эта проблема, попробуйте обновить драйверы и отключить антивирус.
- Код ошибки 0xc1900107 Обновление создателей – Об этой проблеме сообщалось при установке Creators Update, но она может появиться практически при любом обновлении. Если у вас возникла эта проблема, обязательно отключите USB-устройства и проверьте, решает ли это проблему.
- Windows 10 сбой цикла обновления – Иногда вы можете попасть в цикл при попытке установить Windows Обновления Если это произойдет, пожалуйста, перезапустите Windows Пожалуйста, обновите компоненты или попробуйте загрузить и установить обновление вручную.
Решение 1. Проверьте свой антивирус
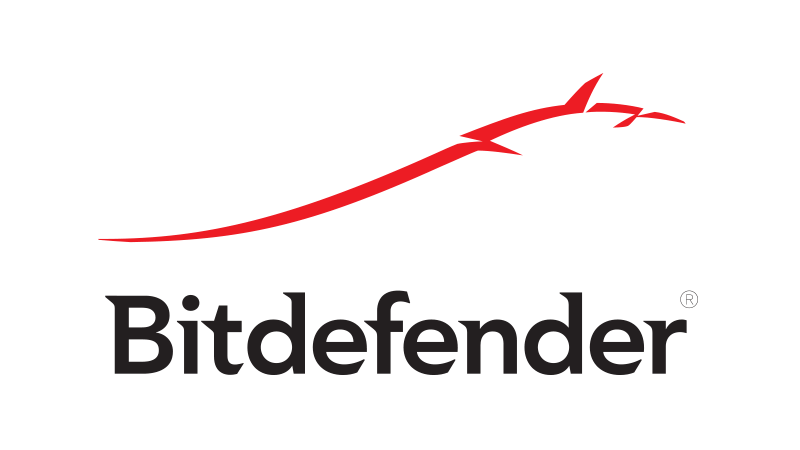
Если вы получаете сообщение об ошибке 0xc1900107 при попытке обновления, проблема может быть связана с вашим антивирусом. Хотя антивирус защитит вас от сетевых угроз, вы также должны знать, что антивирус может влиять на вашу систему и вызывать эту и другие ошибки.
Если вы подозреваете, что проблема связана с вашим антивирусом, попробуйте отключить определенные антивирусные функции и посмотреть, поможет ли это. Если это не сработает, попробуйте полностью отключить антивирус. В худшем случае вам может потребоваться полностью удалить антивирус, чтобы решить эту проблему.
Если удаление антивируса решает проблему, вы можете рассмотреть возможность перехода на другое антивирусное решение. На рынке есть много отличных антивирусных инструментов, и если вы ищете новый антивирус, мы рекомендуем вам рассмотреть Bitdefender Он обеспечивает отличную защиту и никак не повлияет на вашу систему.
Решение 2. Обновите драйверы
Иногда, код ошибки 0xc1900107 может появляться, если ваши драйверы устарели. Его драйверы очень важны, поскольку они позволяют вашему компьютеру правильно взаимодействовать с вашим оборудованием. Однако, если определенный драйвер устарел, у вас могут возникнуть проблемы.
Для решения этой проблемы рекомендуется обновить драйверы для всех основных компонентов, таких как видеокарта, звуковая карта, сетевой адаптер, чипсет и т. Д. Вы можете сделать это вручную, загрузив последние версии драйверов от вашего производителя.
С другой стороны, если вы хотите обновить все ваши драйверы всего несколькими щелчками мыши, есть автоматизированное решение, которое загрузит и установит необходимые драйверы для вас.
Решение 3. Запустите средство устранения неполадок при обновлении
Первое, что мы собираемся попробовать, это запустить Windows Обновление устранения неполадок, Это собственный инструмент Microsoft, специально разработанный для решения более или менее серьезных проблем, связанных с обновлениями в Windows, Чтобы запустить средство устранения неполадок обновления, выполните следующие инструкции.
- скачать Windows Обновление устранения неполадок от Microsoft
- Запустите инструмент> следуйте инструкциям на экране.
- Попробуйте установить обновление еще раз.
Решение 4 – Удалить $ WINDOWS. ~ BT папка
многие Windows 10 пользователей, которые сталкивались с этой проблемой ранее, предлагают вам удалить $ ОКНА. ~ BT Папка решает проблему. Если вы не знакомы с этой папкой, в ней хранятся некоторые ваши пользовательские данные из предыдущей версии системы. Однако в некоторых случаях такие данные могут вызвать проблемы при обновлении. Чтобы удалить эту папку, следуйте этим инструкциям:
- Откройте проводник и перейдите к Этот ПК > Локальный диск (C 🙂 (или жесткий диск вашей системы).
- Теперь нажмите вид и установите флажок с надписью Скрытые файлы.

- Найдите папку с именем $ ОКНА. ~ BT.
- Переименуйте или удалите его.
После этого попробуйте обновить систему еще раз. Если проблема не устранена, перейдите к другому решению.
Решение 5 – Выполнить сканирование SFC
И наконец, если ни одно из перечисленных выше решений не помогло вам, попробуйте запустить сканирование SFC. Это WindowsИнтегрированный инструмент, целью которого является решение различных системных проблем, в том числе ошибок обновления. Чтобы запустить сканирование SFC, сделайте следующее:
- пресс Windows Key + X и выбрать Командная строка (администратор), Если командная строка недоступна, вы также можете использовать Powershell (администратор),

- В командной строке введите SFC / SCANNOW,
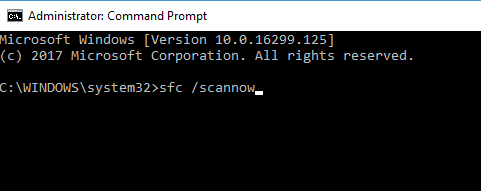
- Процесс должен занять несколько минут.
- После этого закройте командную строку
Если сканирование SFC не может решить вашу проблему, вы можете рассмотреть возможность использования сканирования DISM. Для этого вам просто нужно сделать следующее:
- открытый Командная строка как администратор
- Войти в систему DISM / Online / Очистка изображения / RestoreHealth и нажмите Войти в систему запустить его
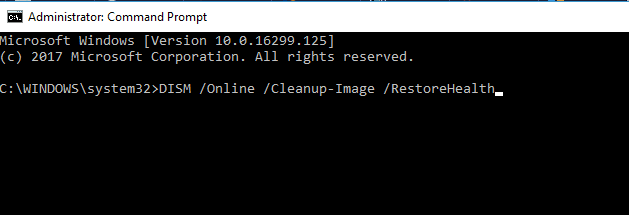
- Теперь начнется сканирование DISM. Сканирование может занять около 20 минут или более, поэтому не прерывайте его.
После завершения сканирования проверьте, решена ли проблема. Если проблема не устранена или вы не смогли запустить сканирование SFC ранее, обязательно повторите ее. После запуска обоих сканов проблема должна быть решена.
Решение 6 – Отключите USB-устройства
Иногда ошибка 0xc1900107 может быть вызвана некоторыми USB-устройствами. Несколько пользователей сообщили, что беспроводной адаптер USB может вызвать эту проблему, поэтому, если у вас есть адаптер USB, обязательно отключите его.
Другие USB-устройства также могут вызывать эту проблему, и для ее устранения рекомендуется отключить все второстепенные USB-устройства от вашего ПК. Сюда входят принтеры, геймпады, внешние жесткие диски, флешки и т. Д. В основном вам необходимо отключить все устройства, кроме клавиатуры и мыши.
После отключения ненужных USB-устройств попробуйте обновить компьютер еще раз.
Решение 7 – Перезагрузка Windows Обновление компонентов
По словам пользователей, если вы продолжаете получать ошибку 0xc1900107 во время процесса обновления, проблема может быть связана с Windows Обновление компонентов. Тем не менее, вы можете решить эту проблему, просто сбросив необходимые компоненты.
Это относительно просто, и для этого вам нужно всего лишь запустить пару команд из командной строки. Чтобы сделать это, выполните следующие действия:
- открытый Командная строка как администратор
- Выполните следующие команды одну за другой:
- стоповые биты
- чистая остановка wuauserv
- net stop appidsvc
- cryptsvc net stop
- Ren% systemroot% SoftwareDistribution SoftwareDistribution.bak
- Ren% systemroot% system32 catroot2 catroot2.bak
- чистые стартовые биты
- чистый старт wuauserv
- net start appidsvc
- cryptsvc net start
После выполнения всех этих команд перезагрузите компьютер и проверьте, решена ли проблема. Если вы не хотите запускать эти команды вручную, вы также можете создать скрипт, который запускает их автоматически. Мы покажем вам, как создать Windows Обновить Reset скрипт в одной из наших предыдущих статей, так что не забудьте проверить его для получения дальнейших инструкций.
Решение 8. Загрузите необходимое обновление вручную
Если вы не можете установить определенное обновление из-за ошибки 0xc1900107, вы всегда можете загрузить обновление из каталога Центра обновления Майкрософт. Чтобы сделать это, вы должны сначала знать номер кода обновления.
Самый простой способ найти это – Windows Обновите и проверьте номер рядом с обновлением. Код обновления будет выглядеть как KBXXXXXXX. Как только вы получите код, вы должны сделать следующее:
- идти Каталог обновлений Microsoft сайт.
- В поле поиска введите код обновления, которое вы пытаетесь установить.
- Появится список подходящих обновлений. Найдите нужное обновление и нажмите на него скачать кнопку, чтобы загрузить его. Обратите внимание, что будут перечислены версии для 32-битной и 64-битной версий Windowsпоэтому обязательно выберите версию, соответствующую архитектуре вашей системы.

Как только вы загрузите обновление, вы сможете установить его без особых проблем.
Если у вас есть какие-либо комментарии, вопросы или предложения, пожалуйста, сообщите нам об этом в комментариях ниже. Для более Windows Обновите решения и дополнительную информацию, обязательно ознакомьтесь с нашими Windows Центр обновлений.
От редактора Note: Этот пост был первоначально опубликован в марте 2017 года и с тех пор был полностью обновлен и обновлен, чтобы предложить свежесть, точность и полноту.
СВЯЗАННЫЕ ИСТОРИИ, КОТОРЫЕ ВЫ ДОЛЖНЫ ВИДЕТЬ

Add comment