- Сообщения об ошибках BSoD – это очень распространенный класс сообщений об ошибках, поскольку они являются результатом фатальных системных ошибок, вызванных неисправным программным обеспечением или неисправным или несовместимым оборудованием.
- Ошибка управления памятью является хорошим примером типичной ошибки BSoD, и мы обсудим несколько способов, как вы можете ее исправить, когда она возникает.
- У нас есть еще много подобных статей в нашем специальном центре ошибок Blue Screen of Death, поэтому обязательно добавьте в закладки свою страницу, потому что она может понадобиться вам в будущем.
- Если вам нужно больше руководств по устранению неполадок, взгляните на наш специальный Windows 10 страниц.

УПРАВЛЕНИЕ ПАМЯТЬЮ Сообщение об ошибке на SSD-накопителе появляется рядом с синим экраном смерти, и это может быть очень неприятной проблемой.
В этой статье мы покажем вам несколько хитростей, чтобы исправить ошибку BSOD MEMORY MANAGEMENT,
Ошибка управления памятью затрагивает всех Windows версии в том числе Windows XP, Windows 7 Windows Виста, Windows 8.1 и Windows 10)
Это часто случается, когда пользователи запускают очень сложные процессы, такие как сложные игры, игры виртуальной реальности, просмотр 4K-трансляций и т. Д.
Ошибка управления памятью возникает в следующих ситуациях:
- УПРАВЛЕНИЕ ПАМЯТЬЮ на Asus, Acer, HP, Lenovo, Surface Pro и Surface Pro 3
- Эта ошибка BSoD затрагивает все устройства, но когда речь идет о линейке Microsoft Surface, эта проблема, как представляется, распространена как на устройствах Surface Pro, так и Surface Pro 3.
Я купил этот компьютер около 2 месяцев назад (Acer Predator g9-791), и каждый раз, когда я играю в игру с насыщенной графикой, такую как Battlefield 4, я получаю синий экран с ошибкой Memory Management Error. Я отправил ноутбук Acer, и они заменили материнскую плату и SSD. Я получил ноутбук через неделю, но я все еще получаю ту же ошибку.
- Сбои управления памятью
- В большинстве случаев это сообщение об ошибке просто остается на экране, заставляя пользователей перезагрузить свои устройства.
- Тем не менее, это также может вызвать сбой ПК, а иногда даже сбой.
Слишком много раз в недавнем прошлом я получал Windows «Управление памятью» Ошибка BSOD для вещей, которые должны были работать для меня. Это было, когда я рисовал, смотрел прямую трансляцию и писал кому-то одновременно, особенно когда я делал вещи в виртуальной реальности через свои контроллеры Oculus Rift + Touch.
- Windows 10 цикл управления памятью
- Это сообщение об ошибке может привести ваш компьютер к так называемому циклу ошибок. Более конкретно, хотя ПК не дает сбоя, ошибка MEMORY MANAGEMENT по-прежнему присутствует каждый раз, когда пользователи перезагружают свои устройства.
Управление памятью BSOD привело к перезагрузке ноутбука. С тех пор я застрял в цикле автоматического ремонта.
Я не могу запустить Win10, только доступ к среде восстановления.
Как мы уже говорили, сообщение об ошибке MEMORY MANAGEMENT – это просто еще одно сообщение об ошибке BSoD. Самое простое и распространенное решение этой проблемы – перезагрузить компьютер.
После перезагрузки вы больше не должны получать это сообщение об ошибке. Поэтому, прежде чем пытаться что-либо еще, просто перезагрузите компьютер и посмотрите, была ли проблема решена.
Тем не менее, если сообщение об ошибке MEMORY MANAGEMENT по-прежнему появляется, после перезагрузки компьютера есть несколько расширенных способов устранения неполадок, которые следует попробовать.
Просто следуйте инструкциям ниже.
Как разрешить сообщение об ошибке управления памятью на Windows 10
- Запустите сканер SFC
- бежать Windows Инструмент диагностики памяти
- Восстановите настройки вашего компьютера по умолчанию, если вы разогнали его
- Запустите полное сканирование системы
- Восстановите вашу регистрацию
- Обновите операционную систему
- Очистите ваши временные файлы и папки
- Проверьте свой диск на наличие ошибок
- Удалить недавно установленное программное обеспечение
- Проверьте программы, вызывающие утечки памяти
- Вручную увеличить виртуальную память
- Запустите восстановление системы
1. Запустите SFC Scanner, чтобы исправить ошибку MEMORY MANAGEMENT
- Щелкните правой кнопкой мыши по кнопке меню «Пуск» и перейдите в командную строку (администратор).
- Введите в командной строке следующую строку и нажмите Enter: sfc / scannow

- Дождитесь окончания процесса (это может занять некоторое время) и посмотрите, исправлены ли какие-либо ошибки
Команда SFC / SCANNOW – это инструмент Microsoft для решения различных системных проблем. Даже если это не похоже на реальное решение, многие пользователи, получившие это сообщение об ошибке даже после нескольких перезагрузок, сказали, что команда SFC / SCANNOW решила проблему.
2. бежать Windows Инструмент диагностики памяти
- Перейти к поиску, введите windows диагностический инструмент и открыть Windows Инструмент диагностики памяти
- Выберите Restart Now и проверьте наличие проблем

- Дайте вашему компьютеру перезагрузиться, и при следующем запуске инструмент сообщит, если что-то не так с вашей оперативной памятью.
Если команда SFC ничего не сделала и вы все еще получаете это сообщение об ошибке, возможно, что-то не так с вашей оперативной памятью. Если ваша оперативная память повреждена, лучшее решение – заменить ее новой.
Но, прежде чем удалить текущую оперативную память, вы должны убедиться, что она сломана. Мы рекомендуем вам запустить Windows Инструмент диагностики памяти, и если он говорит вам, что ваша память является проблемой, вы можете изменить его.
Разобраться с утечками памяти раз и навсегда! Обратитесь к нашему руководству по этому вопросу и избегайте других проблем.
3. Восстановите настройки вашего компьютера по умолчанию, если вы разогнали его
Ошибки BSoD очень распространены на разогнанных компьютерах. Естественно, если вы увеличите тактовую частоту своего ПК, запустив его на более высокой скорости, чем первоначально предполагалось, вы должны столкнуться с рядом технических проблем.
В результате, если вы используете несколько инструментов для разгона, попробуйте восстановить настройки компьютера по умолчанию и проверить, сохраняется ли это предупреждение об управлении памятью.
4. Запустите полное сканирование системы
- Зайдите в Пуск> введите защитник> двойной щелчок Windows Защитник для запуска инструмента
- В левой панели выберите значок щита
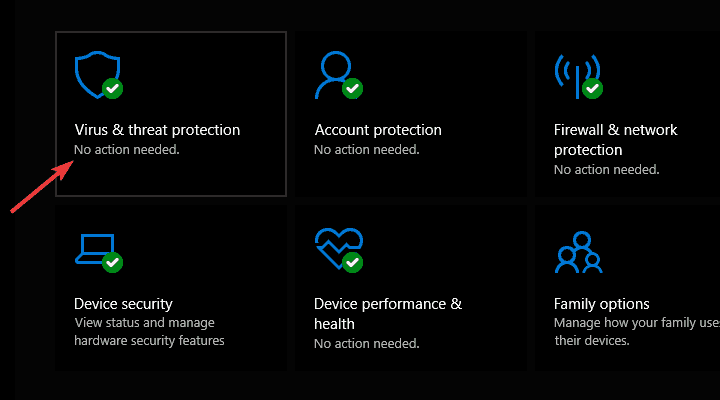
- В новом окне нажмите на опцию Advanced Scan
- Установите флажок «Полная проверка», чтобы начать полную проверку на наличие системных вредоносных программ.
Вредоносные программы могут вызвать различные проблемы на вашем компьютере, в том числе ошибки. Выполните полное сканирование системы, чтобы обнаружить любые вредоносные программы, работающие на вашем компьютере.
Вы можете использовать WindowsВстроенный антивирус, Windows Защита или сторонние антивирусные решения.
Хороший антивирус дорогого стоит. Будьте в безопасности в сети и в автономном режиме с этими антивирусами, которые мы выбрали для вас.
5. Восстановите вашу регистрацию
Самый простой способ восстановить реестр – использовать специальный инструмент, такой как IObit Advanced System Care или CCleaner. Не забудьте сначала сделать резервную копию реестра, если что-то пойдет не так.
Вы также можете использовать средство проверки системных файлов Microsoft для проверки повреждений системных файлов.
Утилита проверяет целостность всех защищенных системных файлов и восстанавливает проблемные файлы, когда это возможно. Вот как запустить сканирование SFC:
- Перейти в Пуск> тип CMD > щелкните правой кнопкой мыши на Командная строка> выберите Запуск от имени администратора
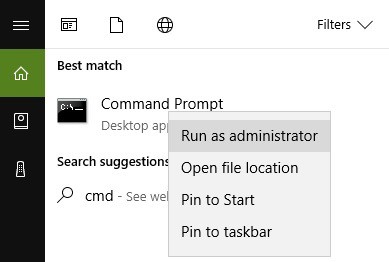
- Теперь введите SFC / SCANNOW команда
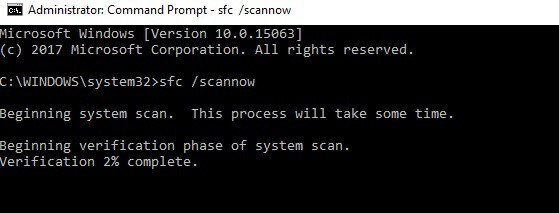
- Дождитесь завершения процесса сканирования и перезагрузите компьютер. Все поврежденные файлы будут заменены при перезагрузке.
6. Обновите операционную систему, чтобы исправить ошибку управления памятью
Обязательно запустите последнюю версию Windows Обновления операционной системы на вашем компьютере. Как быстрое напоминание, Microsoft постоянно внедряет Windows обновления для улучшения стабильности системы и устранения различных проблем.
Чтобы получить доступ к Windows Обновление раздела, вы можете просто ввести обновление в поле поиска. Этот метод работает на всех Windows версии. Затем перейдите к Windows Обновите, проверьте наличие обновлений и установите доступные обновления.
7. Очистите ваши временные файлы и папки
- Перейдите в Пуск> введите Disk Cleanup> запустить инструмент
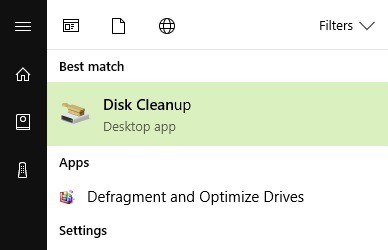
- Выберите диск, который вы хотите очистить> инструмент подскажет, сколько места вы можете освободить
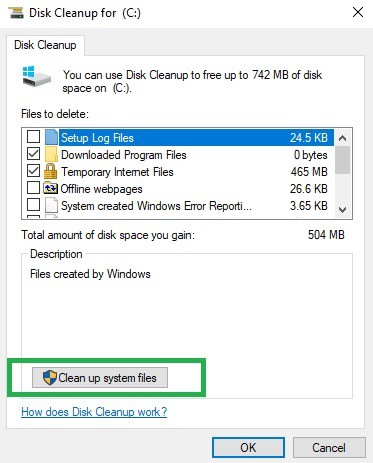
- Выберите Очистить системные файлы.
Вот как использовать очистку диска на Windows 7:
- Перейдите в Пуск> введите Очистка диска> откройте Очистка диска.
- В разделе «Описание очистки диска» выберите «Очистить системные файлы» и выберите диск, который вы хотите очистить> нажмите «ОК».
- На вкладке «Очистка диска» установите флажки для типов файлов, которые вы хотите удалить> нажмите «ОК»> «Удалить файлы».
Самый простой и быстрый способ удалить ваши временные файлы и папки – использовать Disk Cleanup. Когда вы пользуетесь компьютером или выходите в Интернет, ваш компьютер накапливает различные ненужные файлы.
Эти так называемые ненужные файлы могут влиять на скорость обработки вашего компьютера, вызывая медленную реакцию приложений, а также могут вызывать различные коды ошибок, включая код ошибки управления памятью.
Очистите временные файлы и попробуйте снова записать данные на проблемное устройство хранения.
Проблемы с очисткой диска? Дон паникуй! Вот как их исправить!
8. Проверьте свой диск на наличие ошибок
в Windows 10, вы можете запустить проверку диска с помощью командной строки. Запустите командную строку от имени администратора и введите chkdsk C: / f команда, сопровождаемая клавишей Enter. Замените C буквой вашего раздела SSD.
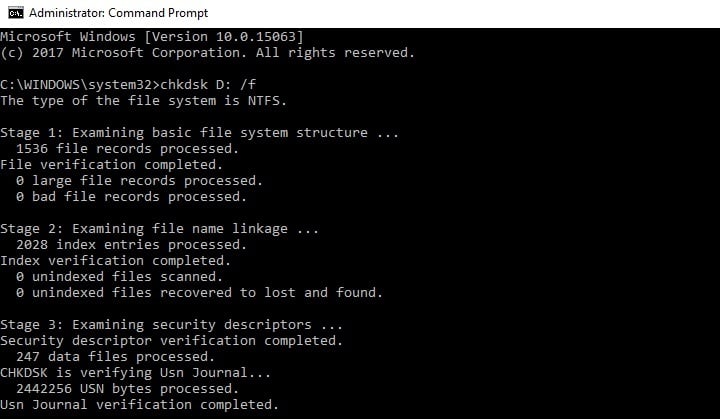
В качестве быстрого напоминания, если вы не используете параметр / f, chkdsk отображает сообщение о том, что файл должен быть восстановлен, но не исправляет никаких ошибок.
чкдск д: / ф Команда обнаруживает и устраняет логические проблемы, влияющие на ваше устройство. Чтобы устранить физические проблемы, также запустите параметр / r.
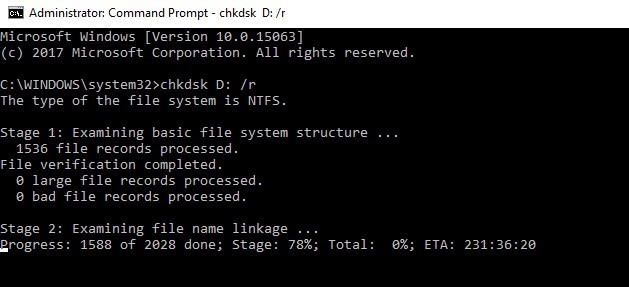
в Windows 7 перейдите на диск хранения> щелкните правой кнопкой мыши на диске, который вы хотите проверить> выберите Свойства> Инструмент. Под Проверка на ошибки раздел, нажмите Подтвердить.

9. Удалите недавно установленное программное обеспечение
Если вы недавно установили новое программное обеспечение на свой компьютер, попробуйте удалить его. Перейдите в Пуск> введите Панель управления> выберите недавно добавленные программы> нажмите Удалить.
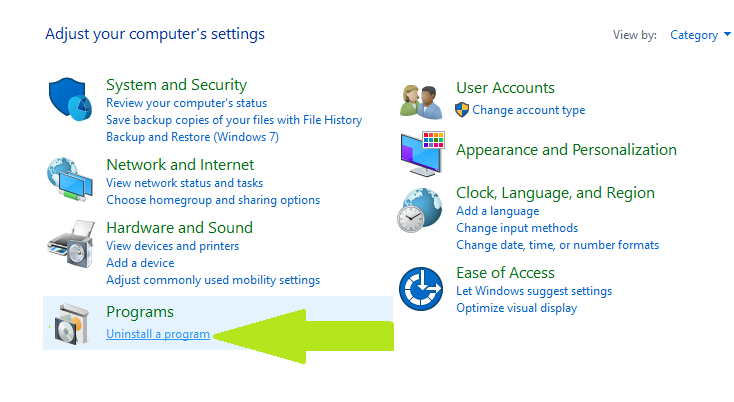
Затем перезагрузите компьютер и посмотрите, решена ли проблема.
Сделайте вашу жизнь проще с лучшими инструментами удаления из нашего нового списка!
10. Проверьте программы, вызывающие утечки памяти
Проверьте все процессы, запущенные на вашем компьютере, чтобы определить любые программы, вызывающие утечки памяти. Для этого начните Диспетчер задач и выберите Процессы столбец, чтобы увидеть, какие приложения используют значительный объем памяти.
Выберите соответствующий процесс, нажмите на Последнее задание чтобы отключить его, а затем проверить, если ошибка не устранена.
11. Вручную увеличить виртуальную память
- Перейти к Главный экран> введите дополнительные параметры системы> дважды щелкните первый результат

- Выберите передовой вкладка и нажмите конфигурации под производительность панель.

- В новом окне снова нажмите вкладку «Дополнительно» и перейдите к Виртуальная память панель; оттуда выберите Изменить.
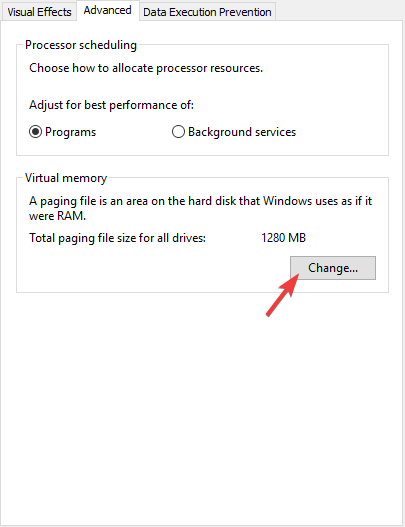
- Очищает Автоматически управлять размером файла подкачки для всех дисков коробка.
- Нажмите на Единица измерения (объемная метка) и выбрать Обычный размер,
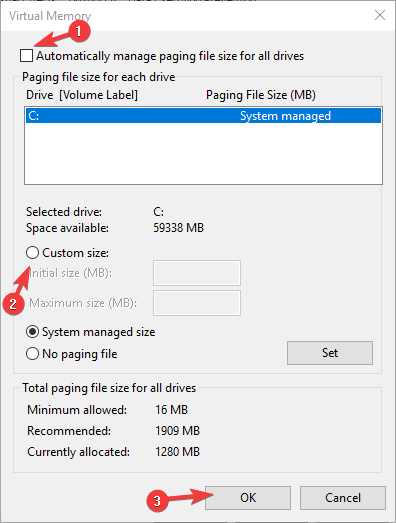
- Добавьте новый размер в мегабайтах в поле «Начальный размер» (МБ) или «Максимальный размер» (МБ), а затем выберите «Установить».
Увеличивая виртуальную память, вы можете решать проблемы с памятью или оповещения. Конечно, вам придется делать это вручную, так как нет приложений, посвященных этому вопросу.
12. Запустите восстановление системы, чтобы исправить ошибку управления памятью
- Перейти к поиску> тип системные свойства> Откройте Свойства системы.
- Перейдите в Защита системы> нажмите Восстановление системы.
- Нажмите Далее> выберите предпочитаемую точку восстановления в новом окне.
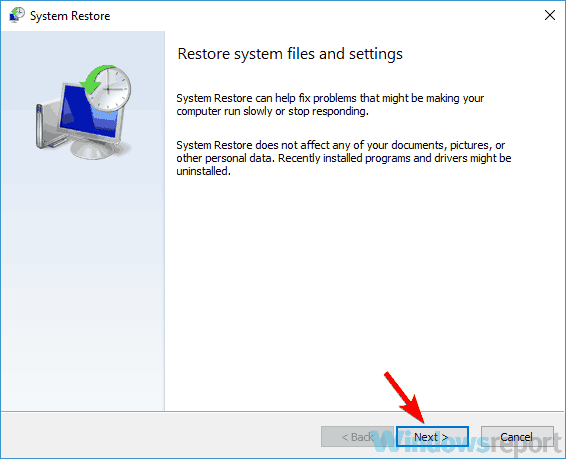
- Выбрав предпочитаемую точку восстановления, нажмите «Далее»> «Готово».
- Ваш компьютер перезагрузится и начнется процесс восстановления.
Если проблема началась недавно, запустите Восстановление системы. Если эта проблема возникла после установки нового программного обеспечения на компьютер, этот инструмент поможет вам удалить недавно добавленные приложения и программы.
Параметр «Восстановление системы» позволяет восстановить прежнюю конфигурацию системы с хорошей производительностью без потери файлов, кроме некоторых настраиваемых функций и параметров.
После завершения процедуры проверьте, сохраняется ли проблема.
Windows 10 предлагает ряд расширенных опций восстановления, которые позволяют пользователям чистить и устанавливать операционную систему. Если вы Windows 10 пользователей также могут воспользоваться опцией восстановления «Сбросить этот ПК».
- Выберите «Настройки»> «Обновление и безопасность»> нажмите «Восстановление» под левой панелью.
- Нажмите «Начать» при перезагрузке этого компьютера> выберите «Сохранить файлы».

- Следуйте инструкциям на экране для завершения сброса.
Если что-то не так с вашей оперативной памятью, вы уже знаете, что делать.
Попробуйте лучшие инструменты восстановления программного обеспечения для Windows 10, чтобы сохранить ваши файлы!
Часто задаваемые вопросы: узнайте больше о SSD и BSoD
- Что происходит, когда мой компьютер выходит из строя?
Когда ваш компьютер зависает, это явный признак того, что в системе произошла неустранимая ошибка, вызванная серьезными программными проблемами, аппаратным отказом или несовместимостью.
- SSDs безопаснее, чем HDD?
SSD-накопители превосходят HDD во всех отношениях, поскольку они могут выдерживать более длительные периоды при постоянных процессах чтения и перезаписи, а также более устойчивы к физическим повреждениям. Единственное преимущество наличия жесткого диска – это цена и тот факт, что они предлагают больше места для хранения.
Хотя не существует окончательного решения для ремонта BSoD, периодическое техническое обслуживание и проверки системы, а также обновления оборудования могут значительно снизить вероятность возникновения таких ошибок.
Помогло ли хотя бы одно из этих решений решить проблему управления памятью в Windows 10? Напишите нам в комментариях.
От редактора Note: Этот пост был первоначально опубликован в апреле 2019 года и с тех пор был обновлен и обновлен в апреле 2020 года для обеспечения свежести, точности и полноты.

Add comment