- Windows Обновления очень важны для стабильности системы, поэтому обязательно сохраняйте Windows 10 в день. Большинство обновлений обеспечивают улучшения безопасности и устраняют многие несовместимости аппаратного и программного обеспечения, поэтому рекомендуется их регулярно устанавливать.
- Многие ошибки BSoD вызваны устаревшими или несовместимыми драйверами, поэтому рекомендуется регулярно обновлять драйверы, чтобы избежать проблем с BSoD. Почти любой драйвер может вызвать ошибку CDFS FILE SYSTEM, поэтому вам следует обновить все ваши драйверы.
- Вам трудно исправить ошибки синего экрана? Вне зависимости от ошибки, перейдите в раздел устранения неполадок BSoD для быстрого исправления.
- Некоторые ошибки легче, а другие труднее обрабатывать. Не волнуйтесь, вы найдете решение в нашем Windows 10 ошибок Hub,

Ошибки BSoD обычно самые неприятные ошибки в любом Windows Система, так как они постоянно перезагружают ваш компьютер, чтобы избежать повреждений. Ряд Windows 10 пользователей сообщили об ошибке в ФАЙЛОВОЙ СИСТЕМЕ CDFS, и сегодня мы покажем вам, как ее исправить.
Как исправить BSFS из файловой системы CDFS на Windows 10?
Содержание:
- Убедитесь, что Windows 10 обновлено
- Обновите ваши драйверы
- Запустите средство устранения неполадок BSOD
- Запустите сканирование SFC
- Запустите DISM
- Удалите антивирус
- Выполнить сканирование chkdsk
- Выполните восстановление системы / сброс вашего ПК
- Проверьте ваше оборудование
Как исправить ошибку файловой системы CDFS на Windows 10
Решение 1 – Убедитесь, что Windows 10 обновлено
Windows обновления имеют решающее значение для стабильности вашей системы, поэтому обязательно сохраняйте Windows 10 в день. Большинство обновлений обеспечивают улучшения безопасности и устраняют многие несовместимости аппаратного и программного обеспечения, поэтому рекомендуется их регулярно устанавливать.
Если ошибка CDFS FILE SYSTEM вызвана несовместимостью оборудования или неисправным драйвером, загрузите файл Windows Обновления CDFS FILE SYSTEM могут это исправить.
Решение 2. Обновите драйверы
Многие ошибки BSoD вызваны устаревшими или несовместимыми драйверами, поэтому рекомендуется регулярно обновлять драйверы, чтобы избежать проблем с BSoD. Мы должны отметить, что почти любой драйвер может заставить CDFS FILE SYSTEM появляться, поэтому настоятельно рекомендуется обновить все ваши драйверы.
Начните с материнской платы, набора микросхем и аудио драйверов, а затем обновите драйверы сетевой карты и видеокарты. Чтобы загрузить драйверы, вам просто нужно посетить веб-сайт производителя оборудования, найти свое устройство и загрузить последние версии драйверов.
Если вы не можете получить доступ Windows 10 Из-за ошибки CDFS FILE SYSTEM вы можете попробовать обновить драйверы в безопасном режиме. Чтобы войти в безопасный режим, сделайте следующее:
- Как ваш компьютер загружается, перезагрузите его. Повторяйте этот шаг, пока не начнется процесс автоматического восстановления.
- выбирать Устранение неполадок> Дополнительные параметры> Параметры запуска, Нажмите на перезагружать кнопка.
- После перезагрузки компьютера вы увидите список доступных опций. выбрать Безопасный режим с сетевыми функциями прессование F5 или 5,
- После входа в безопасный режим попробуйте обновить драйверы.
Стоит отметить, что если ваш компьютер работает нормально в безопасном режиме, ошибка CDFS FILE SYSTEM, вероятно, вызвана неправильным драйвером или несовместимым программным обеспечением, поэтому вам следует сосредоточиться на его удалении.
Обновлять драйверы автоматически
Поиск драйверов самостоятельно может занять много времени. Поэтому мы рекомендуем использовать инструмент, который делает это автоматически. Использование автоматического обновления драйверов избавит вас от необходимости вручную искать драйверы и всегда будет поддерживать вашу систему обновленной версией драйверов.
Tweakbit Driver Updater (одобрен Microsoft и Norton Antivirus) поможет вам автоматически обновить драйверы и предотвратить повреждение вашего ПК, вызванное установкой неправильных версий драйверов. После нескольких испытаний наша команда пришла к выводу, что это лучшее автоматизированное решение.
Вот краткое руководство о том, как его использовать:
- Скачать и установить Обновление драйвера TweakBit

- После установки программа начнет сканирование вашего компьютера на наличие устаревших драйверов автоматически. Driver Updater проверит версии ваших драйверов, установленных в своей облачной базе данных, на наличие последних версий и порекомендует соответствующие обновления. Все, что вам нужно сделать, это дождаться завершения сканирования.

- В конце сканирования вы получите отчет обо всех проблемных драйверах, найденных на вашем ПК. Просмотрите список и посмотрите, хотите ли вы обновить каждый контроллер по отдельности или все сразу. Чтобы обновить один контроллер за раз, щелкните ссылку «Обновить контроллер» рядом с именем контроллера. Или просто нажмите кнопку Обновить все внизу, чтобы автоматически установить все рекомендуемые обновления.

Note: Некоторые драйверы должны быть установлены в несколько этапов, поэтому вам придется нажимать кнопку «Обновить» несколько раз, пока не будут установлены все их компоненты.
Решение 3 – Запустите средство устранения неполадок BSOD
Если обновление вашей системы и драйверов не помогло, давайте попробуем Windows Встроенное средство устранения неполадок 10. Это средство устранения неполадок можно использовать для решения всех видов проблем, включая ошибки BSOD. Следовательно, это также может быть эффективно при устранении ошибки CDFS FILE SYSTEM.
Вот как бегать Windows 10 встроенных средств устранения неполадок:
- Откройте Приложение конфигурации И перейти к Обновление и безопасность раздел.
- выбрать устранение неисправностей из меню слева.
- выбрать BSOD из правой панели и нажмите Запустите средство устранения неполадок,
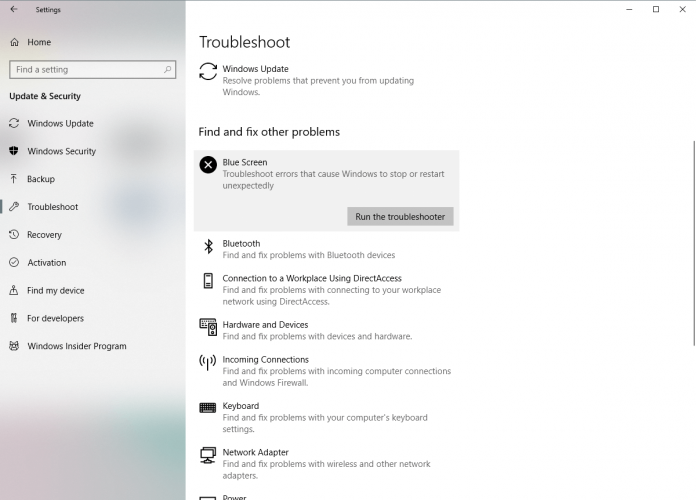
- Следуйте инструкциям на экране для устранения неполадок.
Решение 4 – Запустите сканирование SFC
Следующий инструмент, который мы собираемся попробовать здесь, – это сканирование SFC. Это инструмент командной строки, который в основном сканирует ваш компьютер на наличие поврежденных системных файлов и восстанавливает их на ходу. Так что это также может быть полезно при ошибке CDFS FILE SYSTEM.
Вот как запустить сканирование SFC на Windows 10:
- Щелкните правой кнопкой мыши кнопку «Пуск» и откройте командную строку (администратор).
- Введите следующую строку и нажмите Enter: SFC / SCANNOW

- Дождитесь окончания процесса (это может занять некоторое время).
- Если решение найдено, оно будет применено автоматически.
- Теперь закройте командную строку и перезагрузите компьютер.
Решение 5 – Запустите DISM
Управление образами и их обслуживание – это еще один инструмент командной строки. Этот инструмент повторно развертывает образ системы, поэтому он также может разрешать проблемы BSOD.
Мы проведем вас через стандарт и процедуру, используя установочный носитель ниже:
- Щелкните правой кнопкой мыши Пуск и откройте командную строку (администратор).
- Вставьте следующую команду и нажмите Enter:
-
- DISM / Online / Очистка изображения / RestoreHealth

- DISM / Online / Очистка изображения / RestoreHealth
-
- Подождите, пока сканирование не завершится.
- Перезагрузите компьютер и попробуйте обновить снова.
- С Windows установочный носитель
- Вставьте свой Windows установочный носитель
- Щелкните правой кнопкой мыши меню «Пуск» и выберите в меню командную строку (администратор).
- В командной строке введите следующие команды и нажмите Enter после каждого:
- dism / online / cleanup-image / scanhealth
- dism / online / cleanup-image / restorehealth
- Теперь введите следующую команду и нажмите Enter:
- DISM / Online / Cleanup-Image / RestoreHealth /source:WIM:X:SourcesInstall.wim:1 / Ограниченный доступ
- Обязательно поменяйте X значение с буквой диска, установленной с Windows 10 установка.
- После завершения процедуры перезагрузите компьютер.
Решение 6 – Удалите антивирус
Как мы уже упоминали, некоторые программы могут приводить к появлению ошибки CDFS FILE SYSTEM, и наиболее распространенной причиной ошибки BSoD является антивирусное программное обеспечение. По словам пользователей, почти любое антивирусное программное обеспечение может вызвать появление таких ошибок, поэтому рекомендуется временно удалить антивирусное программное обеспечение.
Обратите внимание, что удаление антивирусного программного обеспечения не всегда является достаточным, поскольку некоторые файлы остаются на вашем компьютере даже после удаления антивируса. Эти оставшиеся файлы могут иногда вызывать ошибку CDFS FILE SYSTEM, поэтому для полного удаления любого антивируса рекомендуется использовать специальные средства удаления.
Большинство антивирусных компаний предлагают эти инструменты для своего программного обеспечения, и вы можете бесплатно скачать инструменты удаления практически из любой охранной компании.
Решение 7 – Выполнить сканирование CHKDSK
Ошибка файловой системы CDFS FILE SYSTEM иногда может быть вызвана повреждением жесткого диска, поэтому рекомендуется использовать chkdsk, чтобы проверить, не повреждены ли на жестком диске файлы. Чтобы сделать это, выполните следующие действия:
- Запустите командную строку от имени администратора. Для этого нажмите Windows Key + X чтобы открыть Расширенное меню пользователя и выберите Командная строка (администратор) из списка.
- После запуска командной строки введите chkdsk / f / r C:, Мы рекомендуем выполнить это сканирование для всех установленных разделов жесткого диска, поэтому смело заменяйте букву C соответствующей буквой. Также стоит упомянуть, что вы не сможете сканировать диск C напрямую Windows, поэтому вам может потребоваться перезагрузить компьютер.
Если вы не можете получить доступ Windows В безопасном режиме вы можете выполнить это сканирование, выполнив следующие действия:
- Перезагрузите компьютер несколько раз, пока он запускается. Это должно запустить автоматический процесс ремонта.
- выбрать Устранение неполадок> Дополнительные параметры> Командная строка,
- После запуска командной строки введите chkdsk / f / r C: выполнить сканирование. Опять же, вы должны выполнить это сканирование для всех установленных разделов жесткого диска, поэтому обязательно замените C на букву, соответствующую разделу вашего жесткого диска.
Решение 8. Выполните восстановление системы / перезагрузите компьютер
Если проблема вызвана определенным программным обеспечением или поврежденным драйвером, вы можете устранить проблему, выполнив Восстановление системы. Чтобы использовать восстановление системы, вы должны сделать следующее:
- Пока ваш компьютер запускается, перезагрузите его. Повторите этот шаг несколько раз.
- После запуска автоматического ремонта выберите Устранение неполадок> Дополнительные параметры> Восстановление системы,
- Выберите точку восстановления и следуйте инструкциям на экране.
Если использование восстановления системы не помогает, возможно, потребуется выполнить сброс Windows 10. Обратите внимание, что этот процесс удалит все файлы на диске C, поэтому обязательно создайте резервную копию. перезагружать Windows 10, сделайте следующее:
- Запустите процесс автоматического восстановления, перезагрузив компьютер несколько раз во время загрузки.
- выбирать Устранение неполадок> Сброс этого ПК,
- Теперь вы можете выбирать между Удалить все и Сохранить мои файлы. По нашему опыту, лучше использовать Удалить все вариант, потому что он удаляет все файлы с вашего диска C, тем самым устраняя любую потенциальную причину ошибки CDFS FILE SYSTEM.
- выбирать Просто диск где Windows установлен,
- Подождите, пока процесс закончится.
Если проблема сохраняется даже после перезагрузки, это, скорее всего, вызвано неисправным оборудованием.
Решение 9 – Проверьте ваше оборудование
Ошибка CDFS FILE SYSTEM часто возникает из-за неисправного оборудования, чаще всего ОЗУ, поэтому рекомендуется проверить, правильно ли работает ОЗУ. Для этого вы можете использовать инструмент MemTest86 +. Просто создайте загрузочную флешку с MemTest86 + или запишите инструмент на CD и загрузите с него компьютер.
Запустите MemTest и дайте ему поработать пару часов. Если проблем не обнаружено, проблема может быть связана с вашей материнской платой или любым другим аппаратным компонентом.
ФАЙЛОВАЯ СИСТЕМА CDFS является неприятной ошибкой, и большинство пользователей сообщают, что могут легко исправить эту ошибку, найдя неисправный модуль ОЗУ и заменив его. Перед заменой ОЗУ рекомендуем попробовать другие решения из этой статьи.
Часто задаваемые вопросы: Подробнее об ошибке CDFS FILE SYSTEM
- Что такое ошибка файловой системы CDFS?
Ошибка CDFS FILE SYSTEM – это ошибка BSoD, вызванная неисправным оборудованием, чаще всего ОЗУ, поэтому рекомендуется проверить, правильно ли работает ОЗУ.
- Как я могу исправить ошибку файловой системы CDFS?
Убедитесь, что Windows 10 обновлено, обновите драйверы, запустите средство устранения неполадок BSOD, запустите сканирование SFC, а затем запустите DISM, удалите антивирус, выполните проверку chkdsk, выполните восстановление системы, перезагрузите компьютер.
Ошибки файловой системы – это, в основном, ошибки, связанные с дисками, которые могут быть вызваны поврежденными файлами, поврежденными секторами, повреждением целостности диска и другими. Эти ошибки могут помешать вам получить доступ или открыть файлы.
От редактора Note: Этот пост был первоначально опубликован в июне 2018 года и с тех пор был обновлен и обновлен в апреле 2020 года для обеспечения свежести, точности и полноты.



Add comment