- Постоянное обновление драйверов обеспечит правильную работу вашего оборудования с Windows 10. Если определенный драйвер проблематичен, вы не сможете правильно использовать это оборудование, и вы столкнетесь с SESSION4_INITIALIZATION_FAILED или любой другой ошибкой BSoD.
- Помимо драйверов, ваше антивирусное программное обеспечение также может вызывать ошибки такого типа, поэтому рекомендуется удалить все установленные вами сторонние антивирусные программы.
- Посетите наш раздел по устранению неполадок BSoD, если вам нужна помощь с другой ошибкой.
- Большой или маленький, не игнорируйте никаких проблем с вашим Windows 10. Посетите наш Windows 10 ошибок Hub за помощь.

Существует много причин появления синего экрана ошибки смерти SESSION4_INITIALIZATION_FAILED, и иногда бывает трудно исправить эту ошибку. Эта ошибка будет сбой Windows 10 и перезагрузите компьютер, чтобы избежать повреждения, поэтому крайне важно исправить эту ошибку как можно скорее.
Как я могу исправить ошибку BSoD SESSION4 INITIALIZATION FAILED?
- Обновите свои драйверы и Windows 10
- Запустите средство устранения неполадок BSOD
- Запустите сканирование SFC
- Запустите DISM
- Проверьте жесткий диск
- Удалить проблемное программное обеспечение
- перезагружать Windows 10
- Проверьте ваше оборудование
Исправлено – СЕССИЯ 4 СБОЙ ИНИЦИАЛИЗАЦИИ Windows 10 ошибка
Решение 1. Обновите драйверы и Windows 10
Постоянное обновление драйверов обеспечит правильную работу вашего оборудования с Windows 10. Если определенный контроллер не полностью совместим с Windows 10, вы не сможете правильно использовать это оборудование, и вы обнаружите SESSION4_INITIALIZATION_FAILED или любую другую ошибку BSoD.
Чтобы избежать всех этих проблем, рекомендуется обновить драйверы и убедиться, что вы используете последние версии. Скачать последние версии драйверов довольно просто, и вы можете сделать это, посетив веб-сайт производителя вашего оборудования и загрузив последние версии драйверов для вашего устройства.
Некоторые пользователи предпочитают загружать драйверы с помощью диспетчера устройств, и, хотя использовать диспетчер устройств для загрузки драйверов проще, это может быть не самым надежным решением.
Пользователи сообщали, что диспетчер устройств не всегда загружает последние версии драйверов, и если вы хотите использовать последние версии драйверов, вам следует загрузить их непосредственно с веб-сайта производителя.
В дополнение к загрузке драйверов, также важно загрузить Windows обновления с помощью Windows Обновите, и вы получите новейшие функции, а также множество улучшений в аппаратном и программном обеспечении.
Ошибки BSoD часто бывают вызваны проблемами с аппаратным и программным обеспечением, и для того, чтобы ваш компьютер был безошибочным и стабильным, мы настоятельно рекомендуем вам обновить Windows 10 регулярно.
Обновлять драйверы автоматически
Поиск драйверов самостоятельно может занять много времени. Поэтому мы рекомендуем использовать инструмент, который делает это автоматически. Использование автоматического обновления драйверов избавит вас от необходимости вручную искать драйверы и всегда будет поддерживать вашу систему обновленной версией драйверов.
Tweakbit Driver Updater (одобрен Microsoft и Norton Antivirus) поможет вам автоматически обновить драйверы и предотвратить повреждение вашего ПК, вызванное установкой неправильных версий драйверов. После нескольких испытаний наша команда пришла к выводу, что это лучшее автоматизированное решение.
Вот краткое руководство о том, как его использовать:
- Скачать и установить Обновление драйвера TweakBit

- После установки программа начнет сканирование вашего компьютера на наличие устаревших драйверов автоматически. Driver Updater проверит версии ваших драйверов, установленных в своей облачной базе данных, на наличие последних версий и порекомендует соответствующие обновления. Все, что вам нужно сделать, это дождаться завершения сканирования.

- В конце сканирования вы получите отчет обо всех проблемных драйверах, найденных на вашем ПК. Просмотрите список и посмотрите, хотите ли вы обновить каждый контроллер по отдельности или все сразу. Чтобы обновить один контроллер за раз, щелкните ссылку «Обновить контроллер» рядом с именем контроллера. Или просто нажмите кнопку Обновить все внизу, чтобы автоматически установить все рекомендуемые обновления.

Note: Некоторые драйверы должны быть установлены в несколько этапов, поэтому вам нужно будет нажимать кнопку Обновить несколько раз, пока не будут установлены все их компоненты.
Решение 2. Запустите средство устранения неполадок BSOD
Следующее, что мы собираемся попробовать, это Windows Встроенный инструмент устранения неполадок 10. Этот инструмент можно использовать при решении различных системных проблем, включая проблемы BSOD. Поэтому вполне вероятно, что вы исправите ошибку SESSION4_INITIALIZATION_FAILED.
Вот как бегать Windows 10 встроенных средств устранения неполадок
- Откройте Приложение конфигурации
- идти Обновление и безопасность > устранение неисправностей
- выбрать BSOD из правой панели и нажмите Запустите средство устранения неполадок,
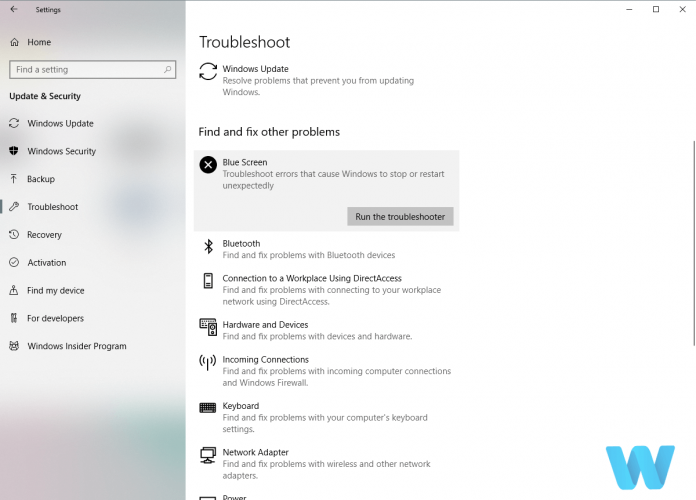
- Следуйте инструкциям на экране для устранения неполадок.
Решение 3 – Запустите сканирование SFC
Другое средство устранения неполадок, которое может пригодиться здесь, это сканирование SFC. Это инструмент командной строки, который сканирует вашу систему на наличие возможных недостатков и устраняет их, если это возможно. Поэтому это также может разрешить ошибку SESSION4_INITIALIZATION_FAILED.
Вот как запустить сканирование SFC на Windows 10:
- Перейдите в Поиск, введите cmd и откройте командную строку от имени администратора.
- Введите следующую строку и нажмите Enter: SFC / SCANNOW

- Подождите, пока сканирование завершится (это займет некоторое время)
- Инструмент автоматически решит проблему, если это возможно.
- Теперь закройте командную строку и перезагрузите компьютер.
Решение 4 – Запустите DISM
И третий инструмент для устранения неполадок, который мы собираемся попробовать, это DISM. Диспетчер и служба образов развертывания (DISM), как следует из названия, повторно развертывает образ системы и устраняет возможные проблемы на этом пути. Поэтому это также может разрешить ошибку SESSION4_INITIALIZATION_FAILED.
Мы проведем вас через стандарт и процедуру, используя установочный носитель ниже:
- Щелкните правой кнопкой мыши Пуск и откройте командную строку (администратор).
- Вставьте следующую команду и нажмите Enter:
-
- DISM / Online / Очистка изображения / RestoreHealth

- DISM / Online / Очистка изображения / RestoreHealth
-
- Подождите, пока сканирование не завершится.
- Перезагрузите компьютер и попробуйте обновить снова.
- С Windows установочный носитель
- Вставьте свой Windows установочный носитель
- Щелкните правой кнопкой мыши меню «Пуск» и выберите в меню командную строку (администратор).
- В командной строке введите следующие команды и нажмите Enter после каждого:
- dism / online / cleanup-image / scanhealth
- dism / online / cleanup-image / restorehealth
- Теперь введите следующую команду и нажмите Enter:
- DISM / Online / Cleanup-Image / RestoreHealth /source:WIM:X:SourcesInstall.wim:1 / Ограниченный доступ
- Обязательно поменяйте X значение с буквой диска, установленной с Windows 10 установка.
- После завершения процедуры перезагрузите компьютер.
Решение 5 – Проверьте жесткий диск
Ошибки BSoD могут быть вызваны поврежденными файлами на вашем жестком диске, и для решения этой проблемы рекомендуется запустить сканирование chkdsk. Чтобы запустить анализ chkdsk, вы должны сделать следующее:
- Введите Расширенный старт (Перезагрузите компьютер, удерживая нажатой клавишу Shift.)
- выбирать Устранение неполадок> Дополнительные параметры,
- выбрать Командная строка из списка вариантов.
- Когда появится командная строка, введите следующие строки и нажмите Enter после каждой строки, чтобы запустить ее:
- bootrec.exe / rebuildbcd

- bootrec.exe / fixmbr
- bootrec.exe / fixboot
- bootrec.exe / rebuildbcd
- Некоторые пользователи также предполагают, что вам нужно больше запускать CHKDSK команды тоже. Чтобы выполнить эти команды, вы должны знать буквы дисков для всех разделов на жестком диске. В командной строке вы должны ввести следующее (но не забудьте использовать буквы, которые соответствуют разделам на вашем жестком диске на вашем компьютере):
- chkdsk / r c:

- Сhkdsk / r d:
Это только наш пример, так что имейте в виду, что вам нужно запустить команду chkdsk для каждого раздела на вашем жестком диске.
- chkdsk / r c:
- Перезагрузите компьютер и проверьте, решена ли проблема.
Решение 6 – Удалить проблемное программное обеспечение
Программное обеспечение может быть частой причиной ошибок BSoD, и если вы установили какое-либо новое программное обеспечение до того, как эта ошибка начала появляться, обязательно удалите его и проверьте, устраняет ли это проблему. Если проблема сохраняется, это может быть связано с недавно обновленным приложением или драйвером. Если вы недавно обновили драйвер, возможно, вам придется удалить его и вернуться к предыдущей версии. Чтобы удалить драйвер, сделайте следующее:
- пресс Windows Key + X открыть расширенное пользовательское меню. выбрать Диспетчер устройств из списка.
- После открытия диспетчера устройств, он должен найти драйвер, который вы хотите удалить, щелкните правой кнопкой мыши и выберите деинсталляция из меню
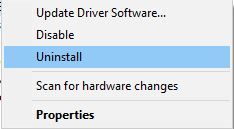
- Если доступно, проверьте Удалить программное обеспечение драйвера для этого устройства и нажмите хорошо,
После удаления определенного драйвера перезагрузите компьютер. то Windows 10 автоматически устанавливает драйвер по умолчанию, проверьте, решена ли проблема.
Если нет ошибки BSOD SESSION4_INITIALIZATION_FAILED, вы можете либо продолжить использовать драйвер по умолчанию, либо обновить его, но не устанавливайте ту же версию драйвера, которую вы использовали ранее.
Помимо драйверов, ваше антивирусное программное обеспечение также может вызывать ошибки такого типа, поэтому рекомендуется удалить все установленные вами сторонние антивирусные программы. Простое удаление антивирусного программного обеспечения может не решить проблему, поэтому вы должны использовать специальный инструмент для удаления.
Почти во всех крупных компаниях по обеспечению безопасности имеется специальное средство для удаления их программного обеспечения, доступное для загрузки, поэтому обязательно загрузите и используйте его. Другой способ найти проблемное программное обеспечение – выполнить чистую загрузку. Для этого вы можете сделать следующее:
- пресс Windows Ключ + R и введите MSCONFIG, щелчок хорошо или нажмите Войти в систему,
- После настройки системы windows открыть выбрать Выборочное начало и снимите флажок Загружать элементы автозагрузки,
- Перейдите к услуги вкладка, отметьте Скрыть все службы Microsoft и нажмите Отключить все кнопка. щелчок применять и хорошо сохранить изменения
- пресс Ctrl + Shift + Esc открыть диспетчер задач.
- Перейдите к Ввод в эксплуатацию и щелкните правой кнопкой мыши по любому элементу в списке. выбирать отключить В меню Повторите этот шаг для всех записей в списке.
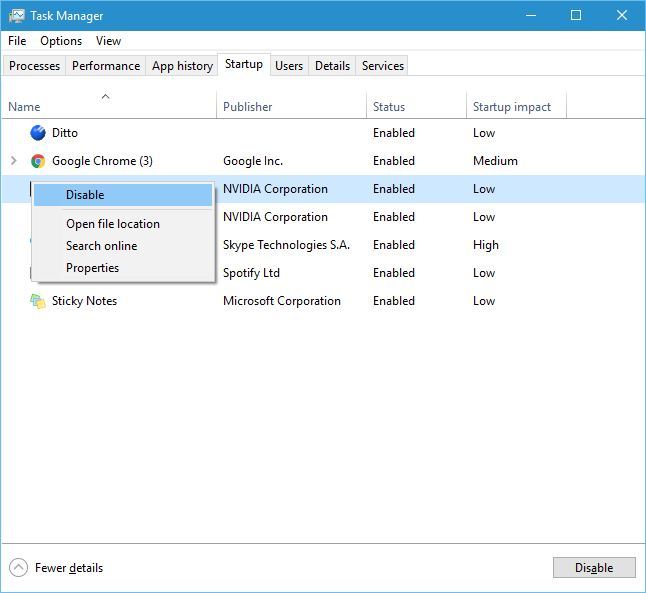
- Как только вы закончите, закройте диспетчер задач и перезагружать твой компьютер.
Если проблема устранена, это означает, что определенное программное обеспечение вызвало ошибку SESSION4_INITIALIZATION_FAILED. Чтобы найти проблемное программное обеспечение, вам придется повторять одни и те же шаги и включать Сервисы и приложения по одному, пока не найдете тот, который вызывает сбой.
Решение 7 – Перезагрузка Windows 10
Если ошибка SESSION4_INITIALIZATION_FAILED вызвана программным обеспечением, вы можете легко устранить эту проблему, выполнив Windows 10 перезагрузка. повторный запуск Windows 10 удалит все файлы с вашего диска C, поэтому обязательно создайте резервную копию перед началом этого процесса. перезагружать Windows 10, вы должны сделать следующее:
- Перезагрузите компьютер, пока он запускается. Повторите этот процесс несколько раз, чтобы начать автоматический ремонт. Кроме того, вы можете сохранить изменение ключ и нажмите на перезагружать кнопка.
- выбирать Устранение неполадок> Сброс этого ПК,
- выбрать Удалить все> Только диск, где Windows установлен> Просто удали мои файлы и нажмите перезагружать кнопка.
- Следуйте инструкциям и дождитесь завершения процесса перезагрузки.
Если BSoD продолжает появляться даже после перезагрузки, ошибка, скорее всего, вызвана неисправным оборудованием.
Решение 8 – Проверьте ваше оборудование
Синий экран ошибок смерти часто вызывается вашим оборудованием, и если вы недавно установили какое-либо новое оборудование, обязательно удалите его, поскольку оно может быть несовместимо с вашим ПК. Эти типы ошибок обычно вызваны вашей оперативной памятью, поэтому вы должны проверить, работает ли она правильно.
Пользователи сообщили, что эта проблема может быть вызвана их SSD и, по их словам, после переустановки Windows 10 на жестком диске, ошибка SESSION4_INITIALIZATION_FAILED была исправлена.
Стоит отметить, что почти любой аппаратный компонент, такой как материнская плата, видеокарта или сетевой адаптер, может вызвать эту проблему, поэтому обязательно проведите детальную проверку оборудования.
SESSION4_INITIALIZATION_FAILED Ошибка BSoD часто вызывается проблемами с оборудованием, и обычно самый простой способ исправить эту ошибку – проверить ваше оборудование. Однако перед проверкой и заменой вашего оборудования мы рекомендуем вам попробовать другие решения в этой статье.
Часто задаваемые вопросы: узнайте больше об ошибке SESSION4_INITIALIZATION_FAILED
- В чем ошибка SESSION4 INITIALIZATION FAILED?
Ошибка SESSION4 INITIALIZATION FAILED – это ошибка BSoD, которая может появиться из-за многих проблем, включая проблему с оборудованием. Он также может быть активирован проблемными драйверами или программным обеспечением.
- Как я могу исправить ошибку SESSION4 INITIALIZATION FAILED?
Есть несколько шагов, которые вы можете предпринять, чтобы устранить эту ошибку BSoD: во-первых, убедитесь, что ваш Windows 10 и обновления драйверов, а затем запустите Windows 10 Устранение неполадок BSoD. Затем попробуйте удалить все проблемные программы и перезапустите Windows 10, если проблема не устранена. Наконец, проверьте ваше оборудование на наличие проблем.
Любая проблема может быть решена, включая ошибку BSoD. Для начала получите код ошибки или сообщение, которое вы найдете на синем экране. Это поможет вам понять, в чем проблема.
От редактора Note: Этот пост был первоначально опубликован в октябре 2018 года и с тех пор был обновлен и обновлен в апреле 2020 года для обеспечения свежести, точности и полноты.







Add comment