Occurred Произошла ошибка чтения диска. Нажмите Ctrl + Alt + Del для перезагрузки ’- ошибка загрузки системы, которая предотвращает Windows от запуска. Следовательно, пользователь теряет доступ к своей системе, диску и данным.
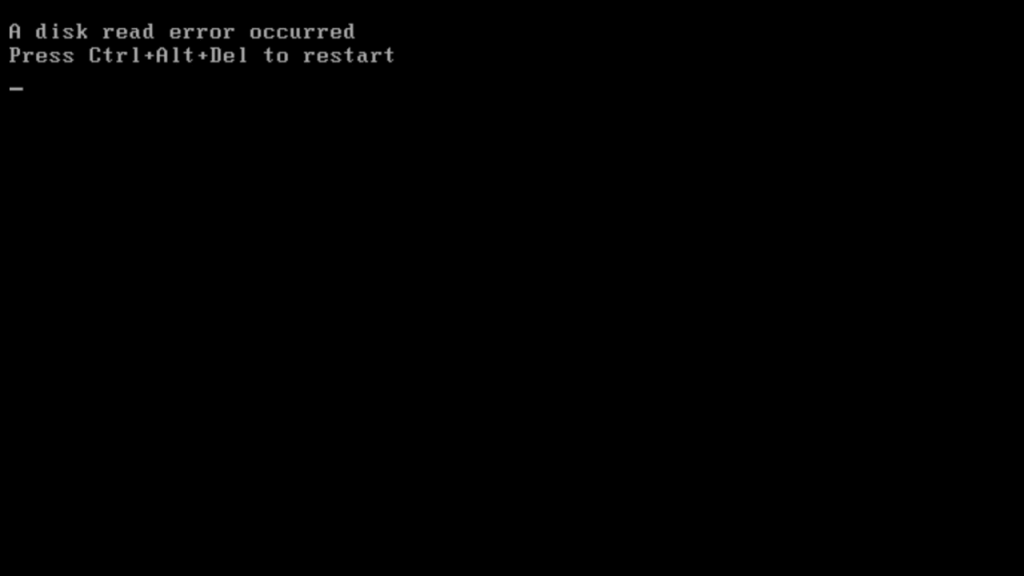
Ошибка обычно является результатом ошибки файловой системы, которая приводит к повреждению жесткого диска и вызывает ошибки чтения / записи. Тем не менее, ошибка также может появиться, если BIOS или встроенное ПО системы неправильно настроены или повреждены.
Поскольку BIOS не может прочитать и загрузить загрузочные файлы ОС, система не может загрузиться и отображает ошибку чтения диска.
Ниже приведены еще несколько причин, которые приводят к ошибке чтения диска в Windows 10,
- Перегрев диска
- Поврежденные системные файлы
- Сбой системы
- Резкое или принудительное отключение системы
- Вирус или вредоносная инфекция
- Поврежденный загрузочный (EFI) раздел
- Поврежденные файлы загрузочного сектора
- Ослабленные или поврежденные кабели SATA или привода
- Плохие сектора
- Ошибки оперативной памяти
Действия по исправлению ошибки чтения с диска в Windows 10
Выполните следующие шаги, чтобы исправить ошибку чтения диска в Windows 10,
Шаг 1: выключите систему и дайте ей остыть
Перегрев привода является распространенным явлением из-за чрезмерной фрагментации диска и плохой вентиляции или заблокированных / забитых вентиляционных отверстий. Если вы столкнулись с ошибкой после внезапного завершения работы или сбоя системы, выключите систему и дайте ей немного остыть.
Затем включите систему и проверьте, исчезла ли ошибка. Если он все еще существует, переходите к следующему шагу.
Шаг 2: Сброс BIOS
Проверьте, доступно ли какое-либо обновление для BIOS или встроенного программного обеспечения вашей системы. Если доступно, обновите BIOS до последней доступной версии. Если это не помогает, попробуйте сбросить настройки BIOS по умолчанию.
Обратитесь на сайт поддержки производителя вашего ноутбука или материнской платы и следуйте инструкциям, чтобы сбросить настройки BIOS по умолчанию.
Шаг 3: Проверьте кабели жесткого диска / SSD
Откройте корпус и проверьте, не поврежден ли кабель жесткого диска. Убедитесь в надежном соединении диска и материнской платы через порт SATA, M.2 или NVMe.
Шаг 4: Проверьте оперативную память
Физически осмотрите ОЗУ на предмет коррозии или повреждения разъемов и попробуйте заменить слот ОЗУ. Вы также можете использовать Memtest86 для проверки состояния оперативной памяти. Если он поврежден или не работает должным образом, замените его новым.
Шаг 5: Используйте Windows Ремонт / Установка носителя
Чтобы восстановить поврежденный загрузочный сектор или файлы загрузочного сектора, вам нужно Windows установщик / ремонт носителя. Вы можете использовать Windows Media Creation Tool, официальный инструмент от Microsoft для создания Windows 10 установочных носителей.
Затем загрузитесь с установочного носителя и выполните следующие действия, чтобы восстановить загрузочный сектор,
1. Нажмите Shift + F10, чтобы открыть окно командной строки.
2. Затем введите следующую команду – одну за другой – и затем 'Войти' нажатие клавиши.
3. Выключите систему, отсоедините Windows установочный носитель, а затем включите его.
Проверьте, устранена ли ошибка. Вы также можете попробовать опцию автоматического восстановления, чтобы попытаться устранить проблему.
Шаг 6. Проверьте состояние диска и восстановите данные.
Если ничего не помогает исправить ошибку, отсоедините диск от ПК или ноутбука и следуйте этим инструкциям:
1. Используйте кабель или корпус конвертера SATA to USB для подключения вашего диска к работающему Windows ПК.
2. На этом ПК откройте инструмент «Управление дисками» и назначьте букву диска подключенному диску, если он еще не назначен.
3. Затем скачайте и установите Звездное Восстановление данных Professional программное обеспечение.

4. Запустите программное обеспечение и нажмите ‘Монитор Драйв«.
5. Проверьте состояние работоспособности накопителя. Нажмите ‘SMART StatusЧтобы получить более глубокое представление о здоровье диска.
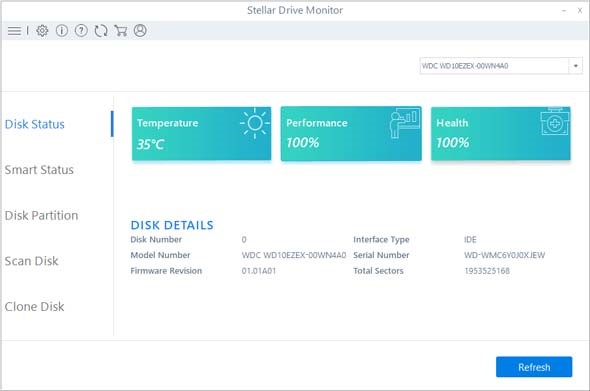
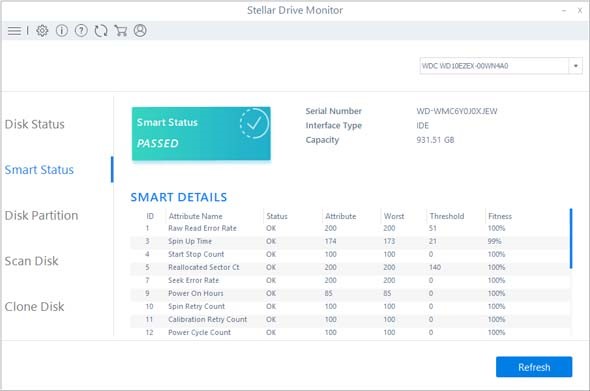
- Если на мониторах дисков отображается диск с кодами красного цвета и SMART Status с предупреждающими знаками, клонируйте диск с помощью withКлон диск’Вариант в‘Drive Monitor. ’После клонирования закройте утилиту и перейдите к следующему шагу.
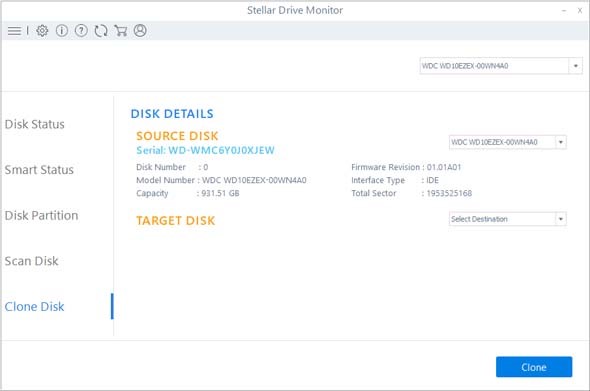
- Если состояние диска достаточно хорошее, закройте утилиту и продолжайте выполнять следующие шаги.
6. Нажмите ‘Восстановить данныеFollow, а затем следуйте видео ниже:
Советы по предотвращению ошибок чтения с диска в Windows 10
- Регулярно дефрагментируйте и оптимизируйте свои диски.
- Убедитесь в правильности воздушного потока внутри системы. При необходимости используйте дополнительный вентилятор, жидкостное охлаждение или кулер для ноутбука, чтобы предотвратить перегрев.
- Постоянно обновляйте BIOS / прошивку.
- Не пытайтесь принудительно отключить систему.
- Установите надежную антивирусную / вредоносную защиту.
- Время от времени запускайте сканирование CHKDSK на диске.
- Часто проверяйте и обновляйте драйверы дисков и других устройств.
Заключение
Ошибка чтения диска в Windows 10 редко. Но когда это происходит, пользователь теряет доступ ко всем своим файлам, папкам и личным данным, поскольку система не загружается. Это может быть результатом неверной конфигурации BIOS, поврежденного диска или проблемы с загрузочным сектором и разделом системы.
Руководство проведет вас через пошаговый процесс устранения ошибки чтения диска в Windows 10. Если система содержит важные или важные для бизнеса данные, лучше удалить диск из системы, создать резервную копию данных, а затем перейти к этапам, чтобы исправить ошибки.
Если диск недоступен, используйте мощное программное обеспечение для восстановления данных, такое как Звездное Восстановление Данных, Инструмент для восстановления данных своими руками может восстановить потерянные и удаленные файлы из всех видов внутренних и внешних Windowsносители на основе поврежденных и RAW дисков и отсутствующие разделы.

Add comment