- Спящий режим – это удобная опция, которая позволяет пользователям переводить компьютеры в режим низкого энергопотребления, чтобы быстро продолжить работу с того места, где они остановились.
- Спящий режим очень полезен, если вы находитесь вдали от компьютера на несколько минут. Но если вы находитесь в течение долгого времени, лучше выключить ноутбук, и режим сна в конечном итоге разрядит аккумулятор.
- Но иногда ты Windows 10 компьютер не проснется от сна. Если вы ищете решение этой проблемы, это руководство – все, что вам нужно.
- Эта статья является частью нашей Windows 10 Центр устранения неисправностей. Не стесняйтесь посетить его для получения дополнительных руководств по устранению неполадок в спящем режиме.

Отключение вашего Windows 10 устройств не всегда рекомендуются, особенно если вы хотите повысить производительность и поддерживать работу данных и программ в фоновом режиме, чтобы вы могли быстро возобновить работу с того места, где остановились.
Если вы хотите пропустить последовательность включения / выключения, вы можете поставить Windows 10 система в спящем режиме.
Использование режима сна прекрасно, так как вы сможете очень быстро включать устройство без загрузки программ по умолчанию и встроенных функций при каждой перезагрузке устройства.
Кроме того, все ваши процессы будут восстановлены после выхода компьютера из спящего режима, поэтому все ваши данные будут в безопасности, даже если вы не сохранили их до перехода в спящий режим. Но что делать, если у вас проблемы с включенным режимом сна Windows 10?
Многие пользователи сообщали, что иногда они не могли вывести свои устройства из спящего режима. По сути, если вы не используете свои устройства в течение нескольких часов, компьютер не выйдет из спящего режима, если не будет применен принудительный перезапуск.
Так как вы можете это исправить Windows 10 проблема? В этом руководстве мы рассмотрим некоторые способы устранения неполадок, которые помогут вам решить эту проблему.
Компьютер не проснется от сна Windows 10
- Запустите средство устранения неполадок питания
- Удалите и переустановите драйверы
- Создать новый энергетический план
- Удалить последние Windows обновления
- Дополнительные решения
1. Запустите средство устранения неполадок питания
Перво-наперво, вы можете использовать встроенный инструмент устранения неполадок питания, чтобы посмотреть, может ли он автоматически решить проблему в спящем режиме.
Вот следующие шаги:
- Нажмите кнопку «Пуск» и выберите значок «Настройки», чтобы открыть конфигурации страница
- выбрать Обновление и безопасность
- На левой панели нажмите устранение неисправностей
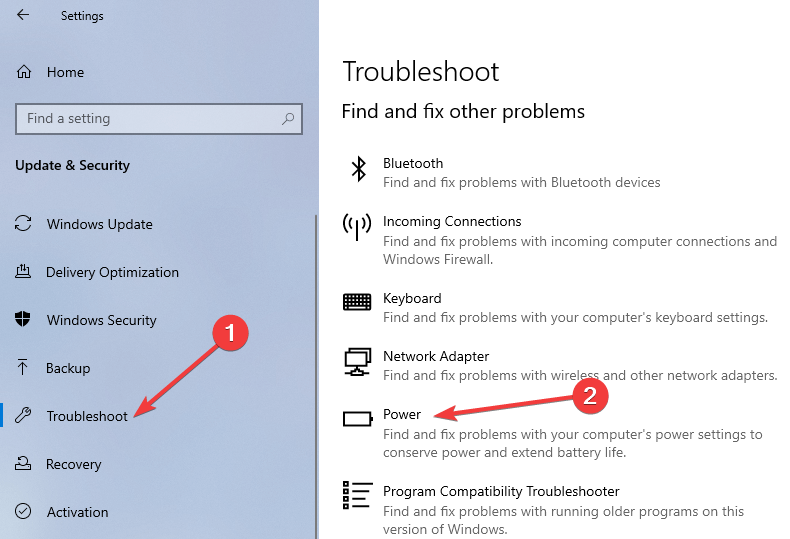
- ниже Исправьте и найдите другие проблемыВыберите мощность устранить неполадки и запустить его.
Кроме того, вы также можете запустить средство устранения неполадок из панели управления:
- Нажмите «Поиск», введите панель управления и дважды щелкните приложение «Панель управления», чтобы запустить его.
- На левой панели главного окна выберите Смотреть все
- выбирать мощность из общих настроек и просто следуйте инструкциям на экране.

2. Удалите и переустановите драйверы
Следующее, что нужно сделать, – это удалить драйверы, включая адаптеры дисплея.
- Нажмите в поле «Пуск», введите диспетчер устройств и запустите Диспетчер устройств
- идти Адаптеры дисплея
- Щелкните правой кнопкой мыши на адаптерах и выберите Удалить устройство вариант
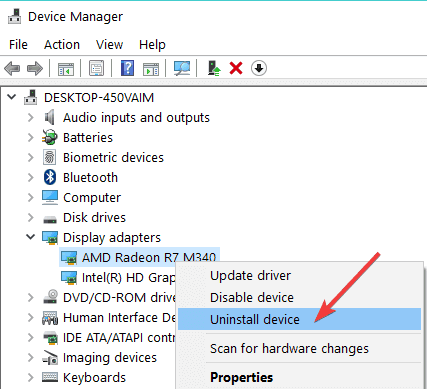
- Затем перейдите на официальный сайт вашего производителя и загрузите последнюю версию его драйверов.
3. Создайте новый энергетический план
Вы также можете создать новый План питания настроить и персонализировать способ выключения Windows 10computadora.
- Перейти к панели управления
- Введите power в поле поиска и выберите Варианты питания
- Нажмите на Выберите план питания а затем выберите Создать энергетический план

- Следуйте инструкциям на экране, чтобы определить новый план питания.
Убедитесь, что опция «Быстрый старт» отключена в новом плане.

4. Удалить последние Windows обновления
Проблема также может быть вызвана Windows 10 обновлений. Мы все знаем, что Microsoft регулярно выпускает обновления для своих Windows 10 система. Часто эти обновления устанавливаются автоматически.
Ну, все, что вам нужно сделать, это выключить Windows Функция обновления и применять обновления вручную.
Также, если эта проблема возникла вскоре после установки последней версии Windows обновления, вы также можете удалить их.
Говоря об обновлениях, согласно недавнему опросу, более 50% пользователей подтвердили, что Windows Обновления вызвали несколько технических проблем на их машинах. В результате удаление последних обновлений может помочь вам решить проблему.
5. Используйте команду powercfg.exe
Существует полезная команда, которую вы можете использовать для быстрого устранения большинства проблем со сном и гибернацией.
- Запустите командную строку от имени администратора
- тип powercfg.exe / спящий режим выключен и затем нажмите Enter
- Перезагрузите компьютер
- Снова откройте командную строку
- Введите powercfg.exe / hibernate on и нажмите Enter
Эта простая и практичная команда должна решить проблему, из-за которой ваш компьютер не может выйти из режима ожидания или спящего режима.
6. Проверьте настройки управления питанием.
если Windows 10 не будет активироваться с помощью мыши или клавиатуры, убедитесь, что настройки питания позволяют этим устройствам активировать компьютер.
- Запустите диспетчер устройств
- У вас будут все устройства, подключенные к вашему компьютеру.
- Найдите параметры клавиатуры и мыши
- Начните с клавиатуры, щелкните правой кнопкой мыши и выберите свойства
- В новом окне перейдите на Управление питанием язык
- Убедитесь, что опция Разрешить этому устройству активировать компьютер проверено

Повторите эти шаги для мыши, если вы хотите, чтобы мышь тоже вызвала компьютер из режима ожидания.
, Дополнительные решения
Если проблема не устранена, убедитесь, что ваш монитор работает правильно. Иногда неисправные мониторы могут вызвать различные проблемы с режимом сна, а также предотвратить Windows 10 компьютеров, чтобы проснуться.
Если вы используете старый ноутбук, вы можете отключить технологию Intel Rapid Start в настройках питания BIOS. Windows 10 Опция глубокого сна недоступна на старых компьютерах с конфигурацией, и это может вызвать проблемы в режиме сна.
Это решения для устранения неполадок, которые должны исправить ваши Windows 10 проблем режима сна. Если проблема не устраняется после применения решений, перечисленных выше, сообщите нам об этом в комментариях ниже. Мы будем копать дальше, чтобы найти дополнительные решения.
Часто задаваемые вопросы – узнайте больше о режиме сна
- Почему мой монитор не просыпается?
Часто когда Windows 10 компьютеров выходят из спящего режима, монитор не просыпается и остается черным. Чтобы решить эту проблему, отключите режим гибернации, измените план питания и обновите драйверы. Вы найдете подробные инструкции в этом руководстве.
- Почему мой компьютер не запускается?
Вот наиболее распространенные причины, по которым ваш компьютер не запускается: у вас проблема с питанием, ваш монитор не подключен правильно, вредоносная программа препятствует запуску вашего компьютера, некоторые компоненты оборудования неисправны или ваш жесткий диск поврежден.
- Что я могу сделать, если мой Windows 7 компьютер не просыпается от сна?
Если вы Windows 7. Компьютер не выйдет из спящего режима, вы можете запустить Start Repair, чтобы автоматически обнаруживать и устранять проблемы с запуском, восстанавливать MBR, отключать автоматический перезапуск или использовать восстановление системы, чтобы вернуться к предыдущей версии операционной системы, которая работала без сбоев.
- Что я могу сделать, если мой Windows 10 ноутбуков не просыпаются ото сна?
Проблемы режима сна затрагивают ноутбуки больше, чем любое другое устройство. Если ваш ноутбук не выходит из спящего режима, проверьте настройки спящего режима и убедитесь, что мышь и клавиатура могут включить спящий режим ноутбука, установить последние версии драйверов дисплея, отключить быстрый запуск, снова включить Перейдите в спящий режим и запустите Firefighter Power.
От редактора Note: Этот пост был первоначально опубликован в июне 2018 года и с тех пор был обновлен для свежести и точности.

Add comment