
Возможно, вы нашли пресловутый распределенная связь 10016 ошибка или ID события DCOM 10016 в вашем Windows 10 ОС. Это известная ошибка и существует с Windows 8. К сожалению, ошибка не устраняется даже после обновления. Это происходит из-за отсутствия пользовательских разрешений, когда приложение пытается запустить сервер DCOM.
Хотя эта ошибка, как известно, не наносит серьезного ущерба вашей операционной системе, с ней все время приходится сталкиваться. Он доставляется пользователю в форме системной ошибки вместе с сообщением, которое имеет APPID и CLSID. Это просто потому, что они уникальны для каждого приложения и необходимы для разрешения конкретных приложений.
Пожалуйста, посмотрите на эти 2 решения, которые могут помочь вам удалить Windows 10 распространяется как 10016.
Как исправить событие DCOM? ID 10016?
1. Удалить ключи реестра
Рекомендуется сохранить копию значений реестра, прежде чем пытаться внести какие-либо изменения. Решение будет работать, только если вы вошли в систему как администратор или если вы включили администрирование.
- Перейдите в окно поиска и введите "Regedit".
- Появится список результатов поиска, и вы можете нажать Regedit, чтобы открыть его.
- Переместите мышь в "HKEY_LOCAL_MACHINE ПРОГРАММНОЕ ОБЕСПЕЧЕНИЕ Microsoft Ole" раздел и удалите следующие ключи: DefaultAccessPermission, DefaultLaunch, PermissionMachineAccessRestriction, MachineLaunchRestriction
- Наконец, вы можете сохранить изменения, перезагрузив компьютер.
Разрешения по умолчанию будут записаны в систему, если вы удалите четыре вышеуказанных ключа из своего реестра. Следовательно, приложения, которым требуется доступ к серверу DCOM, в итоге получат доступ.
2. Включить достаточные разрешения
- нажмите Windows + R бежать в вашей системе откроется диалоговое окно,
- Затем вы должны ввести Regedit в бежать диалоговое окно и нажмите хорошо кнопка.
- Вы увидите Редактор реестра в вашей системе всего за несколько секунд.
- Перейдите к HKEY_CLASSES_ROOT CLSID папку, разверните и обнаружите CLSID папка с тем же CLSID, который вы получили в ошибке. Щелкните правой кнопкой мыши и выберите эту папку.
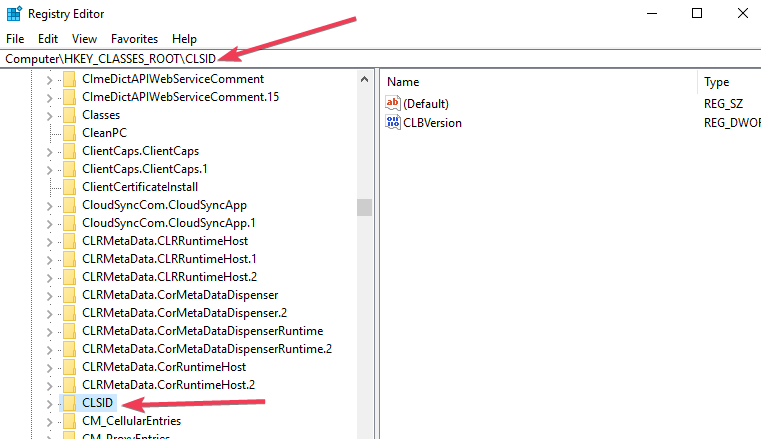
-
Вы увидите владелец в верхней части окна Вы должны изменить владельца на Группа администраторов.
- Теперь вам нужно выбрать Заменить все записи разрешений дочерних объектов которые доступны в нижней части окна владельца.
- Вы увидите Windows Предупреждение о безопасности, теперь нажмите на хорошо и если кнопки соответственно.
- Нажмите на добавлять кнопка, тип все в доступном поле и нажмите хорошо кнопка на предыдущем окно разрешения,
- Вы увидите список пользователей в верхней части Главное окно разрешения. Теперь выберите все в списке пользователей и выберите разрешить дать Тотальный контроль пользователю внизу.
- щелчок хорошо применять полный контроль и сохранить изменения
- Затем вам нужно развернуть следующие папки в HKEY_LOCAL_MACHINE Программные классы AppID.
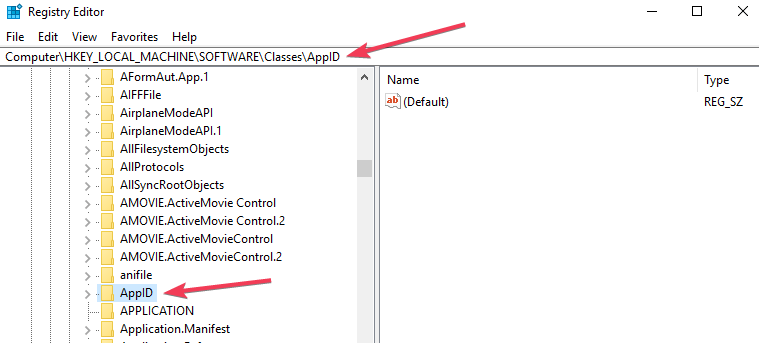
- Выберите папку с APPID похож на сообщение об ошибке и щелкните правой кнопкой мыши на нем.
- Повторите шаги. 5-10, чтобы разрешить достаточные разрешения для соответствующего приложения.
- Вы увидите раздел реестра, имя которого будет похоже на имя службы, вызывающей ошибку.
- открытый Панель управления из начало меню и перейдите в верхний правый угол, чтобы включить иконки увидеть,
- Затем вы должны перейти к Администрирование >> Сервисы компонентов
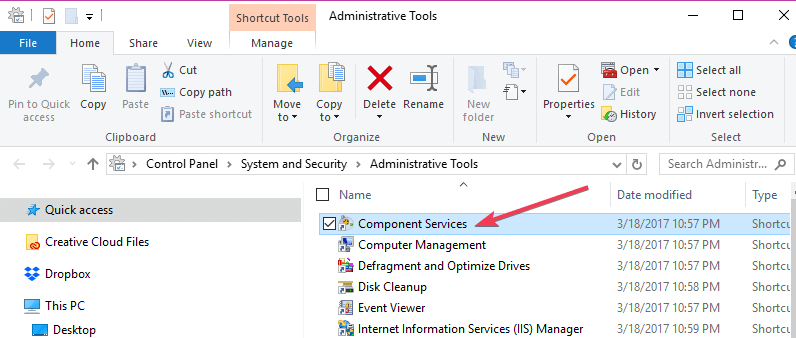
- идти Компьютер >> Мой компьютер.
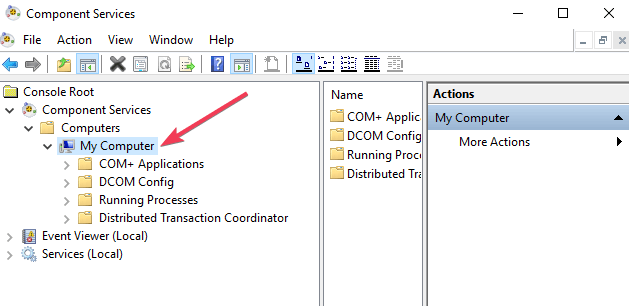
- Щелкните правой кнопкой мыши на проблеме, вызвавшей услугу, нажмите свойства и выберите безопасность Вкладка.
- Если вы успешно выполнили все шаги, описанные выше, чтобы установить разрешения для реестра, вы можете выбрать персонализировать счетчик Разрешения на запуск и активацию, Права доступаи Разрешения конфигурации категории.
-
щелчок редактировать против Разрешения на запуск и активацию. (щелчок удалить Если вы получаете следующее предупреждение, одна или несколько прикрепленных записей разрешений имеют нераспознанный тип)
- Теперь найди система под списком пользователей. Нажмите на добавлять кнопку, если вы не можете найти его, введите система и ударил хорошо кнопка.
- Теперь вы можете выбрать система под списком пользователей в текущем окне. поиск Локальный запуск и локальная активация и выберите Разрешить.
- щелчок хорошо чтобы сохранить изменения и повторите шаг 21, Права доступа и Разрешения конфигурации тоже.
- Наконец, вы найдете других CLSID и Идентификатор приложения ценности. Повторите следующие шаги для всех значений, перечисленных в журналах событий.
- Изменения вступят в силу после перезагрузки системы в конце.
Хотя второе решение кажется длинным и беспокойным, оно рекомендуется только тем пользователям, которые не могут устранить ошибку с помощью первого метода.
Большинство пользователей смогли решить проблему с помощью обоих. Таким образом, вы можете быстро избавиться от ошибки, если будете правильно выполнять каждый шаг.
Не стесняйтесь поделиться с нами, если у вас есть быстрое исправление ошибки.
Часто задаваемые вопросы: узнайте больше об ошибке DCOM
Ошибка DCOM происходит, когда приложение или служба пытается использовать DCOM но у вас нет соответствующих разрешений. Большую часть времени DCOM ошибки не повлияют на вашу систему, кроме как засорение вашего Event Viewer.
Чтобы отключить DCOM обслуживание, выполните следующие действия: начало > Административные инструменты > Компонент Услуги, расширять компьютерыщелкните правой кнопкой мыши на Мой компьютер и выберите свойства, О Свойства по умолчанию Отменить выбор вкладки Включить распределенный COM на этом компьютере коробка. щелчок хорошои закройте окно Службы компонентов.
От редактора Note: Этот пост был первоначально опубликован в феврале 2019 года и С апреля 2020 года он был обновлен и обновлен, чтобы предложить свежесть, точность и исчерпывающий.

Add comment