- Windows 10 поставляется со встроенным аудио-рекордером под названием Voice Recorder.
- В следующей статье будут рассмотрены некоторые действия по устранению неполадок, когда Windows 10 Диктофон не работает.
- У нас есть много руководств, таких как следующие в нашей специальной записи голоса Hub тоже.
- Дополнительные руководства по устранению неполадок также можно найти в нашем Windows 10 Исправить страницу.

Windows 10 поставляется с удобным встроенным приложением для записи голоса. Это работает хорошо большую часть времени. Однако некоторые пользователи сообщают, что диктофон удаляет запись, и программы не смогли сохранить эту ошибку записи во время записи звука.
Как только пользователь завершает запись, появляется ошибка и аудиозапись удаляется:
Нам не удалось сохранить эту запись. Кажется, что автоматически сохраненный файл был удален до того, как я закончил запись
Если вы столкнулись с этой ошибкой, вот руководство, которое объясняет, как исправить это на вашем компьютере.
Что делать если Windows 10 Диктофон не будет сохранять записи
- Используйте сторонний аудио-рекордер
- Запустите средство устранения неполадок при записи звука
- Обновление аудио драйверов
- Чистая загрузка
- Выполните восстановление системы, используя точку восстановления
1. Используйте сторонний аудио-рекордер
Пока Windows 10 действительно круто иметь так много встроенных приложений, мы должны признать, что они не так хороши, как настоящие. Поэтому, если аудиозаписи важны для вас, вам лучше использовать стороннее программное обеспечение для этой работы.
Например, очень хороший инструмент для аудиозаписи, который вы можете попробовать – это Adobe Audition, который практически воплощает мечту аудиофилов.
Мало того, что он позволяет вам записывать свои собственные звуки и музыку, но и обширные инструменты, которые он имеет, позволяют редактировать записи в том направлении, которое вам кажется наиболее подходящим.
⇒Скачать Adobe Audition бесплатно
2. Запустите средство устранения неполадок при записи звука.
Windows Операционная система поставляется со встроенным средством устранения неполадок для записи и аудио. Запустите средство устранения неполадок для автоматического сканирования и исправления ошибок, связанных с записью звука.
- Нажмите на Начните и выберите Конфигурации
- В Конфигурации щелчок окна Обновление и безопасность.
- С левой панели нажмите Решать проблемы

- Ниже Найти и устранить другие проблемы поиск по разделу Аудио запись.
- Нажмите на Аудио запись и выберите Запустите средство устранения неполадок.
- Средство устранения неполадок будет искать проблему на ПК и попросит вас выбрать аудиоустройство для ее устранения.
- Выберите микрофон по умолчанию и нажмите Далее.

- Средство устранения неполадок снова запустит сканирование и предложит некоторые решения, если оно будет найдено. Примените исправление, чтобы увидеть, устраняет ли это ошибку.
- Закройте средство устранения неполадок и проверьте наличие улучшений.
2. Обновите аудио драйверы
Microsoft поставляет общие драйверы, а также драйверы, поставляемые поставщиком, через Windows Обновления Аудиоустройство может работать со сбоями, если вы не обновили свой Windows ОС или я не получил обновление для драйвера.
Вот как вручную обновить аудио драйверы через диспетчер устройств.
- вид устройство в баре Cortana / Поиск и открытие Диспетчер устройств.
- В диспетчере устройств нажмите и разверните Звуковые, видео и игровые контроллеры.

- Щелкните правой кнопкой мыши на Intel Display Audio и выберите Обновить драйвер.
- Выбрать Автоматический поиск программного обеспечения для обновления драйверов вариант.
- Windows теперь он будет искать любые ожидающие обновления, загружать и устанавливать их.
- Затем щелкните правой кнопкой мыши на Realtek Audio и выберите Обновить драйвер.

- Выбрать Автоматический поиск программного обеспечения для обновления драйверов вариант.
- Подождите Windows скачать и установить обновления.
- Повторите шаги, если установлено больше аудиоустройств.
- Перезагрузите компьютер и проверьте улучшения.
3. Выполните чистую загрузку
Перезагрузка компьютера в состоянии чистой загрузки позволяет определить, вызвана ли проблема сторонним программным обеспечением.
В состоянии «Чистая загрузка» пользователь отключает все сторонние службы и перезагружает ПК, на котором работают только основные службы Microsoft. Вот как это сделать.
- пресс Windows Ключ + R открыть диалоговое окно «Выполнить».
- вид MSCONFIG и нажмите Enter, чтобы открыть Конфигурация системы.
- В системе настройка щелчок окна Сервисы Вкладка.
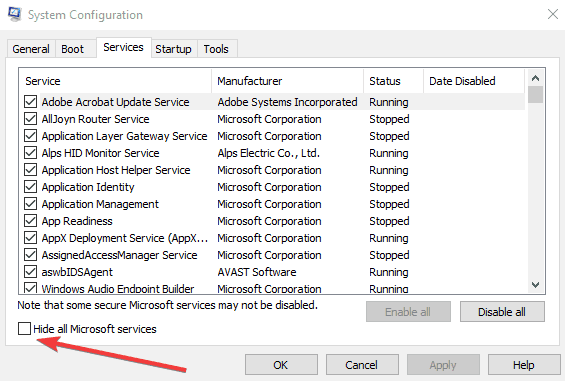
- На вкладке Услуги нажмите Скрыть все службы Microsoft коробка.
- Это скроет все основные сервисы Microsoft.
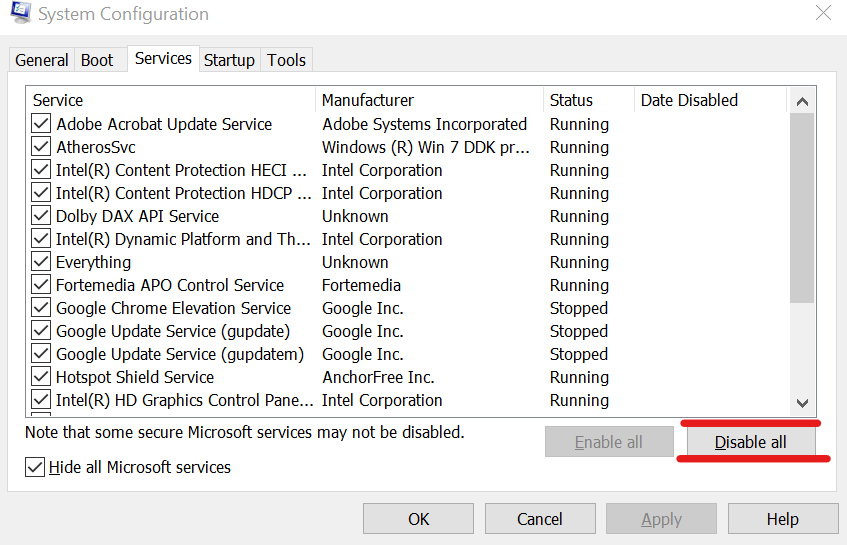
- Это скроет все основные сервисы Microsoft.
- Когда все службы Microsoft будут скрыты, нажмите Отключить все кнопка.
- Перейти к Запускать вкладка и нажмите Диспетчер задач открыт,

- Откройте Запускать Вкладка.
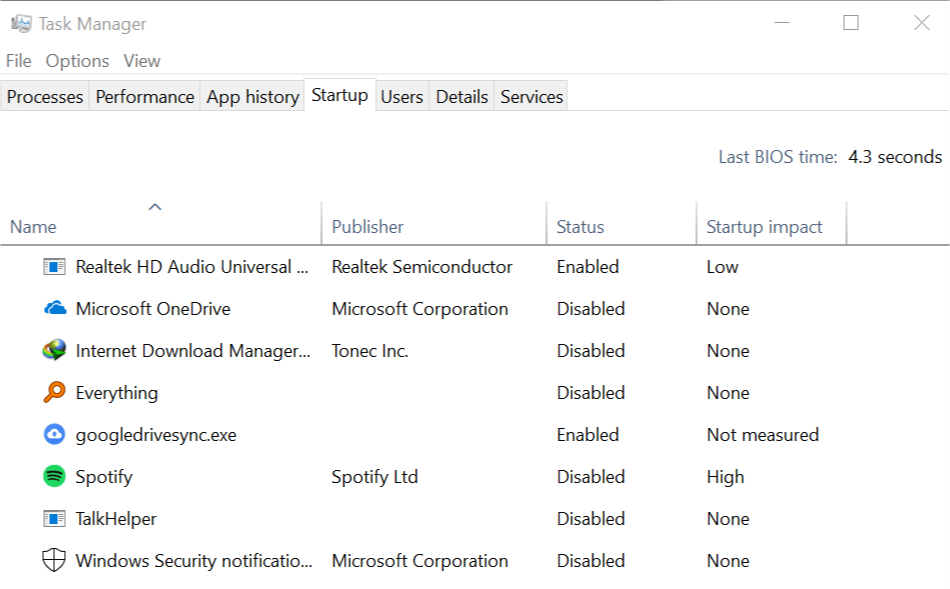
- Выберите каждый элемент автозагрузки и нажмите Отключить.
- Закройте диспетчер задач после отключения всех элементов автозагрузки.
- В окне системных настроек нажмите Хорошо и закройте окно.
- Перезагрузите систему и попробуйте перезаписать звук.
- Если запись сохранена правильно, возможно, на вашем компьютере установлено стороннее программное обеспечение, которое создает конфликт.
Попробуйте удалить любую из недавно установленных программ, которые могут вызывать ошибку. Обязательно включите все отключенные службы с Настройки системы> Сервисы> Включить все.
4. Выполните восстановление системы, используя точку восстановления
Windows Операционная система, если она включена, создает точки восстановления каждый раз, когда пользователь вносит значительные изменения в систему, такие как установка нового приложения или обновление операционной системы.
Используя точку восстановления, вы можете восстановить вашу систему до предыдущей точки, когда она работала без каких-либо ошибок. Вот как это сделать.
- В Cortana / Тип панели поиска Восстановить.
- Нажмите на Создать точку восстановления вариант.
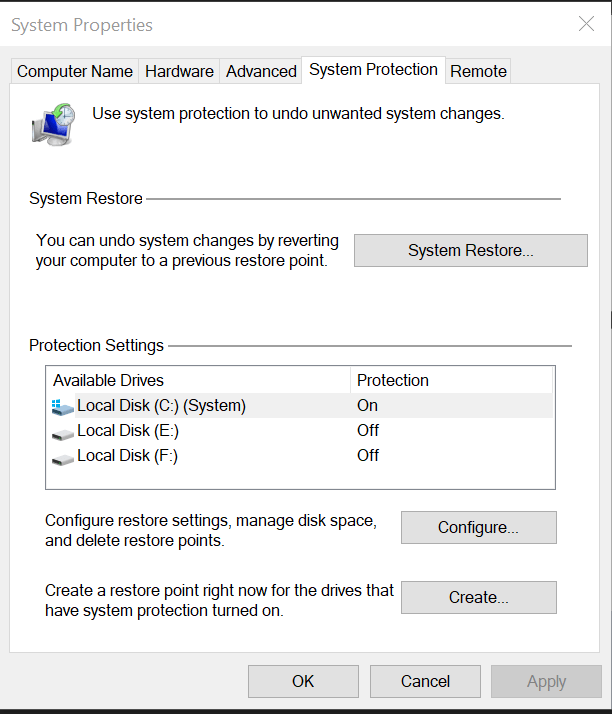
- Нажмите на Создать точку восстановления вариант.
- Нажмите на Восстановление системы скрепить Защита системы Вкладка.

- В окне восстановления системы нажмите Выберите другую точку восстановления и нажмите Далее.
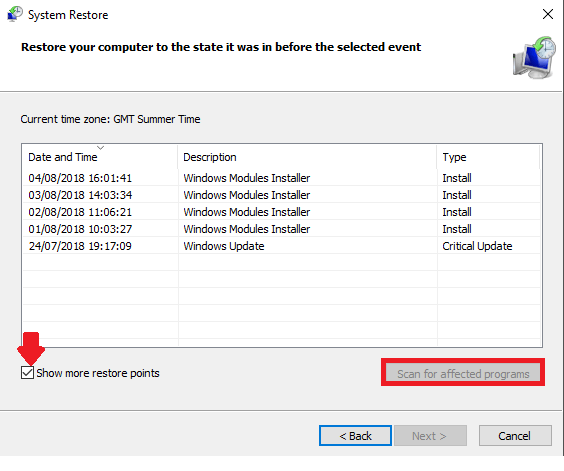
- Проверить Показать больше точек восстановления коробка внизу.
- Выберите любой из Точка восстановления и нажмите Далее.
- Нажмите на Завершить кнопка, чтобы начать процесс восстановления системы.
- Восстановление системы перезагрузит компьютер, чтобы изменения вступили в силу.
Note: Восстановление системы не удаляет данные на вашем компьютере в процессе восстановления. Однако любые программы, установленные после даты точки восстановления, будут удалены.
Часто задаваемые вопросы: узнайте больше о Windows Приложение 10 Диктофон
- назад Windows 10 у вас есть диктофон?
Да, Windows 10 поставляется со встроенным диктофоном под названием Voice Recorder
- Как долго можно windows Диктофон?
Нет предела тому, что вы можете записать, если у вас есть необходимое место для хранения.
- Как я могу получить доступ к Windows 10 Диктофон?
Просто нажмите «Пуск» и начните вводить диктофон, и приложение должно появиться мгновенно.
От редактора Note: Этот пост был первоначально опубликован в мае 2019 года и с тех пор был обновлен и обновлен в мае 2020 года для обеспечения свежести, точности и полноты.

Add comment