- Наиболее распространенной причиной ошибки BSoD является несовместимость программного или аппаратного обеспечения, и вы можете избежать большинства проблем совместимости, загрузив Windows Он регулярно обновляется.
- В дополнение к Windows 10 обновлений, мы рекомендуем периодически обновлять ваши драйверы. Поскольку проблемы с BSoD часто вызваны неисправными или несовместимыми драйверами, пожалуйста, убедитесь, что драйверы материнской платы, сетевого адаптера и видеокарты обновлены, чтобы избежать ошибки RDR_FILE_SYSTEM.
- Синий экран ошибок смерти не зря называют это. Перейти к нашему поиску неисправностей BSoD Hub получить помощь
-
Windows Раздел 10 ошибок подготовлен с множеством статей и руководств о том, как решать всасывающие зонды.

Компьютерные ошибки относительно распространены, и по большей части эти ошибки обычно не являются серьезными. С другой стороны, синий экран ошибок смерти может быть вызван неисправным оборудованием, поэтому крайне важно исправить эти ошибки как можно скорее.
Поскольку ошибки BSoD являются серьезной проблемой, сегодня мы покажем вам, как исправить ошибку RDR_FILE_SYSTEM в Windows 10)
Как исправить ошибку RDR_FILE_SYSTEM BSoD в Windows 10?
Содержание:
- Убедитесь, что ваш Windows 10 обновлено
- Запустите средство устранения неполадок BSOD
- Запустите сканирование SFC
- Запустите DISM
- Удалите / переустановите антивирусное программное обеспечение
- Удалите все недавно установленные программы
- Запустите команду chkdsk
- Проверьте ваше оборудование
Исправить – RDR_FILE_SYSTEM Windows 10 ошибка
Решение 1 – убедитесь, что ваш Windows 10 обновлено
Наиболее распространенной причиной ошибки BSoD является несовместимость программного или аппаратного обеспечения, и вы можете избежать большинства проблем совместимости, загрузив Windows Он регулярно обновляется. Обновления часто устраняют проблемы совместимости и недостатки безопасности, поэтому рекомендуется загружать их часто.
В дополнение к Windows 10 обновлений, мы рекомендуем периодически обновлять ваши драйверы. Поскольку проблемы с BSoD часто вызваны неисправными или несовместимыми драйверами, пожалуйста, убедитесь, что драйверы материнской платы, сетевого адаптера и видеокарты обновлены, чтобы избежать ошибки RDR_FILE_SYSTEM.
Если вам необходимо обновить драйверы, вы можете легко это сделать, загрузив их вручную с веб-сайта производителя оборудования.
Обновлять драйверы автоматически
Поиск драйверов самостоятельно может занять много времени. Поэтому мы рекомендуем использовать инструмент, который делает это автоматически. Использование автоматического обновления драйверов избавит вас от необходимости вручную искать драйверы и всегда будет поддерживать вашу систему обновленной версией драйверов.
Tweakbit Driver Updater (одобрен Microsoft и Norton Antivirus) поможет вам автоматически обновить драйверы и предотвратить повреждение вашего ПК, вызванное установкой неправильных версий драйверов. После нескольких испытаний наша команда пришла к выводу, что это лучшее автоматизированное решение.
Вот краткое руководство о том, как его использовать:
- Скачать и установить Обновление драйвера TweakBit

- После установки программа начнет сканирование вашего компьютера на наличие устаревших драйверов автоматически. Driver Updater проверит версии ваших драйверов, установленных в своей облачной базе данных, на наличие последних версий и порекомендует соответствующие обновления. Все, что вам нужно сделать, это дождаться завершения сканирования.

- В конце сканирования вы получите отчет обо всех проблемных драйверах, найденных на вашем ПК. Просмотрите список и посмотрите, хотите ли вы обновить каждый контроллер по отдельности или все сразу. Чтобы обновить один контроллер за раз, щелкните ссылку «Обновить контроллер» рядом с именем контроллера. Или просто нажмите кнопку Обновить все внизу, чтобы автоматически установить все рекомендуемые обновления.

Note: Некоторые драйверы должны быть установлены в несколько этапов, поэтому вам придется нажимать кнопку «Обновить» несколько раз, пока не будут установлены все их компоненты.
Решение 2. Запустите средство устранения неполадок BSOD
Если после обновления драйверов проблема не устранена, давайте попробуем некоторые инструменты для устранения неполадок. Первое решение проблемы, которое мы собираемся попробовать Windows 10 встроенных средств устранения неполадок BSOD Как вы уже догадались, этот инструмент решает различные проблемы BSOD, включая ошибку RDR_FILE_SYSTEM.
Вот как бегать Windows 10 устранение неполадок для проблем BSOD:
- Откройте Приложение конфигурации И перейти к Обновление и безопасность раздел.
- выбрать устранение неисправностей из меню слева.
- выбрать BSOD из правой панели и нажмите Запустите средство устранения неполадок,
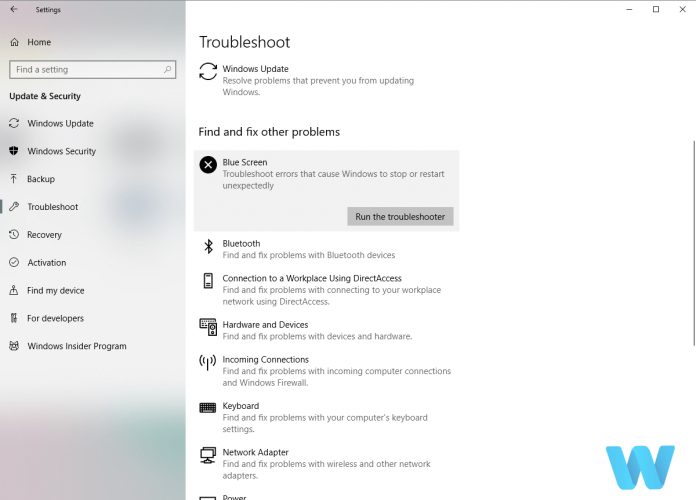
- Следуйте инструкциям на экране для устранения неполадок.
Решение 3 – Запустите сканирование SFC
Следующее средство устранения неполадок, которое мы собираемся попробовать, – это сканирование SFC. Это инструмент командной строки, который обходит вашу систему в поисках возможных проблем. Конечно, если решения возможны, сканирование SFC решит проблему автоматически.
Вот как запустить сканирование SFC на Windows 10:
- Щелкните правой кнопкой мыши кнопку «Пуск» и откройте командную строку (администратор).
- Введите следующую строку и нажмите Enter: SFC / SCANNOW
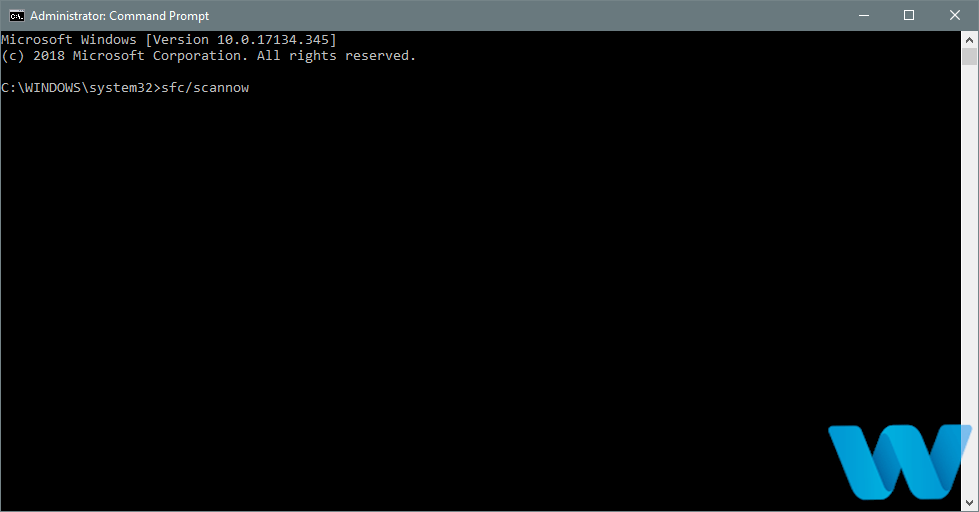
- Дождитесь окончания процесса (это может занять некоторое время).
- Если решение найдено, оно будет применено автоматически.
- Теперь закройте командную строку и перезагрузите компьютер.
Решение 4 – Запустите DISM
И последнее средство устранения неполадок, которое мы собираемся использовать, – это DISM. Deployment Image Management and Service (DISM) снова развертывает образ системы, решая возможные проблемы на этом пути. Поэтому это может быть полезно при работе с ошибкой RDR_FILE_SYSTEM.
Мы проведем вас через стандарт и процедуру, используя установочный носитель ниже:
- Щелкните правой кнопкой мыши Пуск и откройте командную строку (администратор).
- Вставьте следующую команду и нажмите Enter:
-
- DISM / Online / Очистка изображения / RestoreHealth

- DISM / Online / Очистка изображения / RestoreHealth
-
- Подождите, пока сканирование не завершится.
- Перезагрузите компьютер и попробуйте обновить снова.
- С Windows установочный носитель
- Вставьте свой Windows установочный носитель
- Щелкните правой кнопкой мыши меню «Пуск» и выберите в меню командную строку (администратор).
- В командной строке введите следующие команды и нажмите Enter после каждого:
- dism / online / cleanup-image / scanhealth
- dism / online / cleanup-image / restorehealth
- Теперь введите следующую команду и нажмите Enter:
- DISM / Online / Cleanup-Image / RestoreHealth /source:WIM:X:SourcesInstall.wim:1 / Ограниченный доступ
- Обязательно поменяйте X значение с буквой диска, установленной с Windows 10 установка.
- После завершения процедуры перезагрузите компьютер.
Решение 5. Удалите / переустановите антивирусное программное обеспечение
Пользователи сообщили, что антивирус Norton часто может вызвать ошибку RDR_FILE_SYSTEM. Нортон, видимо, имеет некоторые незначительные проблемы с Windows 10, и чтобы исправить ошибку, упомянутую выше, вы должны полностью удалить антивирус Norton с вашего компьютера.
Иногда удаление антивирусного программного обеспечения оставляет определенные файлы и записи реестра на вашем компьютере, и эти файлы могут также вызвать ошибку RDR_FILE_SYSTEM. Чтобы полностью удалить все оставшиеся файлы Norton, необходимо использовать средство удаления Norton.
Просто скачайте этот инструмент и запустите его, и он полностью удалит Norton и все его файлы с вашего компьютера.
Хотя было подтверждено, что Norton является причиной этой проблемы, любое другое антивирусное программное обеспечение может также вызвать ошибку RDR_FILE_SYSTEM, поэтому рекомендуется удалить любое антивирусное программное обеспечение, которое вы в настоящее время установили.
Многие антивирусные компании предлагают инструменты для удаления своего программного обеспечения, поэтому обязательно загрузите и используйте их для полного удаления определенного антивируса.
После удаления антивирусного программного обеспечения вы можете переустановить его снова, но обязательно используйте самую последнюю версию, так как более новая версия, вероятно, исправит большинство старых ошибок. Кроме того, вы можете установить на свой компьютер другую антивирусную программу.
Решение 6. Удалите все недавно установленные программы
Ошибка RDR_FILE_SYSTEM BSoD может быть вызвана несовместимым программным обеспечением, и, если вы недавно установили стороннее программное обеспечение, это программное обеспечение может вызывать эту ошибку. Чтобы решить эту проблему, мы рекомендуем вам удалить любое программное обеспечение, которое вы установили за несколько дней до возникновения этой проблемы. METRO
Большинство ошибок BSoD вызвано антивирусом, VPN или программой разгона, поэтому, если вы используете какую-либо из них, обязательно удалите их.
В некоторых редких случаях даже недавно установленные драйверы могут вызвать ошибку BSoD. Если вы устанавливали какие-либо новые драйверы в прошлом, обязательно удалите их или вернитесь к предыдущей версии драйвера. Для этого просто выполните следующие действия:
- пресс Windows Key + X открыть расширенное меню пользователя и выбрать Диспетчер устройств из списка.
- После открытия диспетчера устройств найдите недавно установленный драйвер, щелкните правой кнопкой мыши и выберите свойства из меню
- Перейти к проводник вкладка и нажмите Откатить драйвер кнопка.
Если отмена драйвера не работает, удалите его, загрузите старую версию и установите ее снова.
Решение 7. Запустите команду chkdsk
В некоторых случаях эти ошибки могут быть вызваны поврежденными файлами и папками на вашем жестком диске, поэтому вам нужно запустить команду chkdsk. Если вы можете получить доступ Windows 10, выполните chkdsk, выполнив следующие действия:
- пресс Windows Key + X и выбрать Командная строка (администратор) из меню
- После запуска командной строки введите chkdsk / f / r C:, Вы можете заменить букву C буквой, соответствующей разделу вашего жесткого диска. Вам может потребоваться перезагрузить компьютер, чтобы запустить chkdsk для диска C, так что имейте это в виду.
Если вы не можете получить доступ Windows 10 Из-за ошибки RDR_FILE_SYSTEM вам нужно будет сделать следующее:
- Перезагрузите компьютер несколько раз, пока он запускается. Это должно запустить автоматический процесс ремонта.
- выбирать Устранение неполадок> Дополнительные параметры> Командная строка,
- После запуска командной строки введите chkdsk / f / r C: выполнить сканирование chkdsk. Обязательно запустите chkdsk для всех разделов жесткого диска, которые у вас есть.
Решение 8 – Проверьте ваше оборудование
Часто причиной RDR_FILE_SYSTEM является неисправное оборудование, чаще всего RAM. Пользователи сообщили, что после замены неисправного модуля ОЗУ проблема была исправлена навсегда, поэтому обязательно проверьте свою ОЗУ.
Для проверки вашей оперативной памяти вам необходимо сделать следующее:
- Скачать MemTest86 +,
- Запишите инструмент на компакт-диск или создайте загрузочную флешку.
- Подключите CD или USB флэш-накопитель и загрузите с него компьютер.
- Позвольте MemTest86 + работать в течение нескольких часов.
- Если обнаружена ошибка, это означает, что один или несколько модулей оперативной памяти повреждены, и вам необходимо заменить их.
В дополнение к оперативной памяти, почти любой другой аппаратный компонент может вызвать появление этой ошибки BSoD, поэтому вам может потребоваться проверить другое установленное оборудование.
Стоит также отметить, что любое недавно установленное оборудование может вызвать ошибку RDR_FILE_SYSTEM BSoD, если это оборудование не полностью совместимо с вашей материнской платой. Чтобы диагностировать проблему, вам необходимо заменить недавно добавленное оборудование и проверить, работает ли ваш компьютер без него.
Ошибка RDR_FILE_SYSTEM BSoD может создать определенные проблемы в Windows 10, но вы можете легко исправить эту ошибку, следуя одному из наших решений.
Часто задаваемые вопросы: Узнайте больше о Ошибка RDR_FILE_SYSTEM
- Что такое ошибка RDR_FILE_SYSTEM?
Ошибка RDR_FILE_SYSTEM – это ошибка BSoD, часто вызываемая устаревшей Windows 10 драйверов, несовместимые антивирусные программы, ошибки реестра и проблемы с оборудованием.
- Как я могу исправить ошибку RDR_FILE_SYSTEM?
Во-первых, убедитесь, что ваш Windows 10 обновлен, поэтому запустите средство устранения неполадок BSOD. Кроме того, запустите сканирование SFC и DISM, удалите / переустановите антивирусное программное обеспечение, удалите все недавно установленное программное обеспечение, выполните команду chkdsk и проверьте свое оборудование.
Нет, это совсем не безопасно. Безопасный способ – дождаться его завершения. Остановка компьютера во время chkdsk может привести к повреждению файловой системы.
От редактора Note: Этот пост был первоначально опубликован в декабре 2018 года и с тех пор был обновлен и обновлен в апреле 2020 года для обеспечения свежести, точности и полноты.


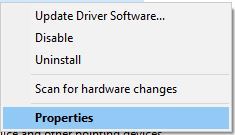
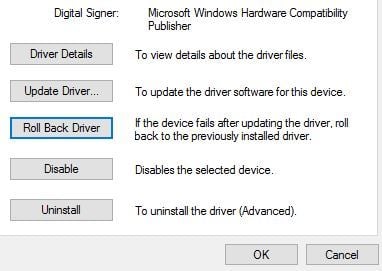


Add comment