
Мы наслаждаемся мультимедиа каждый день в Windows 10, но, похоже, есть некоторые проблемы, связанные с мультимедийным контентом и Windows 10. По сообщениям, некоторые пользователи получают ошибку VIDEO_TDR_FAILURE (igdkmd64.sys), и сегодня мы посмотрим, сможем ли мы решить эту проблему.
Вот еще несколько примеров этой проблемы:
- VIDEO_TDR_FAILURE майнинг – С недавним бумом майнинга майнеры начали сталкиваться с этой ошибкой при внедрении своей видеокарты для майнинга.
- VIDEO_TDR_FAILURE atikmpag.sys Windows 10 – Ошибка с этим файлом может вызвать проблему.
- VIDEO_TDR_FAILURE nvlddmkm.sys windows 10 NVidia – То же самое относится и к этому файлу (объяснено позже).
- VIDEO_TDR_FAILURE Windows 8 – Хотя мы говорим о Windows 10 здесь эта ошибка также может возникать в Windows 8. Тем не менее, большинство решений ниже все еще применяются.
Как исправить ошибку VIDEO_TDR_FAILURE (igdkmd64.sys) на Windows 10
Оглавление:
- Отключить графический драйвер Intel HD
- Откатить / переустановить драйвер дисплея по умолчанию
- Понизьте свой контроллер Nvidia
- Изменить настройки графики Intel
- Обновите ваши драйверы
- Чистое оборудование
Решение: ошибка VIDEO_TDR_FAILURE, вызванная видеокартой
Ошибка VIDEO_TDR_FAILURE (igdkmd64.sys или nvlddmkm.sys) вызвана файлом с именем igdkmd64.sys или nvlddmkm.sys, и этот файл связан с Intel Embedded Graphics, поэтому эта проблема, вероятно, связана с несовместимостью контроллер с Windows 10)
Решение 1. Отключите графический драйвер Intel HD
- Перейдите в диспетчер устройств и раскройте раздел «Адаптеры дисплея».
- Найдите графический драйвер Intel HD и щелкните правой кнопкой мыши.
- Выберите Disable из списка и перезагрузите компьютер.
Решение 2. Откат / переустановка драйвера дисплея по умолчанию
- пресс Windows нажмите клавишу + R и введите devmgmt.msc, чтобы запустить диспетчер устройств.
- Разверните раздел «Адаптеры дисплея».
- Найдите драйвер дисплея, щелкните правой кнопкой мыши и выберите «Откатить драйвер».
- Перезагрузите компьютер.
Если проблема не устранена, повторите шаги, но если щелкнуть правой кнопкой мыши драйвер дисплея, а не выбрать драйвер отката, выберите Удалить драйвер. Также обязательно установите флажок Удалить программное обеспечение драйвера для этого устройства. 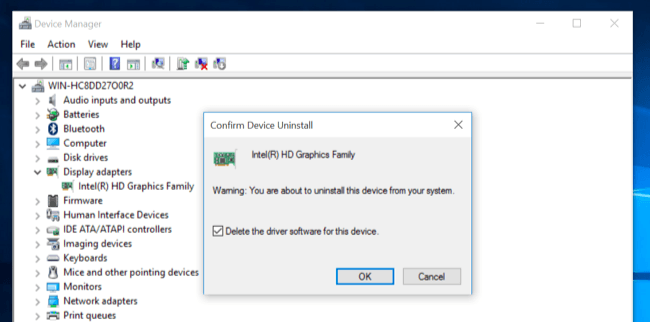
Решение 3 – Уменьшите ваш драйвер Nvidia
Удалите драйвер Nvidia, как описано в предыдущем решении, и посетите веб-сайт Nvidia, чтобы загрузить новый набор драйверов. При поиске драйверов обязательно скачайте версию драйверов 353.54. Версия 353.54 является более старой версией, но в отличие от последней версии, у нее нет проблем с драйверами Intel. Также вы можете зайти на сайт Intel и загрузить последнюю версию драйверов для вашего устройства.
Решение 4 – Изменить графические настройки Intel
Вы должны иметь графические настройки Intel в системном трее. Откройте его и измените следующие настройки:
- В настройках 3D измените следующее:
- Установите оптимальный режим приложения для включения.
- Настройте Anti-Aliasing Multi-Sample для использования настроек приложения.
- Установите консервативное морфологическое сглаживание на Off.
- Установить общие настройки в сбалансированном режиме
- В Настройках видео – Основные измените эти параметры:
- Стандартная коррекция цвета к настройкам приложения.
- Диапазон ввода в настройках приложения.
Решение 5 – Обновите ваши драйверы
Поскольку VIDEO_TDR_FAILURE, вероятно, является проблемой с вашей видеокартой, есть большая вероятность, что обновление драйверов исправит это. Если вы не уверены, как это сделать, просто следуйте этим инструкциям:
- Перейдите в Поиск, введите devicemngr и откройте Администратор устройства,
- Теперь найдите вашу видеокарту под Видеоадаптеры,
- Щелкните правой кнопкой мыши на вашей видеокарте и перейдите к Обновить драйвер …
- Подождите, пока мастер не найдет некоторые драйверы в сети. Если есть новая версия драйвера, он будет установлен автоматически.
- Перезагрузите компьютер.
Обновите драйверы вручную
Если вы не хотите, чтобы обновление драйверов выполнялось вручную, мы настоятельно рекомендуем сделать это автоматически с помощью средства обновления драйверов Tweakbit. Этот инструмент одобрен Microsoft и Norton Antivirus. После нескольких испытаний наша команда пришла к выводу, что это лучшее автоматизированное решение. Ниже вы можете найти краткое руководство о том, как это сделать:
-
- Загрузить и установить Обновление драйвера TweakBit,

- После установки программа начнет сканирование вашего компьютера на наличие устаревших драйверов автоматически. Driver Updater проверит версии ваших драйверов, установленных в своей облачной базе данных, на наличие последних версий и порекомендует соответствующие обновления. Все, что вам нужно сделать, это дождаться завершения сканирования.
-
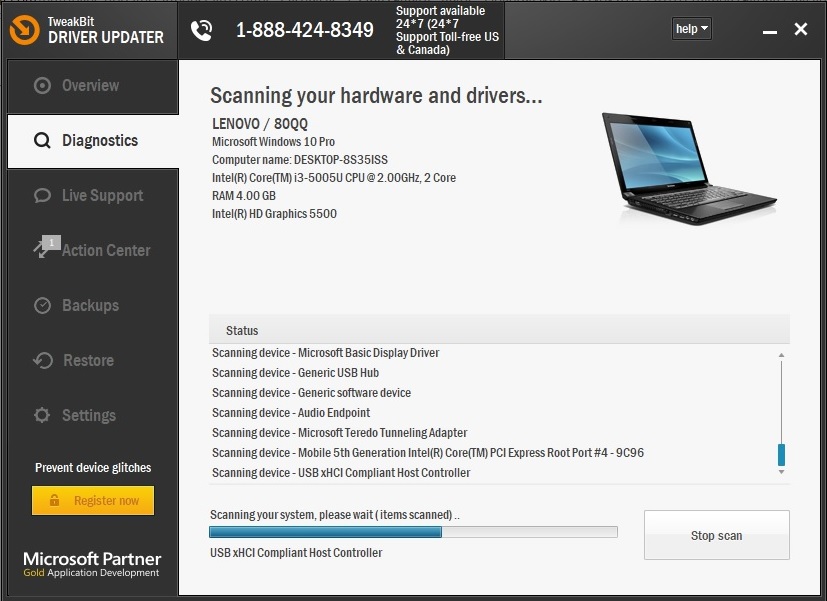 В конце сканирования вы получите отчет обо всех проблемных драйверах, найденных на вашем ПК. Просмотрите список и посмотрите, хотите ли вы обновить каждый контроллер по отдельности или все сразу. Чтобы обновить один контроллер за раз, нажмите ссылку «Обновить контроллер» рядом с именем контроллера. Или просто нажмите кнопку «Обновить все» внизу, чтобы автоматически установить все рекомендуемые обновления.
В конце сканирования вы получите отчет обо всех проблемных драйверах, найденных на вашем ПК. Просмотрите список и посмотрите, хотите ли вы обновить каждый контроллер по отдельности или все сразу. Чтобы обновить один контроллер за раз, нажмите ссылку «Обновить контроллер» рядом с именем контроллера. Или просто нажмите кнопку «Обновить все» внизу, чтобы автоматически установить все рекомендуемые обновления.
- Загрузить и установить Обновление драйвера TweakBit,

Note: Некоторые драйверы должны быть установлены в несколько этапов, поэтому вам придется нажимать кнопку «Обновить» несколько раз, пока не будут установлены все их компоненты.
Решение 6 – Чистка оборудования
Постоянные споры о том, действительно ли чистое оборудование повышает производительность, все еще продолжаются. Я не собираюсь углубляться в это сейчас, но давайте просто скажем, что лучше иметь беспыльное оборудование, чем нет. Таким образом, если ни одно из указанных выше решений не помогло решить вашу проблему, откройте крышку и удалите пыль с вашей видеокарты и других компонентов. Это конечно не повредит. Если вы не будете осторожны и не повредите свое оборудование во время процесса.
Вот и все, я надеюсь, что хотя бы одно из этих решений помогло вам решить проблему VIDEO_TDR_FAILURE в Windows 10. Если у вас есть какие-либо комментарии или предложения, посмотрите раздел комментариев ниже. Кроме того, если у вас есть какие-либо другие проблемы с вашим Windows 10, может быть, вы можете найти решение в нашем Windows 10 Расположение раздела.
От редактора Note: Этот пост был первоначально опубликован в апреле 2016 года и с тех пор был полностью переработан и обновлен, чтобы обеспечить свежесть, точность и полноту.
СВЯЗАННЫЕ ИСТОРИИ, КОТОРЫЕ ВЫ ДОЛЖНЫ ВИДЕТЬ

Add comment