- Режим полета – это функция, которая позволяет Windows 10 устройств безопасно использовать в самолете, так как они полностью блокируют все виды внешних подключений.
- К сожалению как у всех Windows 10 сервисов, режим самолета не без случайных проблем. Когда они появятся, просто следуйте инструкциям, которые мы написали ниже.
- Эта статья является одной из многих, которые являются частью нашей выделенный концентратор для крепления Windows 10 вопросовтак что сохраните его, как вы могли бы использовать его снова.
- Если вы хотите больше замечательных предметов, посетите наш Windows 10 страниц,

Режим полета является полезной функцией в Windows 10, но, несмотря на полезность этой функции, пользователи сообщают о некоторых проблемах, связанных с режимом полета и Windows 10, так что давайте посмотрим, сможем ли мы решить эти проблемы. Режим полета может сэкономить нам много данных о путешествиях.
Пользователи сообщили, что они не могут выйти из режима полета. Это может вызвать много проблем и ограничить удобство использования вашего устройства, но, к счастью, есть несколько решений, которые вы можете попробовать.
Как исправить проблемы с режимом полета в Windows 10
Режим полета – довольно удобная функция, но несколько пользователей сообщили о различных проблемах с ней. Говоря об ошибках в режиме полета, вот некоторые типичные проблемы, о которых сообщают пользователи:
- Режим полета продолжает включаться и выключаться
- Это обычная проблема в режиме «В самолете», но вы можете решить эту проблему, просто отключив режим «В самолете» с помощью сочетания клавиш.
- Режим полета активируется сам Windows 10
- Если режим полета включается сам по себе, вы можете выключить его, нажав физический переключатель на устройстве.
- Обратите внимание, что не на всех устройствах есть этот переключатель.
- Ослабленный режим полета Windows 10
- По словам пользователей, опция «Режим полета» иногда может быть недоступна.
- Если это так, обновите драйверы и посмотрите, поможет ли это.
- Режим полета Windows 10 клееных
- Несколько пользователей сообщили, что опция «Режим полета» застряла.
- Чтобы это исправить, обязательно проверьте настройки беспроводного адаптера.
- Кроме того, вам, возможно, придется изменить пару настроек.
- Режим полета не выключается
- Это еще одна относительно распространенная проблема с режимом полета.
- Тем не менее, вы должны быть в состоянии решить проблему, используя одно из наших решений.
1. Попробуйте использовать сочетания клавиш, чтобы отключить режим полета

- Нажмите клавишу Fn + на радиомачте (для некоторых пользователей это клавиша PrtScr, это может быть другая клавиша на вашем компьютере).
- Возможно, вам придется держать эти клавиши в течение нескольких секунд.
- Если этот ярлык работает, на экране должно появиться сообщение об отключении режима полета.
Хотя вы можете отключить режим полета из Windows Вы можете попробовать использовать сочетание клавиш, чтобы отключить его.
2. Проверьте наличие физического беспроводного коммутатора.
Убедитесь, что на вашем устройстве есть физический коммутатор, который включает или выключает беспроводное соединение. Если вы считаете, что у вас есть физический коммутатор для беспроводной сети, убедитесь, что он включен.
3. Измените свойства сетевого адаптера
- пресс Windows Key + X и выбрать Диспетчер устройств из списка вариантов.
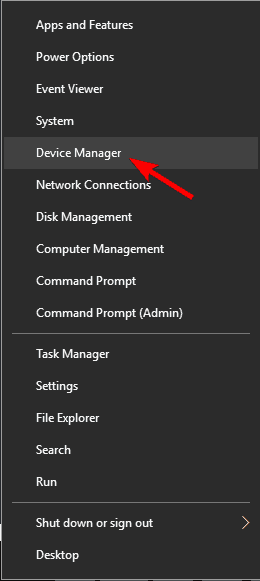
- Когда откроется диспетчер устройств, перейдите к Сетевой адаптер раздел и разверните его.
- Найдите свой беспроводной адаптер и щелкните правой кнопкой мыши и выберите свойства,
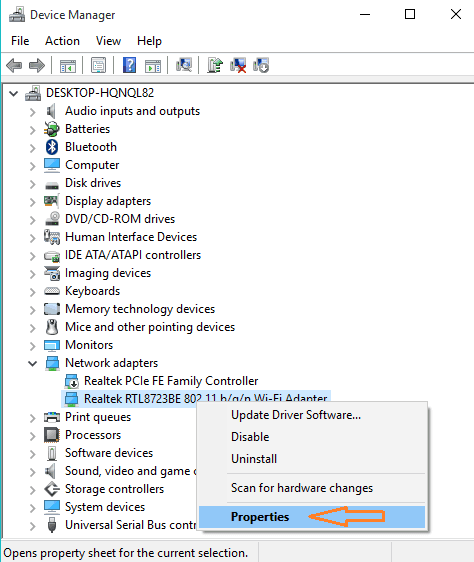
- Когда появится окно Свойства для перехода к каналу администрация табулировать и снять отметку Пусть компьютер выключит это устройство для экономии энергии,
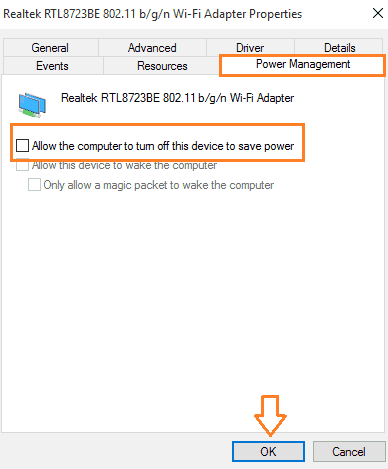
- Затем нажмите хорошо сохранить изменения
Если упомянутые выше решения не помогли, попробуйте изменить настройки сетевого адаптера.
4. Отключить и включить сетевое соединение
- Перейти к Приложение конфигурации,
- Когда откроется приложение «Настройки», перейдите к Сеть и интернет категория.
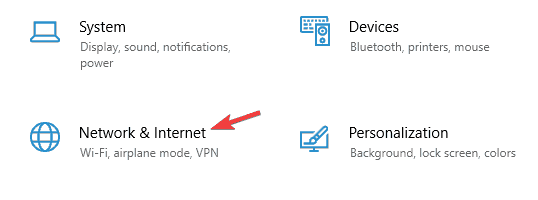
- На левой панели выберите Wi-Fi,
- Теперь в правой панели ищем Изменить параметры адаптера, Нажмите на это.
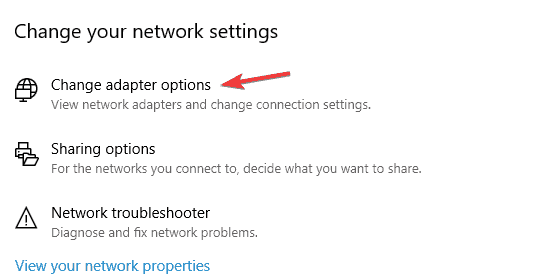
- Это откроет новое окно.
- Найдите ваше беспроводное соединение, щелкните правой кнопкой мыши и выберите отключить,
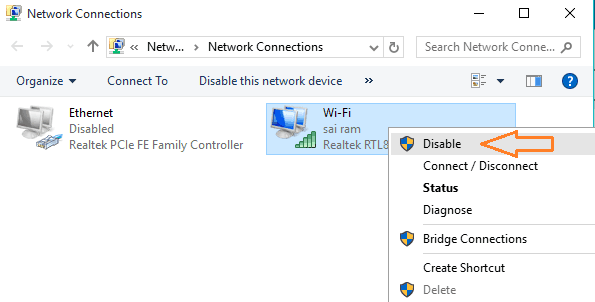
- Теперь снова щелкните правой кнопкой мыши на вашем беспроводном соединении и выберите «Включить».
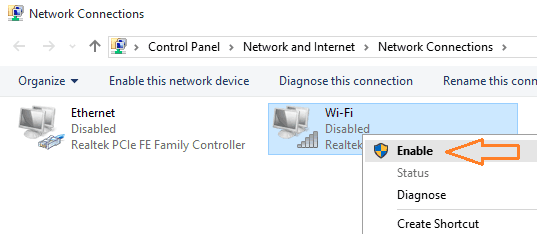
Следующее, что мы собираемся попробовать, это отключить сетевое соединение и включить его снова. Если вы измените настройки сетевого адаптера и отключите сетевое соединение, вы можете попробовать обновить драйверы сетевого адаптера.
5. Обновите драйверы сетевого адаптера.
- открытый Диспетчер устройств и зайти в сеть адаптеры раздел.
- Разверните его и найдите свой сетевой адаптер.
- Щелкните правой кнопкой мыши и выберите Обновите драйвер,
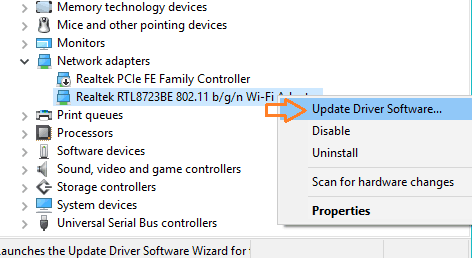
- выбирать Автоматически проверять наличие обновленного драйвера вариант.
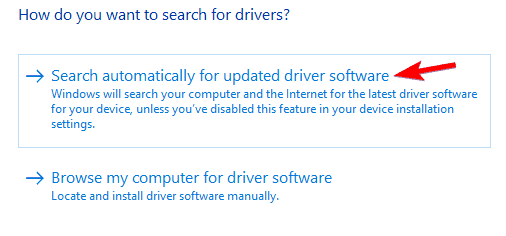
- Подождите, пока процесс завершится.
Есть два способа сделать это: вы можете перейти на веб-сайт производителя вашего беспроводного адаптера и загрузить последние версии драйверов, или вы можете автоматически обновить драйверы с помощью диспетчера устройств.
Мы также рекомендуем этот сторонний инструмент (100% безопасно и проверено нами) для автоматической загрузки всех устаревших драйверов на ваш компьютер.
Если обновление драйверов из диспетчера устройств не работает, следующим шагом будет их обновление вручную. Для этого вам нужно знать модель вашего сетевого адаптера или модель вашей материнской платы, если у вас есть встроенный адаптер.
Просто зайдите на сайт вашего сетевого адаптера или материнской платы и скачайте необходимые драйверы. После обновления драйверов проверьте, сохраняется ли проблема.
6. Удалите беспроводной адаптер
- открытый Диспетчер устройств и найдите свой беспроводной адаптер.
- Щелкните правой кнопкой мыши и выберите Удалить устройство,
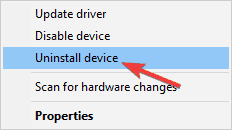
- Когда появится диалоговое окно подтверждения, нажмите деинсталляция,
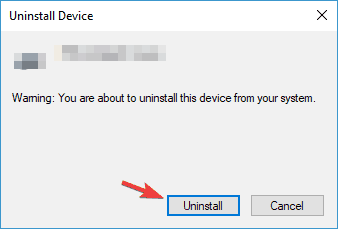
- После завершения процесса удаления Windows 10 установит беспроводной драйвер по умолчанию.
- Теперь вам просто нужно перезагрузить компьютер, чтобы изменения вступили в силу.
И, наконец, последнее, что вы можете попытаться решить проблему с режимом полета в Windows 10 для удаления драйвера беспроводного адаптера.
7. Выполните чистую загрузку
- пресс Windows Ключ + R и введите MSCONFIG,
- Теперь нажмите хорошо или нажмите Войти в систему,
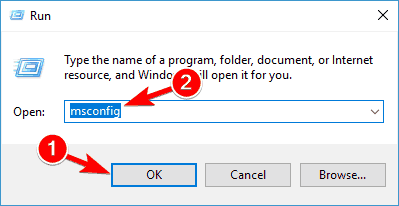
-
Откроется окно «Конфигурация системы».
- Перейти к услуги вкладка и проверка Скрыть все Microsoft услуги.
- Теперь нажмите Отключить все кнопка.
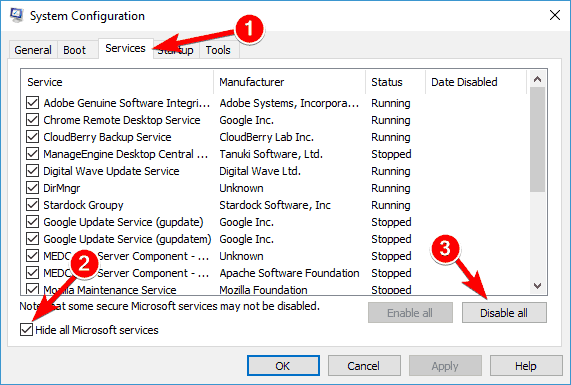
- идти Ввод в эксплуатацию вкладка и нажмите Диспетчер задач открыт,
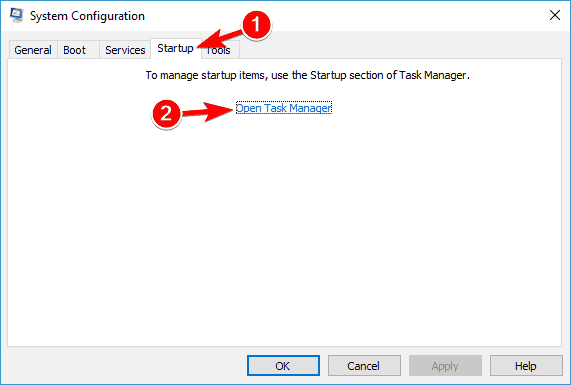
- Когда откроется диспетчер задач, вы увидите список запускаемых приложений.
- Выберите первый элемент в списке, щелкните правой кнопкой мыши и выберите отключить из меню
- Повторите этот шаг для всех перечисленных автозагрузок.
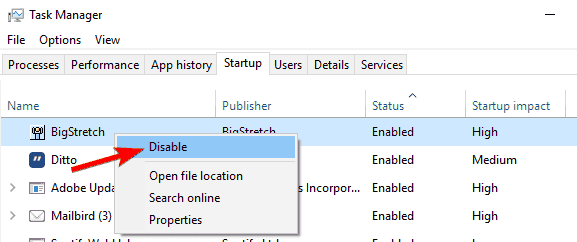
- Вернитесь в окно настроек системы и нажмите применять и хорошо чтобы сохранить изменения Перезагрузите компьютер.
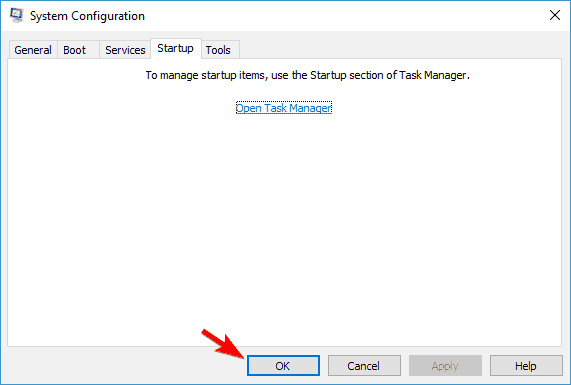
По словам пользователей, иногда стороннее приложение может вызвать эту проблему. Чтобы устранить проблему, рекомендуется отключить все запускаемые приложения и службы.
После перезагрузки компьютера проверьте, не устранена ли проблема. В противном случае вы можете включать приложения и службы по одному, пока не найдете приложение, вызывающее проблему. Помните, что вам придется перезагружать компьютер каждый раз, когда вы разрешаете приложению применить изменения.
Как только вы найдете проблемное приложение, рекомендуется удалить его. Есть несколько способов сделать это, но если вы хотите полностью удалить приложение, включая все его файлы и записи реестра, мы рекомендуем вам использовать программное обеспечение для удаления, например Revo деинсталлятор,
8. Отключить радиопереключатель
- открытый Диспетчер устройств,
- расширять HID интерфейс устройства раздел и щелкните правой кнопкой мыши радио Switch устройство,
- выбирать Отключить устройство из меню
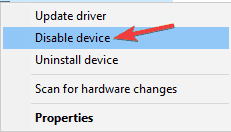
- Когда появится меню подтверждения, нажмите если,
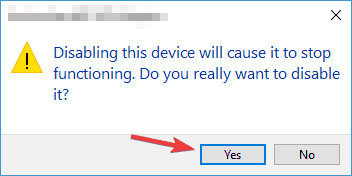
По словам пользователей, ошибки режима самолета могут возникать из-за определенных устройств. Чтобы временно устранить проблему, рекомендуется найти и отключить эти устройства. Одно устройство, которое может вызвать эту проблему, радио Switch устройство,
Однажды радио Switch Устройство отключено, проблема с режимом полета должна быть полностью решена.
9. Switch к соединению Ethernet

Иногда в вашей системе может быть сбой, и этот сбой может привести к появлению ошибок в режиме полета. Чтобы решить эту проблему, мы рекомендуем подключить ноутбук к Интернету через Ethernet-соединение.
Таким образом вы сможете подключиться к Интернету, и проблемы с режимом полета будут решены. Обратите внимание, что это может быть временным решением, поэтому вам может потребоваться повторить его, если проблема повторяется.
10. Измените настройки вашего адаптера
- открытый Диспетчер устройств и найдите свой беспроводной адаптер. Дважды щелкните, чтобы открыть его свойства.
- Когда откроется окно свойств, перейдите к передовой Вкладка. Выберите ширину канала 802.11n для диапазона 2,4 из списка и установите его значение Только 20 МГц, Теперь нажмите применять и хорошо сохранить изменения
По словам пользователей, вы можете исправить ошибки режима полета, просто изменив пару настроек сетевого адаптера. После внесения этих изменений проверьте, устранены ли ошибки режима полета.
11. Проверьте свой BIOS
- Пока ваша система загружается, нажмите F2 или из войти в биос. Если вы не знаете, какой ключ использовать для входа в BIOS, проверьте руководство по материнской плате.
- Теперь иди в Конфигурация бортового устройства и включить WLAN / WiMax на борту особенность.
Другой маловероятной причиной ошибок в режиме полета может быть его BIOS. Иногда определенные настройки могут мешать работе вашей системы и вызывать проблемы в режиме полета.
После этого проблема с режимом полета будет решена. Обратите внимание, что не все устройства поддерживают эту функцию, и если вы не можете ее найти, обязательно ознакомьтесь с руководством по эксплуатации устройства, чтобы узнать, поддерживается ли эта функция.
Два пользователя сообщили, что они исправили проблему, обновив их BIOS до последней версии. Обновление BIOS может быть сложной и потенциально опасной процедурой, если вы не будете осторожны, поэтому перед обновлением BIOS обязательно ознакомьтесь с инструкцией по эксплуатации для получения подробных инструкций.
Для получения дополнительной информации об обновлении BIOS мы рекомендуем вам ознакомиться с нашей статьей о том, как обновить BIOS на вашем ПК.
Часто задаваемые вопросы: узнайте больше о режиме полета в Windows 10
Режим полета – опрятная особенность, которая предотвращает Windows 10 устройств для подключения к любой внешней сети, такой как Интернет, WLAN или Bluetooth и т. Д.
- Как активировать режим полета?
Вы можете активировать режим полета, перейдя в меню «Уведомления» на панели задач и нажав «Режим полета». Кроме того, некоторые ноутбуки позволяют включать и выключать режим полета с помощью комбинации клавиш.
- У настольных ПК есть режим полета?
Да. Режим полета – это доступная функция, которая также применяется к настольным ПК.
Вот и все, после выполнения некоторых из этих решений, вы не должны столкнуться с проблемой с режимом полета в Windows Еще 10 Если у вас есть комментарии, вопросы или предложения, пожалуйста, напишите их в комментариях ниже.
От редактора Note: Этот пост был первоначально опубликован в июле 2018 года и с тех пор был обновлен и обновлен в апреле 2020 года для обеспечения свежести, точности и полноты.

Add comment