- Обо всем по порядку. Прежде чем продолжить выполнение шагов, предлагаем вам проверить системные требования для Windows 10. Помимо применения этого к стандартной конфигурации системы, мы также рекомендуем обновить BIOS, прежде чем переходить к чистой установке Windows 10)
- По какой-то особой причине не все совместимые USB-накопители (6 ГБ дискового пространства) будут загружать установочные файлы. Если у вас есть альтернативный USB-накопитель, попробуйте заново создать настройки и попытаться установить Windows Опять 10 Вы можете использовать инструмент создания медиа или любое стороннее приложение, чтобы сделать это.
- Для любой проблемы, связанной с внешними USB-накопителями, вы обязательно найдете решение в нашей специальной категории.
- Windows Центр 10 ошибок содержит экспертные статьи и подробные руководства о том, как исправить Windows 10 ошибок Вы можете использовать его в качестве основного информационного справочника по этой теме.
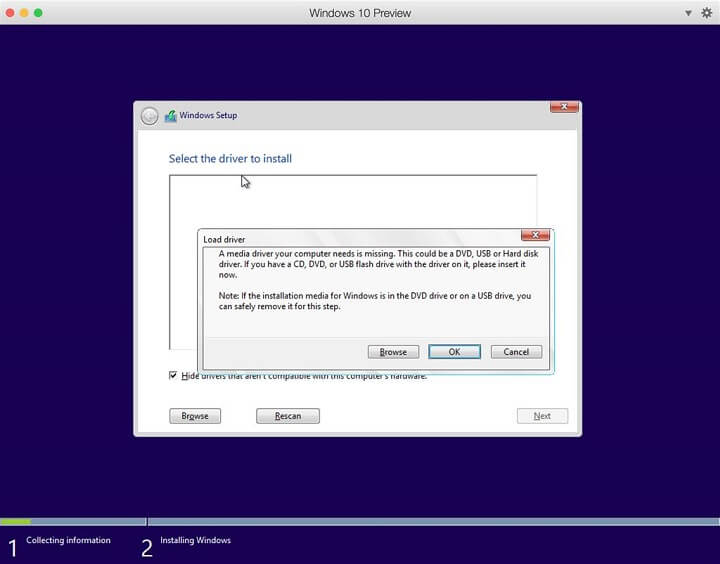
Со временем установка Windows это стало прогулкой в парке. Кто-то вспоминает Windows ХР и долгий процесс установки тесно сопровождаются деморализацией поиска драйверов? К счастью, это вещи прошлого.
Однако, несмотря на то, что Windows 10 установка проста, есть некоторые ошибки, такие как Отсутствует медиа-драйвер … сообщение, запрещающее пользователям продолжать работу на экране «Установить сейчас».
Установочный USB-носитель загружается хорошо, однако установка завершается неудачно из-за отсутствия драйвера USB-концентратора. Сегодня мы предоставляем некоторые решения, которые должны помочь вам преодолеть эту проблему. Проверьте их ниже.
Как я могу восстановить мультимедийный драйвер, который отсутствует на вашем компьютере? Windows 10?
- Убедитесь, что вы соблюдаете Windows 10 требований
- Попробуйте сменить USB-концентратор на полпути
- Попробуйте разные USB-флешки и используйте исключительно порт USB 2.0
- Установите для параметра USB значение «Автоматически» и отключите устаревший USB, если он доступен
- Попробуйте использовать Rufus вместо DVD или инструмента для создания медиа
1: обязательно соблюдайте Windows 10 требований
Обо всем по порядку. Прежде чем продолжить выполнение шагов, предлагаем вам проверить системные требования для Windows 10. Помимо применения этого к стандартной конфигурации системы, мы также рекомендуем обновить BIOS (если обновления доступны), прежде чем перейти к чистой установке Windows 10)
Это минимальные системные требования, которые вы должны выполнить для запуска Windows 10:
- СКП: 1 гигагерц (ГГц) или более быстрый процессор или SoC
- RAM: 1 гигабайт (ГБ) для 32 бит или 2 ГБ для 64 бит
- жесткий диск пространство: 16 ГБ для 32-битной ОС 20 ГБ для 64-битной ОС
- GPU: DirectX 9 или более поздняя версия с драйвером WDDM 1.0
- монитор: 800 × 600
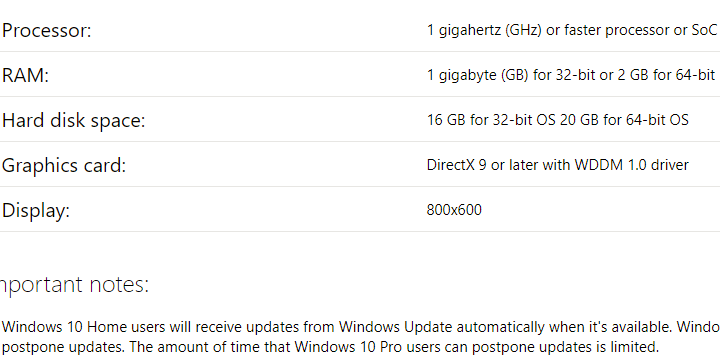
Конечно, для достижения непрерывного рабочего процесса лучше иметь как минимум 2 ГБ ОЗУ (3 для 64-разрядной версии) и гораздо лучшую вычислительную мощность.
2: попробуйте сменить USB-концентратор на полпути
Это не новая проблема. Недолго Многие пользователи столкнулись с ошибкой во время чистой установки Windows 7 и 8 тоже. Теперь кажется, что определенный пользователь предоставил решение для Windows 7 проблема с установкой, которая может быть применена к Windows 8 или, в этом случае, Windows 10)
А именно, он / она смог преодолеть экран ошибок с помощью оригинального решения. Здесь мы объясним, как сделать это самостоятельно:
- Создайте установочный диск USB с помощью Media Creation Tool или Rufus.
- Начните с диска и дождитесь загрузки установочных файлов.
- Выберите ваши предпочтения и нажмите Установить сейчас.
- При возникновении ошибки нажмите «Отмена», отсоедините USB и подключите его к другому USB-порту.
- Снова нажмите «Установить сейчас», и все должно работать нормально.
Это должно работать, но мы должны подчеркнуть, что это в основном относится к пользователям, которые уже установили Windows 10 на машине, приведенной ранее.
3: Попробуйте разные USB-накопители и используйте исключительно порт USB 2.0
По какой-то особой причине не все совместимые USB-накопители (6 ГБ дискового пространства) будут загружать установочные файлы. Если у вас есть альтернативный USB-накопитель, попробуйте заново создать настройки и попытаться установить Windows Опять 10 Вы можете использовать инструмент создания медиа или любое стороннее приложение, чтобы сделать это.
Кроме того, если вы никогда не устанавливали Windows 10 ранее на данном ПК, BIOS, скорее всего, не будет загружать конфигурацию установки, если вы используете порт USB 3.0. Поэтому убедитесь, что вы придерживаетесь исключительно портов USB 2.0 во время установки Windows 10. Вы легко узнаете порт USB 3.0 по синей полосе на внутренней стороне.
4: установите параметр USB на автоматический и отключите устаревший USB, если он доступен
Отключение / включение некоторых параметров, доступных в BIOS, помогло некоторым пользователям обойти ошибку. Прежде всего, если вы устанавливаете 64-битную версию Windows 10. Мы рекомендуем отключить Legacy USB и Legacy BIOS в настройках BIOS (UEFI).
Также обязательно включите AHCI перед подключением флэш-модуля.
На данный момент, вы можете прочитать нашу статью о BIOS и как его использовать.
Некоторые современные конфигурации позволяют пользователям включать только опцию USB-USB 3.0. Мы предлагаем установить его на Авто. Если у вас есть такая опция в вашем меню BIOS / UEFI, конечно.
5: попробуйте использовать Rufus вместо DVD или инструмента для создания медиа
Наконец, если вы не можете сделать это, выход с нуля с Руфусом может быть вашим выходом. Хотя инструмент для создания мультимедиа, предоставляемый Microsoft, в целом работает хорошо, мы предлагаем попробовать альтернативу.
Также, если вы исчерпали опции при установке Windows 10 с флешки, просто протестируйте DVD. Вы можете скачать файл ISO и записать его на DVD, используя только Windows Ресурсы Основным условием является наличие DVD-диска в вашем распоряжении.
Другим жизнеспособным решением является обновление до Windows 10 из Windows 7 / /8.1 с помощью средства создания системного носителя и выполните чистую переустановку позже.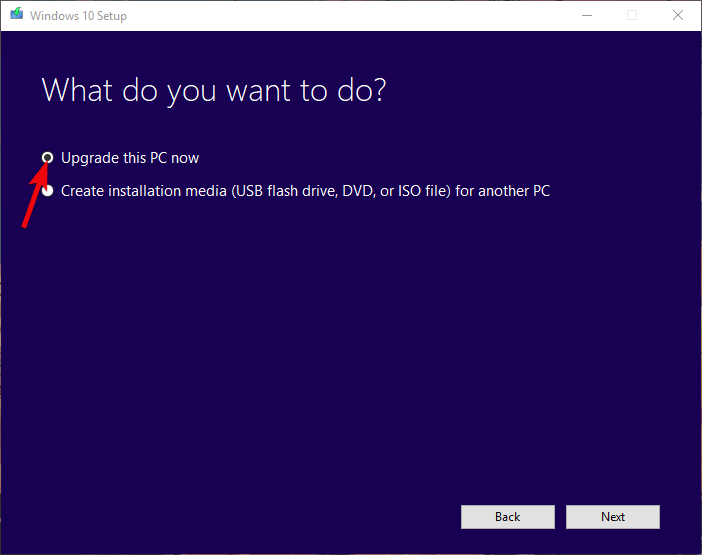
Ты должен сделать это. Если у вас есть обходные пути или вопросы, касающиеся зачисленных, обязательно сообщите нам об этом в разделе комментариев ниже.
Часто задаваемые вопросы: Подробнее об отсутствующем медиа-драйвере
Вот некоторые решения, которые вы можете попробовать решить эту проблему: отсоедините и снова подключите USB-накопитель, попробуйте другой USB-порт, измените настройки в BIOS и измените формат файла ISO.
Отсутствующий драйвер мультимедиа, в котором нуждается ваш компьютер, является распространенной проблемой, когда вы пытаетесь выполнить чистую установку Windows 10 с использованием установочного носителя. Носитель может быть DVD, USB или HDD. Таким образом, медиа-драйвер – это медиа-драйвер, который вы используете для установки Windows,
Нажмите на Windows кнопка и тип Windows Обновить. Нажмите на Windows Обновите настройки и нажмите кнопку «Проверить наличие обновлений». Windows он просканирует ваш компьютер на наличие отсутствующих драйверов.
От редактора Note: Этот пост был первоначально опубликован в апреле 2019 года и с тех пор был обновлен и обновлен в апреле 2020 года для обеспечения свежести, точности и полноты.

Add comment