
Как приложение для работы с электронными таблицами, Excel является отличным калькулятором, который также отображает числовые данные в таблицах и диаграммах. Подавляющему большинству пользователей Excel потребуется использовать функцию SUM (или формулу) приложения. Поскольку функция SUM добавляет числа, это, вероятно, наиболее широко используемая формула Excel.
Функция SUM никогда не будет просчитывать числа. Однако ячейки функции SUM не всегда показывают ожидаемые результаты.
Иногда они могут отображать сообщения об ошибках вместо числовых значений. В других случаях ячейки формулы SUM могут возвращать только нулевое значение. Вот несколько способов исправить электронную таблицу Excel, которая не добавляется правильно.
Как я могу исправить функции Excel SUM, которые не добавляются?
1. Проверьте синтаксис функции SUM
Сначала убедитесь, что вы ввели функцию SUM в строке формул с правильным синтаксисом.
Синтаксис для функции SUM:
- = СУММА (номер 1, номер 2)
Номер 1 и номер 2 могут быть диапазоном ячеек, поэтому функция SUM, которая добавляет первые 10 ячеек в столбце A, будет выглядеть следующим образом: = SUM (A1: A10). Убедитесь, что в описании этой функции нет опечаток, в которых в вашей ячейке отображается #Name? ошибка, как показано ниже.
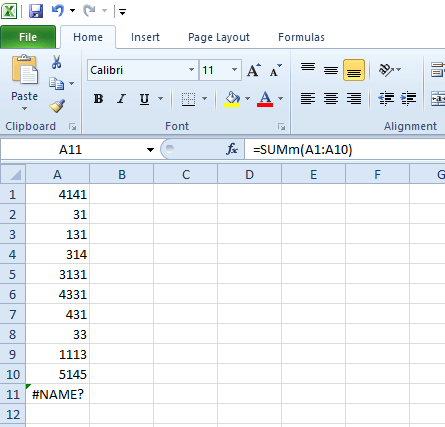
2. Удалите пробелы из функции SUM
Функция SUM не добавляет никакого значения, если в ее формуле есть пробелы. Вместо этого он отобразит формулу в своей ячейке.
Чтобы исправить это, выберите ячейку формулы; а затем нажмите в крайнем левом углу функциональной панели. Нажмите клавишу Backspace, чтобы удалить любой пробел перед знаком «=» в начале функции. Убедитесь, что в формуле больше нет пробелов.
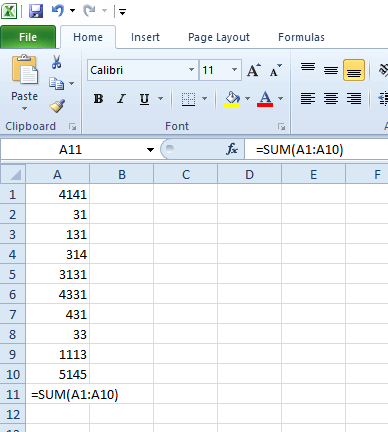
3. Разверните столбец формулы
Если ячейка формулы SUM показывает #######, значение может не помещаться в ячейку. Поэтому вам может потребоваться расширить столбец в ячейке, чтобы убедиться, что целое число соответствует.
Чтобы сделать это, переместите курсор в левую или правую часть поля ссылки столбца ячейки SUM, чтобы курсор изменился на двойную стрелку, как на снимке непосредственно ниже. Затем, удерживая левую кнопку мыши, перетащите столбец влево или вправо, чтобы развернуть его.
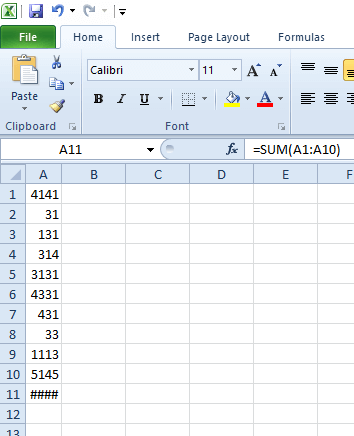
4. Удалите форматирование текста из ячеек
Функция SUM в Excel не добавляет значения в ячейках в текстовом формате, которые отображают текстовые номера слева от ячейки, а не справа. Чтобы убедиться, что все ячейки в диапазоне ячеек формулы SUM имеют общий формат. Чтобы это исправить, выполните следующие действия.
- Выберите все ячейки в вашем диапазоне.
- Затем щелкните правой кнопкой мыши и выберите Формат ячейки открыть окно, показанное непосредственно ниже
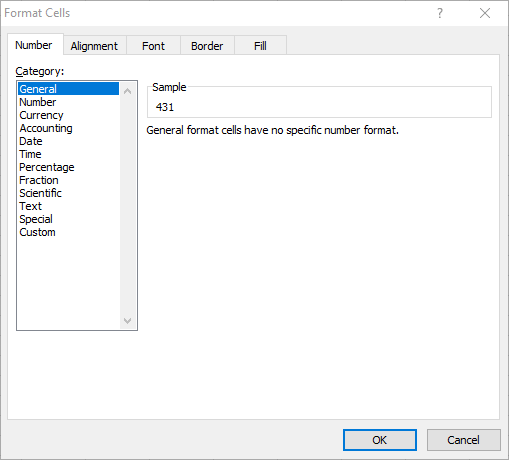
- Выберите General в поле Category.
- Нажмите на хорошо кнопка.
- Номера ячеек будут продолжены в текстовом формате. Вам нужно будет дважды щелкнуть каждую ячейку в пределах диапазона функций SUM и нажать клавишу Enter, чтобы изменить ее номер на выбранный общий формат.
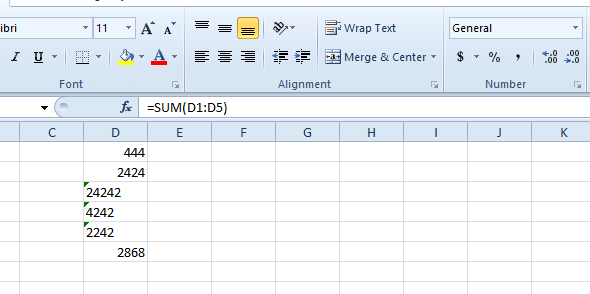
- Повторите предыдущие шаги для ячейки формулы, если в этой ячейке вместо значения отображается функция.
5. Выберите опцию Добавить и вставить специальные значения
Кроме того, вы можете добавить значения в ячейках в текстовом формате без необходимости конвертировать их в общие с помощью этого трюка.
- Щелкните правой кнопкой мыши на пустой ячейке и выберите копия,
- Выделите все текстовые ячейки с диапазоном ячеек функции.
- Нажмите на вставить кнопка.
- выбрать Специальная паста открыть окно, показанное непосредственно ниже.
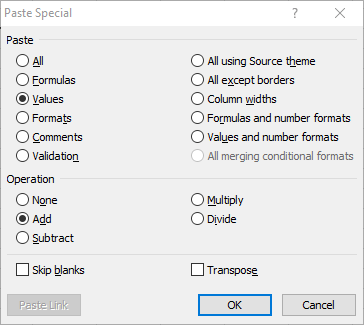
- Выберите Ценности и добавлять Вариантов там нет.
- Нажмите на хорошо кнопка. Затем функция добавит цифры в текстовые ячейки.
Вот некоторые из лучших способов исправить формулы таблиц Excel, которые не суммируются правильно. В большинстве случаев функция SUM не добавляется, поскольку она введена неправильно или потому что ссылка на ячейку содержит текстовые ячейки.
Если вам известен какой-либо другой способ решения этой проблемы, связанной с Excel, оставьте сообщение в разделе комментариев ниже, чтобы другие пользователи могли попробовать его.
СТАТЬИ, КАСАЮЩИЕСЯ ВИДЕТЬ:

Add comment