- Файлы .Mov совместимы с Windows и Mac и вообще Windows Media Player может отображать их без проблем.
- Сначала проверьте, не поврежден ли файл mov. Затем обновите систему и, наконец, попробуйте другой медиаплеер.
- Зайдите в раздел нашего медиаплеера для получения аналогичных рекомендаций и руководств для других форматов файлов.
- Как правило Windows 10 проблем с программным обеспечением, у нас есть ошибки Windows 10 Hub заполнен средствами устранения неполадок, чтобы исправить любые проблемы, с которыми вы столкнулись.

Не можете воспроизвести черные файлы .mov? Ваше видео приложение постоянно падает в середине фильма или, может быть, сразу после его запуска? Эта проблема вызвана обновлением Windows 10, но вы можете прочитать ниже несколько полезных советов о том, как исправить видео приложение, если оно перестает играть после обновления Windows 10)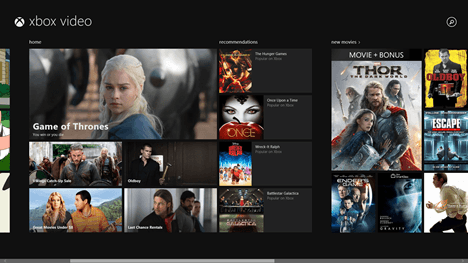
Теперь это также зависит от того, какое видео приложение вы используете для запуска ваших файлов MOV. Windows 10 потому что у вас есть ошибки в видео приложении, и вам, вероятно, также необходимо обновить его до версии, совместимой с Windows 10 или, может быть, у вас возникли проблемы со всеми вашими видеоприложениями, и в этом случае это, скорее всего, проблема с графическим драйвером, и нам также потребуется обновить его.
Note: Перед началом да Windows 10 не будет воспроизводить файлы MOVУбедитесь, что файл .mov, который вы пытаетесь воспроизвести, не является проблемой. Проверьте, не поврежден ли файл MOV, и прочитайте руководство по восстановлению файлов mov.
Как я вижу файлы MOV, если Windows Не играют?
- Установите последние необходимые драйверы
- Обновите графические драйверы вручную
- Проверьте проблемные приложения
- Поменяй свой медиаплеер
1. Установите последние необходимые драйверы
- На главном экране вашего Windows 10, вы должны переместить курсор мыши в верхнюю правую часть экрана.
- Перед вами должна быть панель Charms.
- Щелкните левой кнопкой мыши или коснитесь Конфигурации характеристика.
- Когда вы находитесь в меню настроек, щелкните левой кнопкой мыши или нажмите Изменить настройки ПК,
- Щелкните левой кнопкой мыши или коснитесь Обновление и восстановление характеристика.
- Щелкните левой кнопкой мыши или коснитесь Windows обновления характеристика.
- Теперь вы должны выбрать Выберите, как устанавливаются обновления вариант.
- У вас будет тема с надписью Важные обновления, и в этой теме щелкните левой кнопкой мыши или коснитесь Установите обновления автоматически (рекомендуется),
- После перезапуска Windows 10, это изменение должно вступить в силу и установить необходимые драйверы, которые могут вам понадобиться.
2. Обновите графические драйверы вручную
Если вышеуказанные шаги не сработали, мы обновим графический драйвер вручную.
- Переместите курсор мыши в верхнюю правую часть экрана.
- Щелкните левой кнопкой мыши или коснитесь Поиск характеристика.
- В поле поиска вы должны ввести следующее: Администратор устройства,
- По завершении поиска щелкните левой кнопкой мыши или коснитесь значка диспетчера устройств.
- В левой части окна диспетчера устройств необходимо дважды щелкнуть Видеоадаптеры категорию и расширить ее.
- Теперь вам нужно будет дважды щелкнуть по названию видеокарты, установленной в вашем Windows устройство.
- Щелкните левой кнопкой мыши или коснитесь вкладки Драйвер.
- Щелкните левой кнопкой мыши или коснитесь Обновить драйвер кнопка.
- Отсюда вы должны следовать инструкциям, размещенным на экране.
Note: Если вы не можете установить драйверы отсюда, вам придется перейти на сайт производителя и загрузить последнюю версию драйвера видеокарты, совместимую с Windows 10 и установите его в своей системе.
3. Проверьте проблемные приложения
В этом методе мы сделаем чистую загрузку и посмотрим, есть ли другое приложение, которое работает Windows 10 мешает вашему видео плееру работать должным образом.
- Переместите курсор мыши в верхнюю правую часть экрана.
- Щелкните левой кнопкой мыши или коснитесь Поиск характеристика.
- В поле поиска введите следующее: MSCONFIG ,
- После завершения поиска, вы должны щелкнуть левой кнопкой мыши или нажмите MSCONFIG значок.
- В окне «Системные настройки» перед вами щелкните левой кнопкой мыши или нажмите Сервисы Вкладка расположена в верхней части окна.
- На вкладке «Службы» установите флажок рядом с Скрыть все службы Microsoft
- Щелкните левой кнопкой мыши или коснитесь Отключить все кнопка.
- Щелкните левой кнопкой мыши или коснитесь Запускать вкладка, расположенная в верхней части окна системных настроек.
- Щелкните левой кнопкой мыши или коснитесь Диспетчер задач открыт характеристика.
- Вам нужно будет щелкнуть левой кнопкой мыши или коснуться Запускать вкладка в окне диспетчера задач.
- Щелкните левой кнопкой мыши или нажмите на все приложения, которые у вас есть, и снова щелкните левой кнопкой мыши на Отключить кнопка, чтобы предотвратить их запуск, когда Windows 10 устройств запущены.
- Закройте окно диспетчера задач.
- Щелкните левой кнопкой мыши на Хорошо кнопка в окне системных настроек.
- Перезагрузите свой Windows 10 устройство.
- Теперь, после перезапуска операционной системы, вы должны попытаться воспроизвести фильм.
Note: Если вы можете успешно открыть и воспроизвести файл фильма, это означает, что одно из приложений, которое вы запускали до чистой загрузки, мешало работе с видео-приложением.
4. Измените свой медиаплеер
В наши дни воспроизведение мультимедиа вполне совместимо с последней версией Windows, Однако некоторые специальные типы файлов требуют более Windows может предложить. Проверьте список лучших медиаплееров для Windows 10 и выберите один из списка. Они должны иметь возможность проигрывать файл .mov без проблем. В качестве дополнительного преимущества новый медиа-плеер поставляется с множеством полезных функций, которые могут сделать вашу жизнь проще.
Там у вас есть, у вас есть более чем несколько способов сделать Windows 10 воспроизведите нужные файлы .mov. Вы также можете написать нам в разделе комментариев на этой странице, если у вас есть другие вопросы по этой теме.
Часто задаваемые вопросы: узнайте больше о проблемах воспроизведения видео .mov
- Это MOV совместимо с Windows?
Хотя формат файла был разработан Apple.mov совместим с Windows и Mac тоже. Его можно открыть с помощью программного обеспечения, такого как VLC.
- Почему мой файл .mov не воспроизводится?
Это может быть потому, что ваша система не имеет правильных кодеков или файл поврежден. Используйте поврежденное программное обеспечение для файлов mov или используйте VLC для воспроизведения файла.
Это расширение видеофайла QuickTime и короткая версия слова MOVie.
редактор Note: Этот пост был первоначально опубликован в ноябре 2014 года и с тех пор был обновлен и обновлен в мае 2020 года для его свежести, точности и полноты.

Add comment