Microsoft Planner – это подключаемый модуль для Office 365, который помогает вам организовывать команды и быть в курсе ваших проектов. Он невероятно прост в использовании, полностью интегрирован со всеми приложениями Office и бесплатен, если Planner включен в вашу подписку Office 365.
По сути, Office 365 Planner – это способ, которым Microsoft гарантирует, что ее подписчики не будут полагаться на сторонние приложения для управления проектами. Он довольно легкий, больше похож на Trello, чем на Asana, но как один из многих отличных плагинов для Office 365, Planner постоянно совершенствуется.
Если вы никогда раньше не работали с Planner, не беспокойтесь: 80% – это легко. Мы покроем 20%, которые запинают людей, включая краткое руководство.
Обзор планировщика Office 365
С помощью Office 365 Planner вы можете создавать и отслеживать подробные планы в свободном от помех пространстве. На левой панели вы увидите несколько вариантов:
- Новый план Запустите Планировщик и создайте группу Office 365 для всех, кто приглашает вас в план.
- Центр планирования позволяет контролировать все ваши планы. Вы можете строить любимые планы, чтобы держать их в фокусе или просматривать последние в первую очередь.
- Мои задачи позволяет просматривать предстоящие задачи в разрезе всех связанных с вами планов.
Планировщик Office 365 Planner является простым, чистым и гибким инструментом организации. Для пользователей, которые работали в средах Kanban или Scrum, Planner будет интуитивно понятным.
Вот пример Office 365 Planner, который я только что собрал, как видно на виде панели:
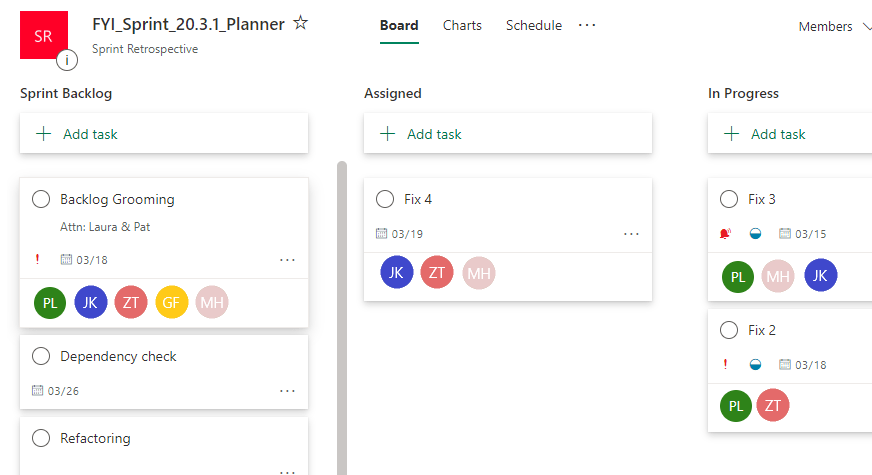
Вы можете увидеть основные разбивки задачи отображаются в виде карточек, которые расположены в кубики, Это также может быть на доске, и это идея.
- задачи это действия, которые должны быть выполнены в рамках проекта. Каждое задание имеет цифровую карту, где вы можете назначать людей, даты начала / окончания и уровень приоритета. Когда вы узнаете больше о своем проекте, вы можете добавлять файлы, заметки и обновления к задаче. По завершении вы можете удалить задачу из поля зрения, не теряя никакой важной информации. (Более подробная информация о выполнении таких действий приведена в руководстве ниже).
- кубики Это категории, которые помогают вам быстро различать соответствующие характеристики задачи, такие как статус или классификация. Вы можете перетаскивать задачи из одного хранилища в другое по ходу проекта или когда разные люди должны взять на себя инициативу.
Панель инструментов увеличивается по мере добавления новых задач и кубов, но это только один из способов визуализации проекта в Planner. В верхней части окна вы можете переключаться между тремя различными представлениями в Office 365 Planner:

Есть доскачто мы видели, но также графика и календарь, Переключение между этими представлениями превращает ваш необработанный вход в Планировщик в полезные изображения, которыми легко поделиться.
В виде диаграммы вы получаете обзор того, как идут дела, а также инструменты, позволяющие сузить фокус. Получите представление 30 000 футов или углубитесь в определенные области рабочей нагрузки, чтобы найти шаблоны и проблемы.
В макете ниже есть четкая разбивка по статусу, а также мгновенное представление задач и блоков:

Вы можете добавлять и редактировать задачи в диаграммах, так же, как в представлении панели мониторинга. И если вы продолжите прокручивать, вы увидите, что Planner нанес данные на несколько разных осей, чтобы осветить различные аспекты вашего плана.
Как именно Planner режет данные, зависит от вас. На правой стороне вы можете увидеть опции для фильтрации ваших задач и «Группировать по кубу». По мере того, как вы заполняете Planner все большей и большей информацией, эти фильтры помогают вам искать ответы и данные.
Говоря об отслеживании, третий способ просмотра Office 365 Planner – это календарь, Здесь детали каждой задачи назначаются в ближайшие дни.
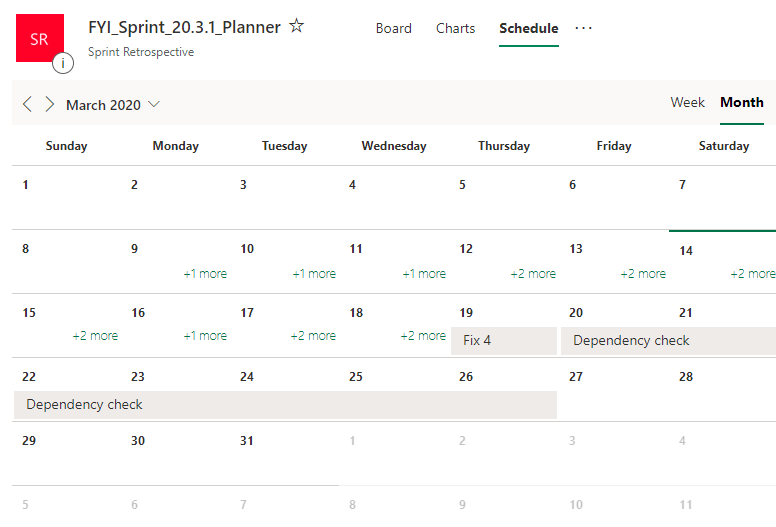
Это хороший способ подумать о том, что выглядит «реалистичным» при планировании рабочей нагрузки. Просмотр по неделям или месяцам и просмотр плана в режиме реального времени, синхронизированный со всеми членами команды.
Вы также можете продлить или сократить сроки и перемещать задачи с одного дня на следующий одним щелчком мыши. Это очень важно для тех, кто не знает точно, когда они могут встретиться с клиентами.
Любые изменения, внесенные вами в Календарь, будут отражены на вашей панели и диаграммах. Если вы хотите, вы можете добавить свой Планировщик в Outlook, и он сгенерирует ссылку для обмена. Таким образом, каждый может увидеть план по собственному графику.
Представление «Планируемый календарь Office 365» – отличная функция для выявления конфликтов с другими рабочими обязанностями и личной жизнью людей до возникновения проблем.
В том же духе, вы можете использовать Расписание заранее, чтобы протестировать изменения плана, чтобы увидеть, как они повлияют на всех участников. Получите представление о том, как выглядит посадка перед погружением.
Лучшие причины для использования Office 365 Planner
До сих пор мы не говорили ни о чем инновационном. Функции панели мониторинга, графиков и планирования уже являются строительными блоками миллиона бесплатных приложений для управления проектами.
Но это то, что отличает Office 365 Planner:
- Встроено в Office 365 GroupsЭто означает, что когда вы собираете команду в Planner, Azure AD автоматически обеспечивает всех участников общей папкой «Входящие» и хранилищем OneDrive. Вам не нужно беспокоиться о совместном использовании разрешений или запросе помощи в настройке.
- Интегрирован с приложениями Office, Никто не побеждает Microsoft в своей собственной игре. Функции работают гладко, и вы можете воспользоваться преимуществами знаний групп SharePoint, OneDrive и Outlook из Planner.
- Уведомления по электронной почте их легко контролировать в Planner. Помогите команде отслеживать, не перегружая их входящие.
- Это здорово на мобильных устройствах, Используете ли вы Android, iOS или WindowsВы можете скачать мобильное приложение Planner, чтобы оставаться на связи в пути.
Если вы еще не используете Office 365, Planner не поможет вам обескуражить. Но если вы используете Office 365 и имеете соответствующую подписку, Planner уже включен бесплатно.
В таком случае, почему бы не использовать его? Особенно, если вы платите за другую услугу для достижения того же.
Какие планы Office 365 есть у Planner?
Эта разбивка показывает, какая из лучших подписок Office 365 включает Планировщик:

Единственное, что можно избежать из этой поломки, это то, что Planner поставляется с Office 365 Business Essentials, который стоит всего 5 долларов в месяц, и поставляется с полным набором облачной производительности.
Поэтому, если вы тратите столько же – или даже близко к этому – на легкое программное обеспечение для управления проектами, вы бы подумали о переходе. По крайней мере, посмотрите, что вы получите в дополнение к Планировщику (SharePoint, Teams, Outlook …) с подпиской на Office 365 Business Essentials.
Поскольку Planner на момент написания статьи было всего три года, многие люди, у которых он есть, даже не знают об этом. Если у вашей компании есть подписка на Office 365, которая включает Planner, вам следует внимательно рассмотреть дополнительные расходы, связанные с оплатой чего-либо подобного.
Как выполнять ключевые задачи в Office 365 Planner
Microsoft очень вдохновлялась своим дизайном, делая ее довольно гибкой программой, которая знает, что она пытается сделать, и снижает количество кликов, необходимых для этого.
Планировщик открытий в Office 365
Чтобы открыть Планировщик, войдите в свою учетную запись Office 365. Нажмите на панель запуска приложений.

Нажмите «Все приложения», если у вас установлен Planner и вы не видите его в Панели запуска приложений. Или выберите значок «Плагины», если вы никогда ранее не использовали Planner, и найдите его в Microsoft AppSource.
Кроме того, вы можете получить доступ к Office 365 Planner по адресу task.office.com до тех пор, пока вы вошли в свой аккаунт.
После входа в систему следуйте инструкциям, чтобы начать.
Создать новый план
В левой части панели управления вашего Планировщика выберите «+ Новый план». Заполните основную информацию, чтобы начать:

И это так. Ваш план в стадии реализации. Вы увидите план на вашей доске с возможностью начать.
Добавление участников в Office 365 Planner
Чтобы добавить товарищей по команде в Planner, просто нажмите на вкладку «Участники» в правом верхнем углу и начните вводить:

Добавить задачи и кубы
В виде графика (хотя вы можете принимать эти решения в любом режиме), вы увидите возможность добавлять новые задачи вверху каждого сегмента. Вы можете найти возможность добавить новый депозит в крайнем правом углу вашего плана. Это может включать прокрутку, если у вас более нескольких кубов.

Добавить детали к задачам
Когда вы нажимаете на задачу, открывается новое окно, позволяющее вам добавить ключевые детали к вашей задаче:
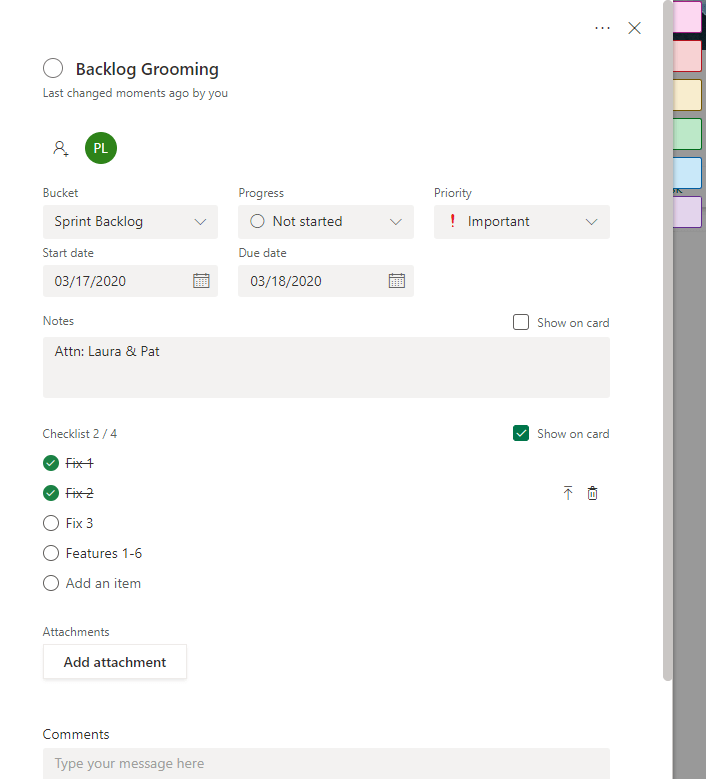
Просмотр цифровой карты задания, которую вы можете сделать из Личного кабинета, Графика или Расписание, позволяет вам контролировать все аспекты, включая:
- Какие члены назначены для задачи
- Прогресс (не начато, выполняется, завершено)
- Приоритет (низкий, средний, важный, срочный)
- Даты начала / окончания срока действия
- Домашние заметки
- Создать / изменить контрольный список
- Комментарии команды
- Добавьте цветные вкладки (не переусердствуйте!)
- Добавить вложения
Все это невероятно легко. Например, если вы выберете «Добавить вложение», у вас будет возможность получить доступ к файлам напрямую из SharePoint:
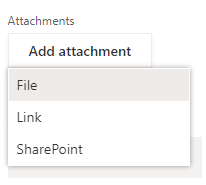
Фильтрация задач и группировка по кубам
Даже в самом сложном плане вы можете быстро сосредоточиться на определенных временных шкалах, типах карт или ключевых словах, используя функции «Фильтровать и группировать по корзинам», которые находятся в верхнем правом углу панели Планировщика Office 365:
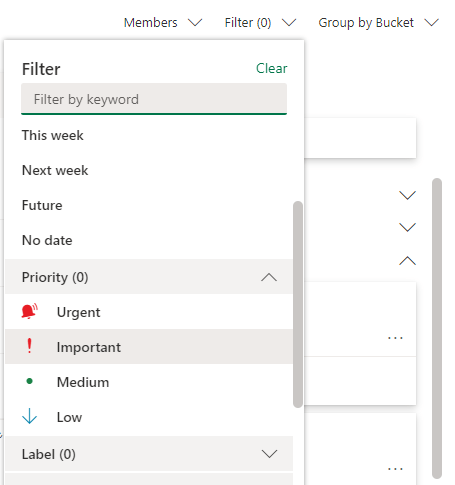
Вы также можете «Группировать по кубам», который настраивает способ просмотра карточек на панели задач. Вы можете настроить просмотр по срокам, приоритету или просмотру каждой задачи, назначенной конкретному человеку.
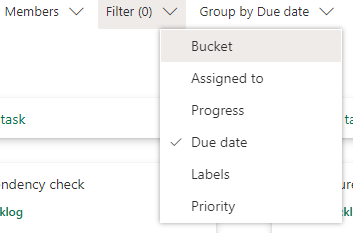
Добавить план в календарь Outlook
В верхней центральной части панели инструментов Office 365 Planner щелкните значок «плюс» справа от «Расписание». Если вы создали план, вы должны увидеть опцию «Добавить план в календарь Outlook».
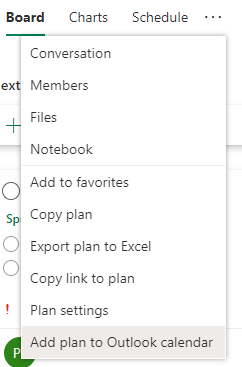
Оттуда, опубликуйте Планировщик и используйте созданную ссылку iCalendar, чтобы поделиться ею с кем угодно.

Add comment