Представьте, что вам нужно переименовать группу из десятков или сотен файлов. Делать это вручную очень утомительно и может занять много времени. К счастью, в Finder есть функция, с помощью которой вы можете сделать это за считанные секунды.
Функция переименовать несколько файлов MacOS Это позволит вам применить ряд правил, чтобы изменить имя с помощью всего нескольких кликов. Благодаря этому вы можете, например, удалить часть имени, добавить нумерацию в конце, добавить дату в имя файла и т. Д., И т. Д …

Чтобы использовать эту функцию, первое, что вам нужно сделать, это открыть папку, содержащую файлы в Finder, выбрать их, а затем щелкнуть правой кнопкой мыши и получить доступ к функции Переименовать X предметов (где X – количество выбранных вами предметов).
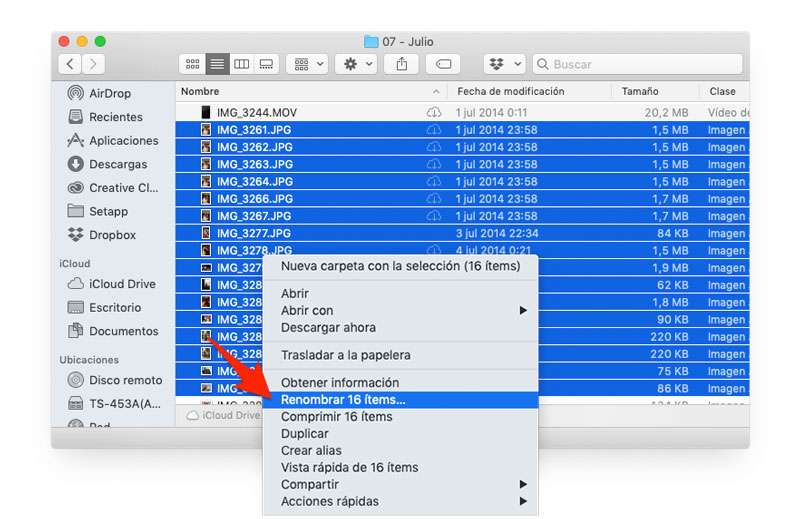
Как только это будет сделано, появится новое окно, которое позволит вам настроить правила для изменения имен. В первом раскрывающемся списке вы должны выбрать критерии, которым нужно следовать (я объясню ниже различные варианты), а в других вариантах – охватить данные, которые просят вас внести изменения.
Поменяйте одно или несколько слов на другие
Первый вариант функции позволит вам заменить одно слово на другое (или несколько) в названии файлов, Это одна из самых интересных и полезных функций, и с небольшой практикой вы можете получить очень хорошие результаты.
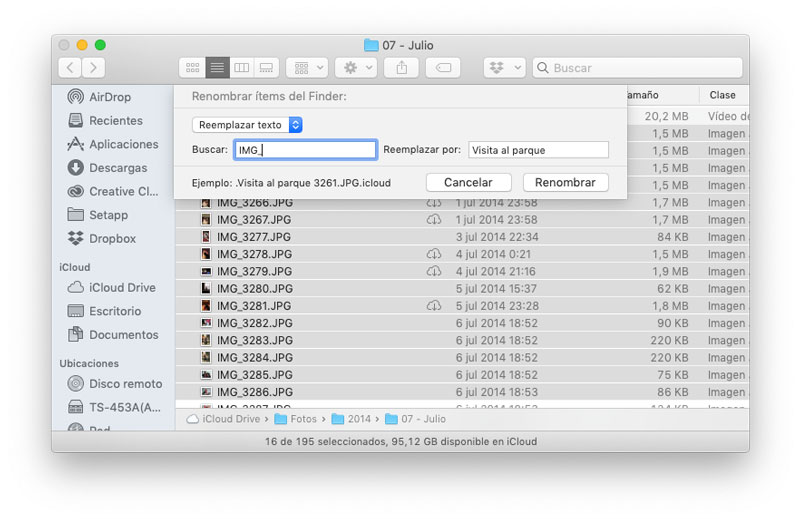
Например, если вы меняете имя на множество файлов в камере, вы можете использовать эту опцию, чтобы изменить типичное DCIM или IMG на имя, которое лучше всего их идентифицирует, сохраняя при этом номер фотографии, назначенной камере.
Вам нужно только ввести в поле Поиск слова или слова, которые вы хотите заменить, и в поле Заменить на слово, которое нужно изменить. Вы можете использовать пробелы, цифры, а также некоторые символы. Например, вы можете использовать фразу, которая идентифицирует фотографии с пробелом, дефисом и другим пробелом, чтобы отделить имя от нумерации, которую уже установила камера.
Посмотрите на пример в реальном времени который появляется в левом нижнем углу. Когда вам будет удобно, нажмите «Переименовать», чтобы внести изменения в имя выбранных файлов.
Добавить текст до или после текущего имени
Второй вариант раскрывающегося списка – Добавить текст. Благодаря этой опции вы можете добавить одно или несколько слов как до, так и после текущего имени файла.
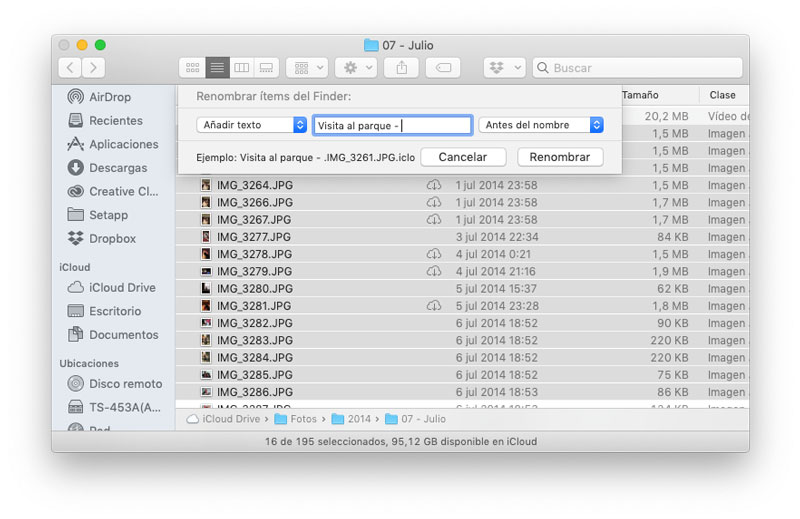
Эта функция очень полезна, если вы хотите сохранить имя, которое у вас есть, но добавить что-то другое, общее для всех файлов. Например, если у вас есть набор свежих фотографий с камеры, вы можете добавить тег «Оригинал» в конце имени, а затем сделать копию файлов для работы с изданием, если у вас их нет в формате RAW.
Как и в предыдущем случае, вы можете использовать предварительный просмотр в реальном времени в левом нижнем углу того, как будут меняться имена. Когда вы убедитесь, нажмите на кнопку переименования, чтобы изменить все имена.
Добавить индекс, счетчик или дату к имени файла
Последняя опция, доступная в этом инструменте Finder, появляется под названием «Формат». Благодаря ей вы можете изменить формат имени и выберите между именем и индексом, именем и счетчиком или именем и датой.
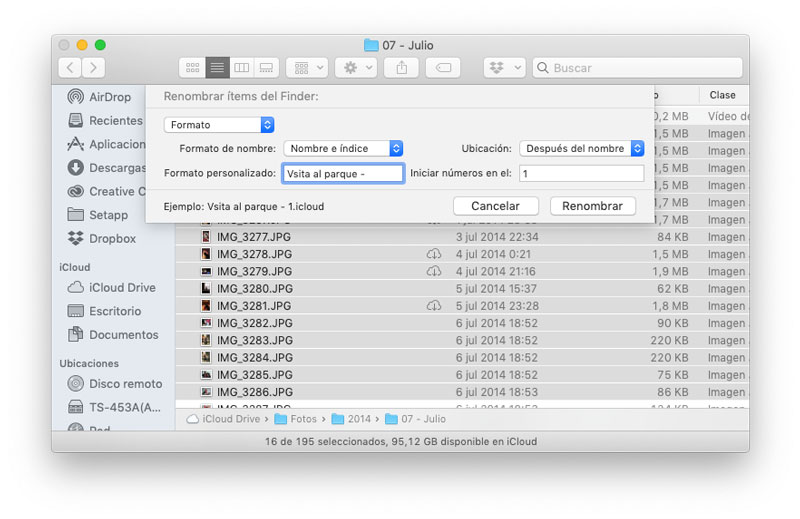
В этом случае вам просто нужно выбрать формат, который вы хотите использовать, и поместить имя пользователя в поле Пользовательский формат. Кроме того, если вы решите добавить индекс или счетчик, вы можете выберите номер для начала и это будет увеличиваться один за другим.
Еще раз, посмотрите на пример в левом нижнем углу, чтобы увидеть, подходит ли формат имени, и когда вы очистите, нажмите на Rename, чтобы применить его навсегда.
Как видите, это очень полезная функция, которая может быть очень полезной. Существуют более продвинутые специализированные приложения для выполнения задач такого типа, но я уверяю вас, что с функцией, встроенной в macOS, вам будет достаточно в большинстве случаев.
Вы уже знаете наш канал Telegram? Присоединяйтесь, нажав здесь, и получите содержимое TodoAppleBlog прямо на свой мобильный.

Add comment