Авто-скрытие Windows Панель задач – полезный способ получить немного дополнительной информации на экране. Но что вы делаете, если он не работает? Конечно, большую часть времени это работает без проблем, но всегда есть случай, когда панель задач просто не будет автоматически скрываться, независимо от того, сколько раз вы перезагружаете свой компьютер.
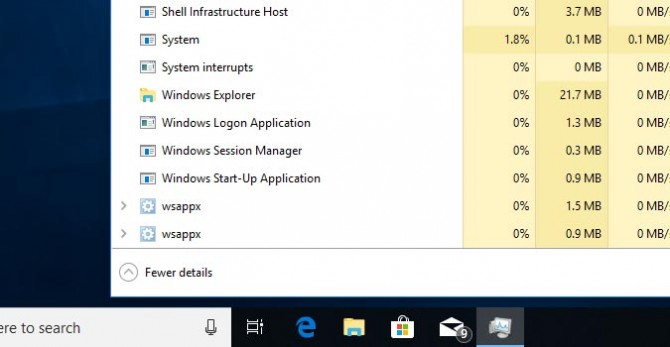
Мы собираемся разбить это на четыре части. Мы начнем с наиболее вероятной причины и продолжим поиск неисправностей оттуда. Если автоматическое скрытие начинает работать, вы можете остановиться в любое время, так как дополнительные шаги не нужны.
Первый шаг
Щелкните правой кнопкой мыши панель задач. 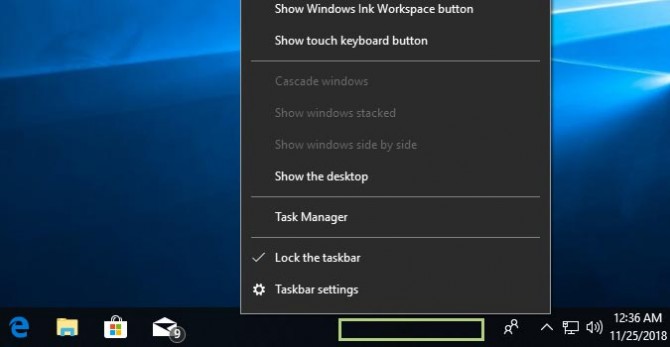
Нажмите «Диспетчер задач», 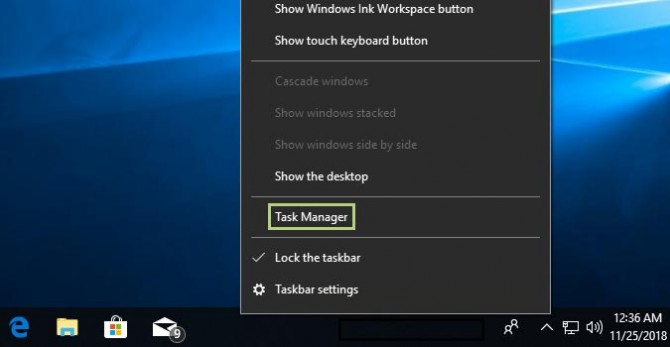
найти Windows Проводник в списке и щелкните правой кнопкой мыши, чтобы открыть новое меню. 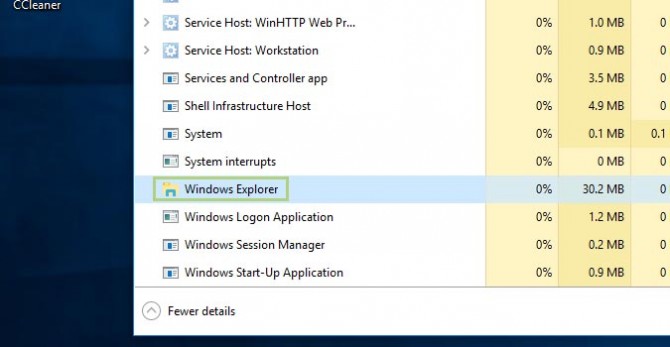
Нажмите «Перезагрузить». 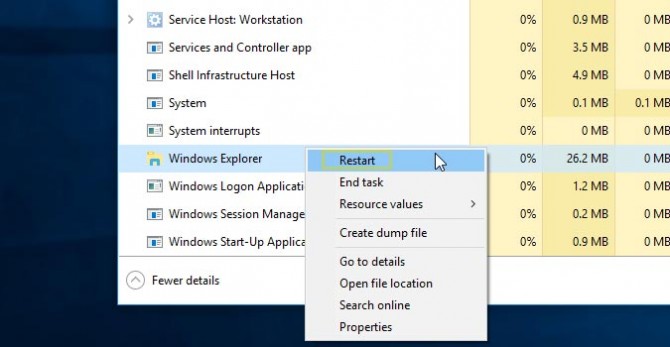
Это перезагружается Windows Explorer, который, вероятно, все, что вам нужно, чтобы исправить проблему. Но если это все еще не работает, продолжайте читать.
Шаг второй
Щелкните правой кнопкой мыши панель задач. 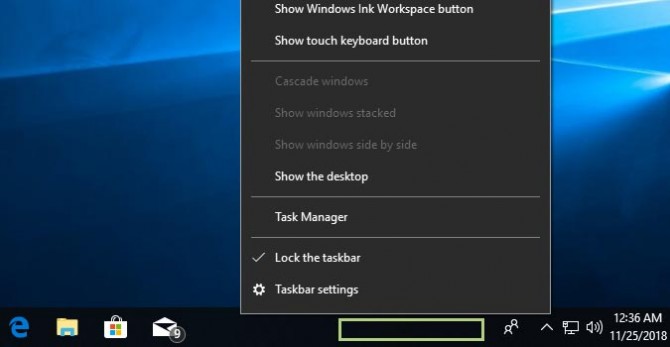
Нажмите «Настройки панели задач» из списка. 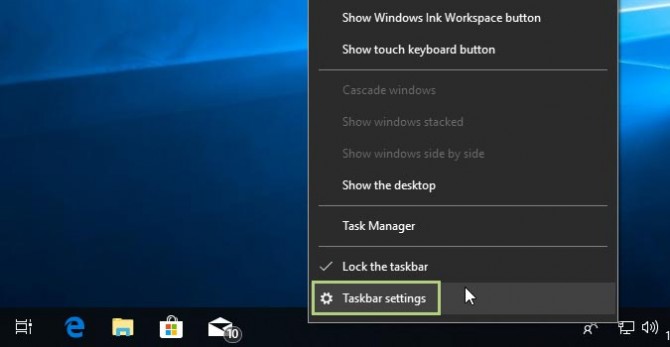
Убедитесь, что параметр «Автоматически скрывать панель задач в режиме рабочего стола» установлен в положение «Вкл.». 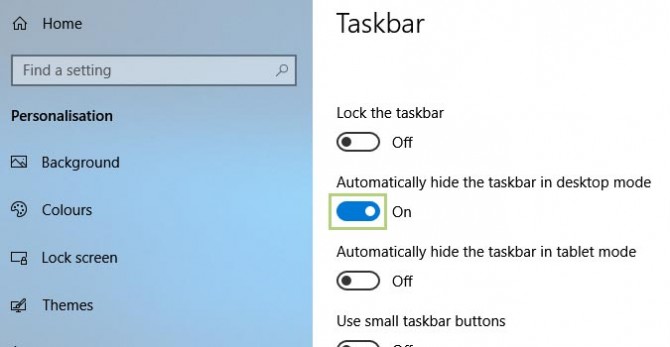
Закройте настройки панели задач. 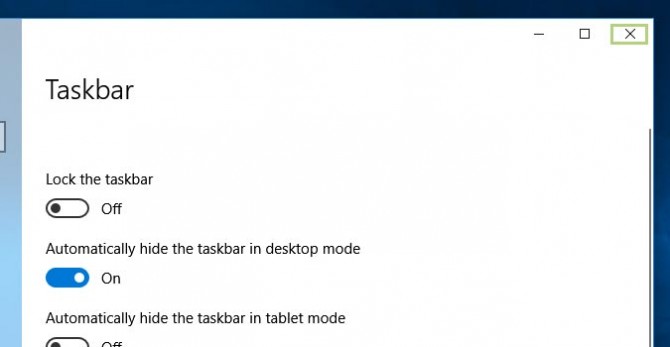
Это просто для того, чтобы вы действительно включили эту функцию. Нет смысла погружаться глубже, когда решение может быть таким простым. Но если это не поможет, у нас есть еще пара вещей, которые вы можете попробовать.
Шаг третий
Щелкните правой кнопкой мыши панель задач вызвать новое меню. 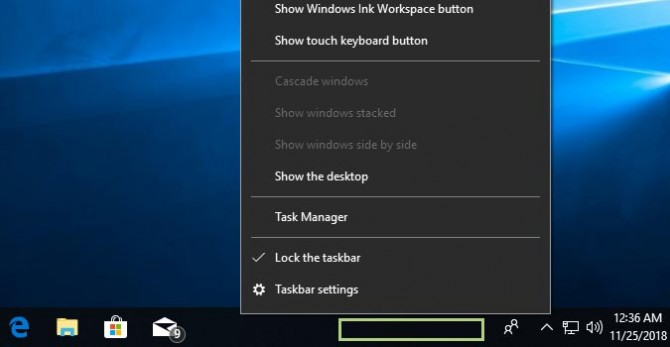
Нажмите Настройки панели задач. 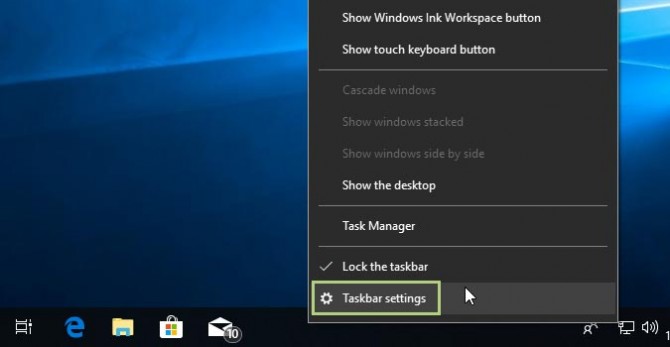
Прокрутите вниз и найдите Выберите, какие значки появляются на панели задач, а затем нажмите. 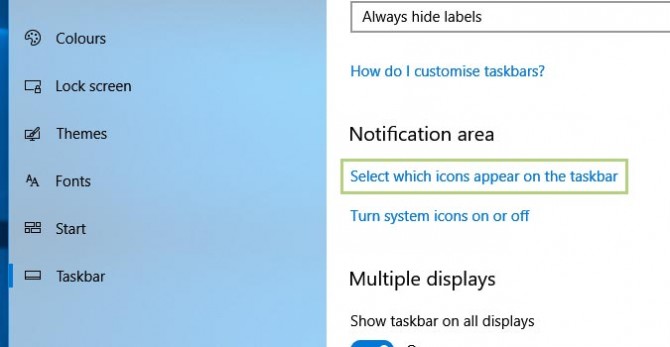
Убедитесь, что Всегда показывать все значки в области уведомлений включен. 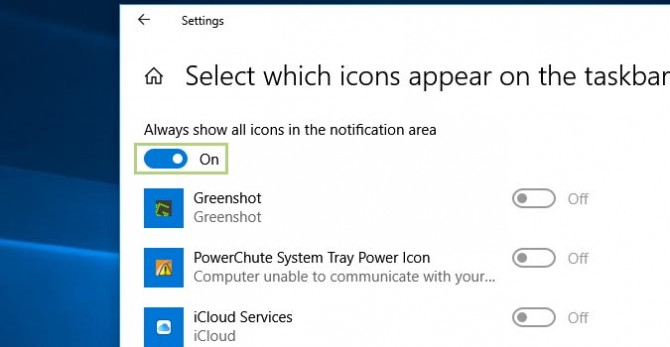
К настоящему времени автоскрытие, вероятно, работает как обычно. Но чтобы убедиться, что это больше не повторится, шаг четвертый поможет определить, какое из ваших приложений на панели задач было причиной проблемы.
Шаг четвертый
Нажмите меню Пуск. 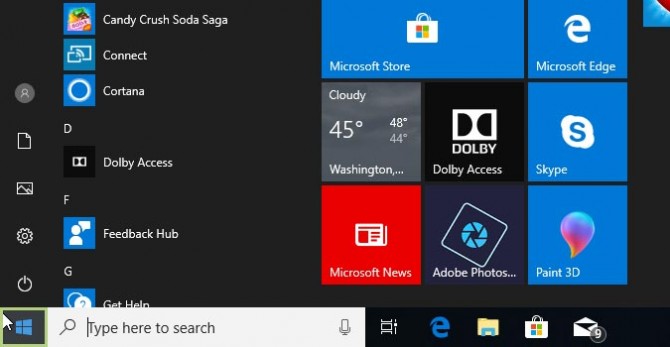
Тип Уведомления и действия в строку поиска Cortana. 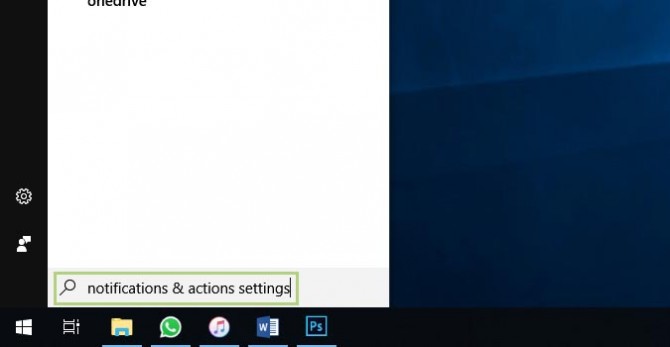
Нажмите Уведомления и действия. 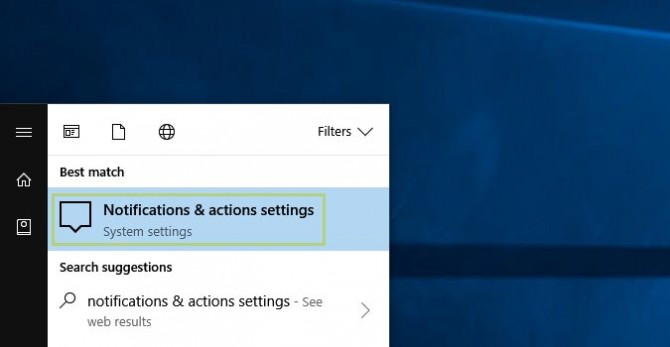
Прокрутите вниз и найти Получить уведомления из этих приложений. 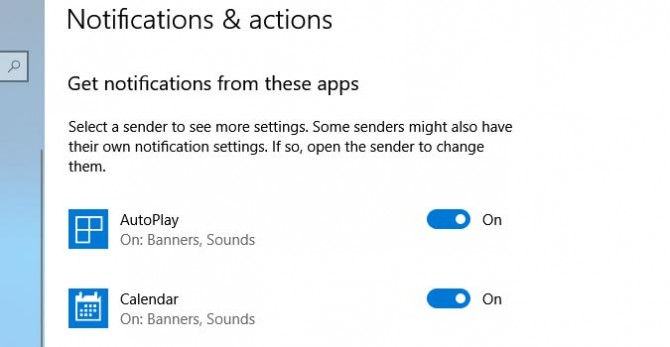
Отключите приложение, вызывающее проблему. Если вы не знаете, какая из них является причиной проблемы, отключите их все, а затем включите их по одному, пока не найдете виновного. 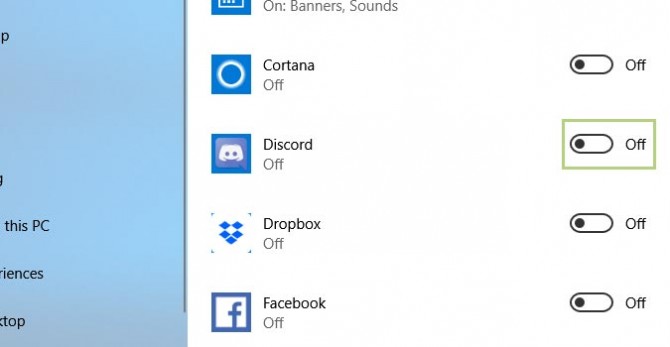
Кредит: ноутбук Mag

Add comment