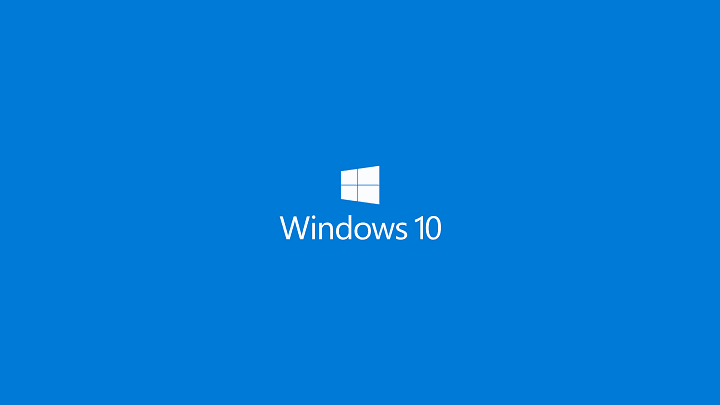
Windows 10 может быть отличной операционной системой, но она также имеет те же проблемы, что и ее предшественники. Пользователи сообщили, что этот файл не имеет связанной программы для выполнения этого сообщения об ошибке действия на Windows 10 при попытке запуска определенных приложений, поэтому давайте посмотрим, как решить эту проблему.
Этот файл не имеет связанной программы для выполнения этого действия
Этот файл не имеет связанной программы, это обычное сообщение об ошибке, которое может появиться, и, говоря об этой ошибке, вот некоторые похожие проблемы, о которых сообщили пользователи:
- Этот файл не имеет связанной программы для выполнения этого действия. – Эта проблема может возникнуть из-за настроек автоматического воспроизведения. Однако вы можете решить проблему, просто отключив функцию автоматического воспроизведения.
- Этот файл не имеет связанной программы Excel, Explorer.exe – Эта проблема может повлиять на различные системные приложения, и если это произойдет, обязательно выполните сканирование SFC и DISM.
- Этот файл не имеет связанной программы для выполнения этого действия OneDrive – Если вы столкнулись с этой проблемой с OneDrive или другими системными функциями, просто сбросьте ассоциации файлов до значений по умолчанию и проверьте, решает ли это проблему.
- Этот файл не имеет связанной программы Windows 10, 8,1, 7 – Эта ошибка может появиться практически в любой версии Windowse, даже если вы не используете Windows 10, вы должны быть в состоянии применить большинство наших решений для вашего ПК.
Решение 1 – Создать новый Windows учетная запись пользователя
По словам пользователей, одним из самых простых способов решения этой проблемы является создание нового Windows учетная запись пользователя. Для этого выполните следующие действия:
- Откройте приложение «Настройки» и перейдите к счета раздел.
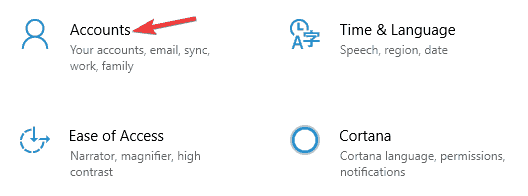
- идти Семья и другие пользователи вкладка и нажмите Добавить кого-то еще на этот компьютер,
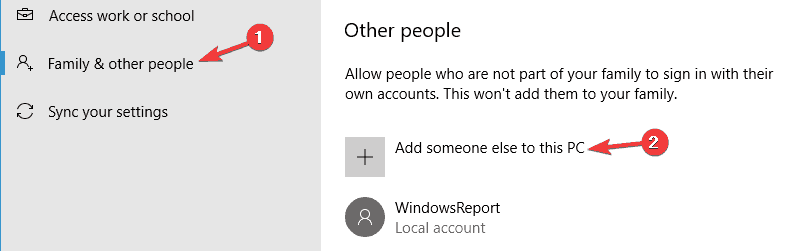
- щелчок У меня нет информации для входа этого человека,
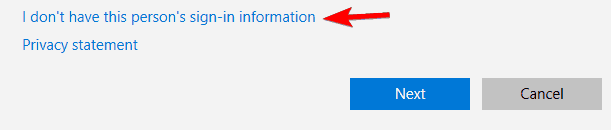
- выбрать Добавить пользователя без учетной записи Microsoft,
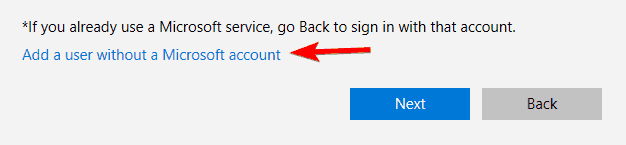
- Введите имя пользователя и пароль для новой учетной записи и нажмите следующий,
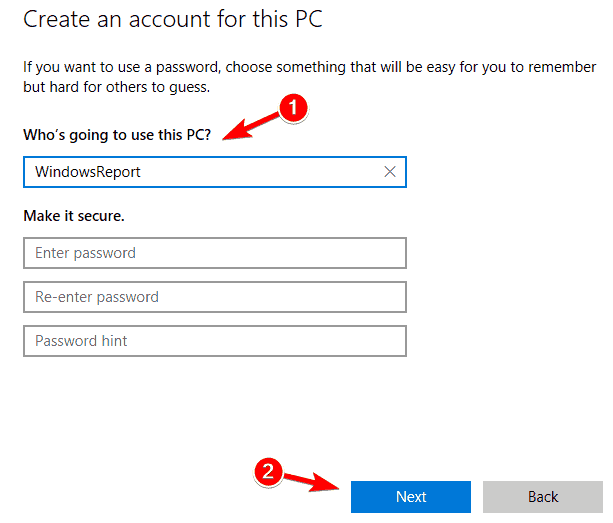
Решение 2. Добавьте свою учетную запись в группу администраторов.
Другим решением этой проблемы является добавление вашей учетной записи пользователя в группу администраторов. Пользователи сообщили, что после добавления их учетной записи в Администраторы проблема была решена. Чтобы добавить свою учетную запись в группу администраторов, выполните следующие действия:
- пресс Windows Ключ + R и введите lusrmgr.msc, пресс Войти в систему или нажмите хорошо,
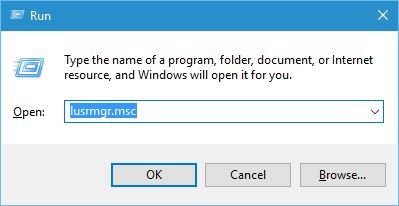
- Нажмите на группы в левой панели и дважды щелкните администраторы группа в правой панели.
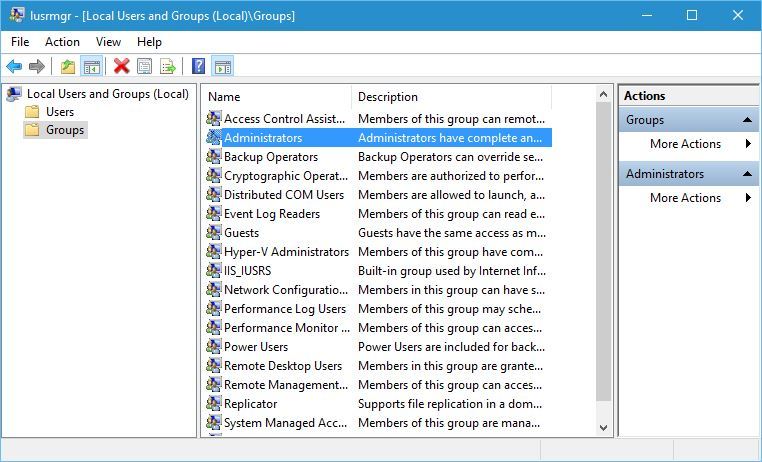
- Когда откроется окно свойств, нажмите добавлять кнопка.
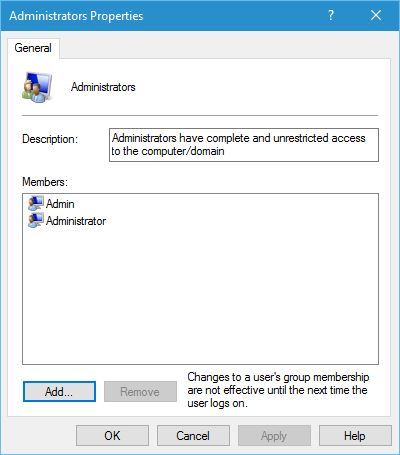
- В поле Введите имена объектов для выбора введите свое имя пользователя и нажмите Проверьте имена, Если все в порядке, нажмите хорошо, Кроме того, вы можете нажать передовой кнопка и Найти сейчас Кнопка для ручного поиска вашего имени пользователя.
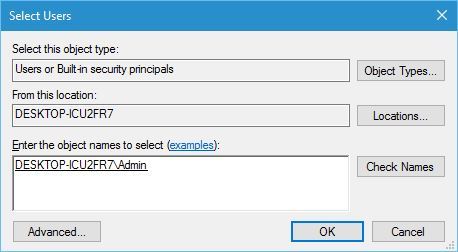
- После этого ваша учетная запись должна быть добавлена в группу администраторов. щелчок применять и хорошо сохранить изменения
Как видите, добавить свою учетную запись в группу «Администраторы» довольно просто. Некоторые пользователи также советуют выйти и снова войти в систему Windows 10, чтобы изменения вступили в силу.
Решение 3 – Изменить вашу регистрацию
Изменение реестра может привести к нестабильности системы, поэтому перед внесением каких-либо изменений в реестр рекомендуется создать резервную копию реестра на случай, если что-то пойдет не так. Для редактирования записи сделайте следующее:
- пресс Windows Ключ + R и введите смерзаться, щелчок хорошо или нажмите Войти в систему,
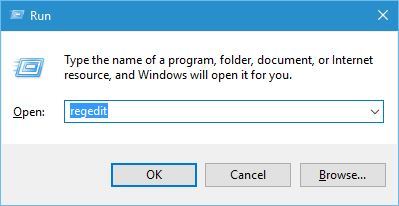
- На левой панели перейдите к HKEY_CLASSES_ROOT lnkfile ключ.
- Проверьте, если IsShortCut Значение доступно. Если это значение отсутствует, щелкните правой кнопкой мыши пустое место на правой панели и выберите New> Строковое значение, Обязательно войдите IsShortCut как имя нового строкового значения.

- Как только вы закончите, закройте редактор реестра.
Иногда это строковое значение может быть удалено из вашего реестра, и, если оно отсутствует, создайте его заново, выполнив шаги, упомянутые выше.
Несколько пользователей предлагают также выполнить следующие шаги:
- Перейти к Команда управления оболочкой HKEY_CLASSES_ROOT CLSID {20D04FE0-3AEA-1069-A2D8-08002B30309D} ключ в левой панели. Двойной клик (По умолчанию) в правой панели.
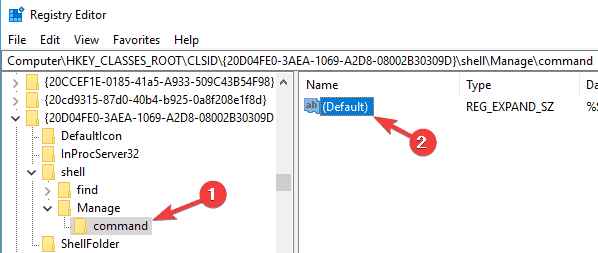
- Установите значение данных в % SystemRoot% system32 CompMgmtLauncher.exe и нажмите хорошо сохранить изменения
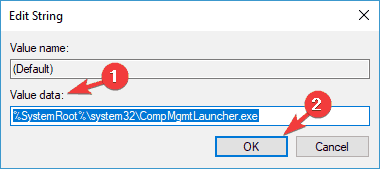
Решение 4 – Удалить определенные ключи реестра
Это решение применяется только в том случае, если вы не можете открыть какую-либо папку на вашем компьютере. Если вы можете открывать папки на вашем компьютере, вам не нужно это делать. Чтобы удалить записи реестра, выполните следующие действия:
- открытый Редактор реестра,
- На левой панели перейдите к HKEY_CLASSES_ROOT Оболочка каталога,
- Разверните ключ оболочки и удалите оба найти и CMD ключи.
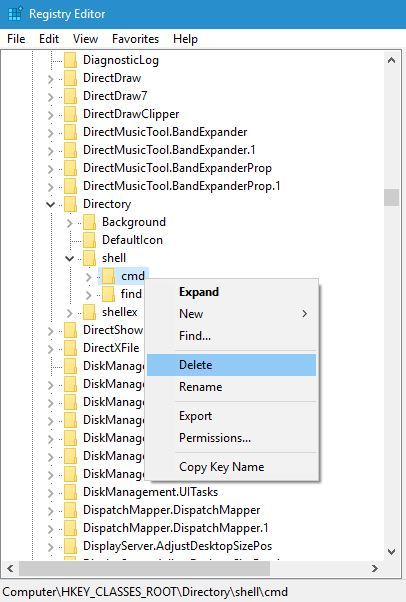
- Как только вы закончите, закройте редактор реестра.
Решение 5 – Запустите DISM и sfc scan
Иногда этот файл может не иметь программу, связанную с сообщением, потому что файлы в вашей системе повреждены.
Это может произойти по ряду причин, и для решения этой проблемы рекомендуется выполнить сканирование SFC и DISM. Чтобы сделать это, просто выполните следующие простые шаги:
- пресс Windows Key + X чтобы открыть меню Win + X и выбрать Командная строка (администратор) или PowerShell (администратор),
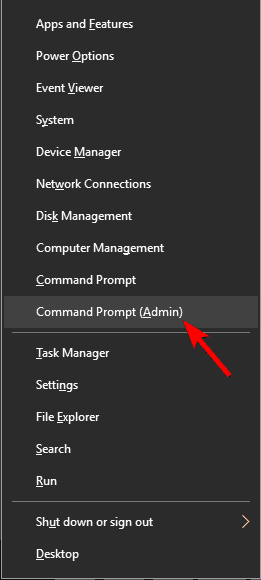
- Когда откроется командная строка, введите SFC / SCANNOW и нажмите Войти в систему,
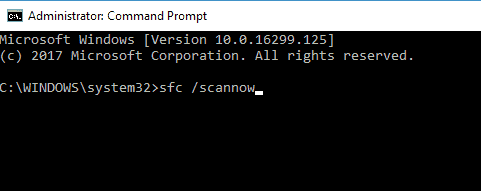
- Сканирование SFC начнется сейчас. Процесс сканирования может занять около 15 минут, поэтому не прерывайте его.
После завершения сканирования SFC проверьте, сохраняется ли проблема. Если проблема не устранена, необходимо запустить сканирование DISM. Вы можете сделать это, выполнив следующие действия:
- начало Командная строка как администратор
- бежать DISM / Online / Очистка изображения / RestoreHealth команда.
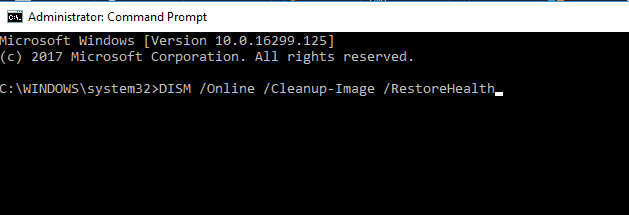
- Теперь начнется сканирование DISM. Сканирование может занять около 20 минут, поэтому не прерывайте его.
После завершения сканирования DISM проверьте, сохраняется ли проблема. Если вы не смогли запустить сканирование SFC раньше, попробуйте запустить его сейчас и посмотрите, решит ли это проблему.
Решение 6 – отключить автозапуск для всех устройств
Если вы получили это сообщение, у вас нет программы, связанной с сообщением, проблема может быть связана с функцией автоматического воспроизведения. Тем не менее, вы можете решить проблему, просто отключив автозапуск. Чтобы сделать это, просто выполните следующие действия:
- Откройте Приложение конфигурации И перейти к приборы раздел.
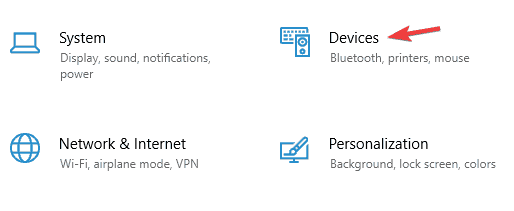
- выбрать Auto-Play из меню слева. В правой панели отключить Используйте автоматическое воспроизведение для всех мультимедийных устройств, набор Съемный диск и Карта памяти в Не предпринимать никаких действий,
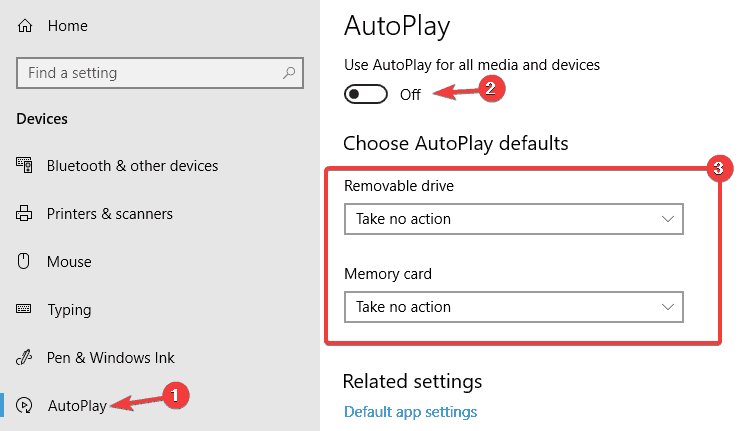
После этого автозапуск должен быть полностью отключен, и проблема будет решена.
Решение 7 – Сброс ассоциации файлов
По умолчанию Windows 10 настроен на открытие файлов с приложениями по умолчанию, но большинство пользователей обычно изменяют этот параметр. Иногда могут быть проблемы с вашими настройками, и это может привести к отображению. Это сообщение не имеет связанной программы.
Чтобы решить эту проблему, вам просто нужно сбросить ассоциации файлов по умолчанию. Это довольно просто, и вы можете сделать это, выполнив следующие действия:
- Откройте Приложение конфигурации и перейти к приложений раздел.
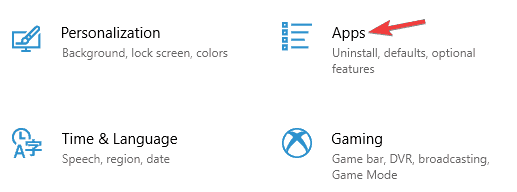
- В меню слева выберите Приложения по умолчанию, Прокрутите вниз и в разделе «Сбросить рекомендуемые по умолчанию Microsoft» нажмите перезагружать кнопка.
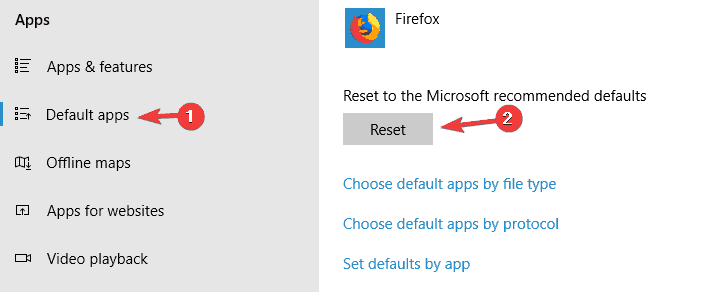
После этого проблема с ассоциациями файлов должна быть полностью решена.
Решение 8 – Запустите PowerShell
По словам пользователей, иногда вы можете исправить эту ошибку. Этот файл не имеет программы, связанной с ошибкой переустановки всех универсальных приложений. Это довольно просто сделать, и вы можете сделать это, выполнив следующие действия:
- пресс Windows Key + S и перейти в PowerShell. Правая кнопка мыши Windows Оболочка ствола из списка результатов и выберите Запуск от имени администратора,
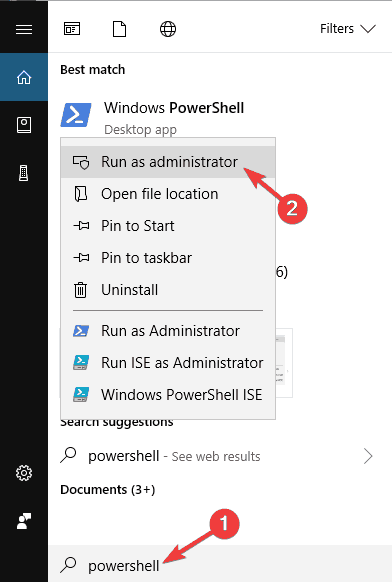
- Теперь выполните следующую команду: Get-AppXPackage -AllUsers | Где-объект {$ _. InstallLocation-like "* SystemApps *"} | Foreach {Add-AppxPackage -DisableDevelopmentMode -Register "$ ($ _. InstallLocation) AppXManifest.xml"},

После выполнения команды проблема должна быть полностью решена.
Решение 9 – Выполните восстановление системы
По мнению пользователей, иногда лучший способ исправить этот файл не имеет программы, связанной с ошибкой, это выполнить восстановление системы. Чтобы выполнить восстановление системы, просто сделайте следующее:
- пресс Windows Key + S и введите восстановление системы, выбирать Создать точку восстановления из списка результатов.
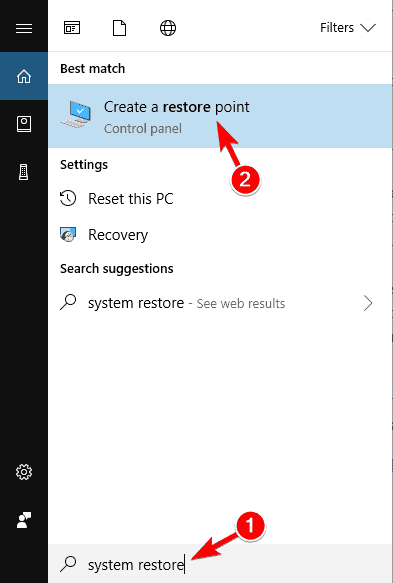
- Когда откроется окно Свойства системы, нажмите Восстановление системы кнопка.
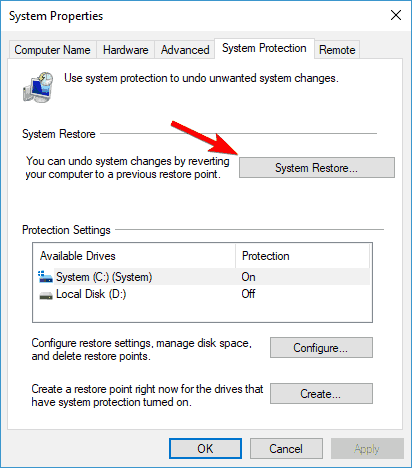
-
Откроется окно восстановления системы. щелчок следующий продолжить.

- Если доступно, проверьте Показать больше точек восстановления вариант. Выберите точку восстановления, к которой хотите вернуться, и нажмите следующий,
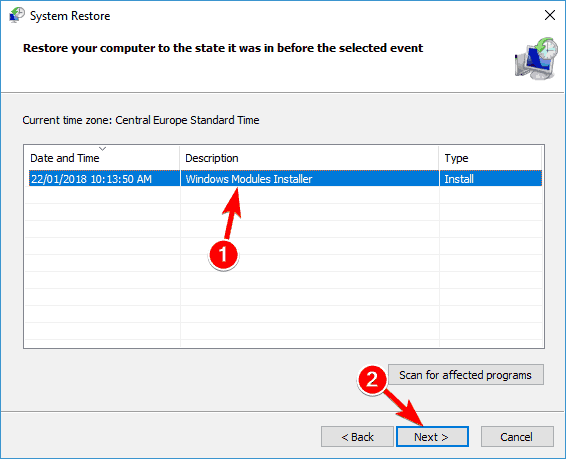
- Следуйте инструкциям на экране для завершения процесса восстановления.
Как только ваша система будет восстановлена, проверьте, не устранена ли проблема.
Этот файл не имеет связанной программы для выполнения этого действия, это может быть проблемной ошибкой, но мы надеемся, что вы смогли исправить это после использования одного из наших решений.
От редактора Note: Этот пост был первоначально опубликован в августе 2016 года и с тех пор был полностью обновлен и обновлен, чтобы предложить свежесть, точность и полноту.
ТАКЖЕ ЧИТАЙТЕ:

Add comment