Подожди что? Почему вы хотите сделать резервную копию вашей библиотеки фотографий iCloud? Apple заботится об этом, верно? Ведь трек есть в названии, библиотека хранится в iCloud.
Не так быстро Это правда, но что, если что-то пойдет не так в конце Apple? Что произойдет, если вы потеряете доступ к своей учетной записи iCloud? Что если, что если что если? В большинстве случаев у вас все будет хорошо, но, будучи хорошим компьютерным ботаником, вы, вероятно, понимаете ценность избыточных резервных копий. Поэтому сегодня мы увидим, как обеспечить безопасное хранение всех ваших изображений. На всякий случай
Как сделать резервную копию библиотеки фотографий вашего Mac
Первый шаг – убедиться, что у вас есть Mac, потому что вы не можете делать локальные резервные копии без него. Хотя вы можете изменить всю систему резервного копирования iPhone или iPad на Mac, используя iTunes, мы рекомендуем оставить резервную копию iCloud включенной. Это облегчает восстановление нового iDevice. И самое главное, это автоматическое резервное копирование iPhone и iPad на ежедневной основе каждый раз, когда вы подключаете его достаточно долго.
Давайте начнем. Чтобы сделать резервную копию чего-либо, нам сначала нужно убедиться, что оно на вашем Mac. Откройте приложение для фотографий на вашем Mac и перейдите на Фотографии> Настройки в строке меню (или нажмите ⌘-,). Вы увидите это:
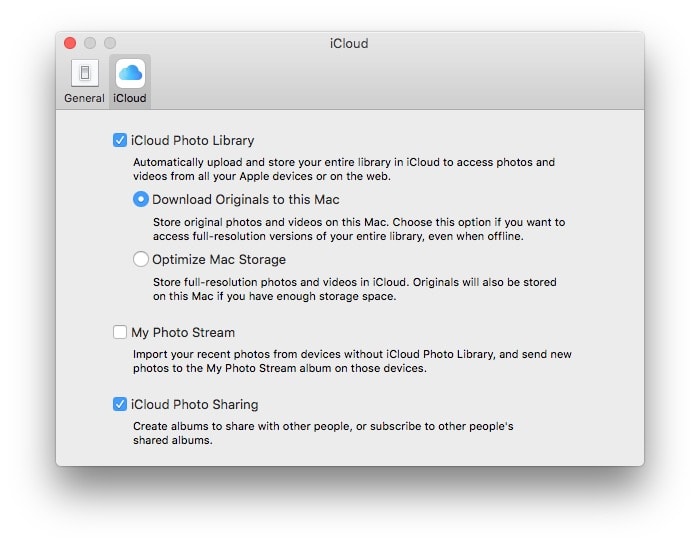 Здесь вы говорите iCloud Photo Library, чтобы загрузить все на ваш Mac.
Здесь вы говорите iCloud Photo Library, чтобы загрузить все на ваш Mac.Фото: Культ Мак
Поле, которое нужно отметить, является вторым ниже, Скачать оригиналы на этот Mac, Это именно то, что говорит. Загрузите полноразмерные оригиналы на свой Mac. Если этот флажок не установлен, Mac будет сохранять миниатюры всех изображений, он будет загружать только большие версии по требованию (например, когда вы хотите просмотреть или отредактировать их, например).
Заставив фотографии загружать исходные файлы, теперь у вас есть локальная резервная копия всех ваших фотографий. Но этого недостаточно.
Создайте резервную копию вашей библиотеки фотографий iCloud
Если вы используете Time Machine или другое решение для автоматического резервного копирования, такое как Carbon Copy Cloner, вы можете прекратить чтение сейчас. Поскольку ваши оригинальные полноразмерные фотографии теперь находятся на вашем Mac, они будут сохранены вместе со всем остальным. Если нет, то вам придется делать это вручную, что непрактично.
Ваша библиотека фотографий хранится внутри вашего Папка с изображениями на вашем Mac. Это выглядит так:
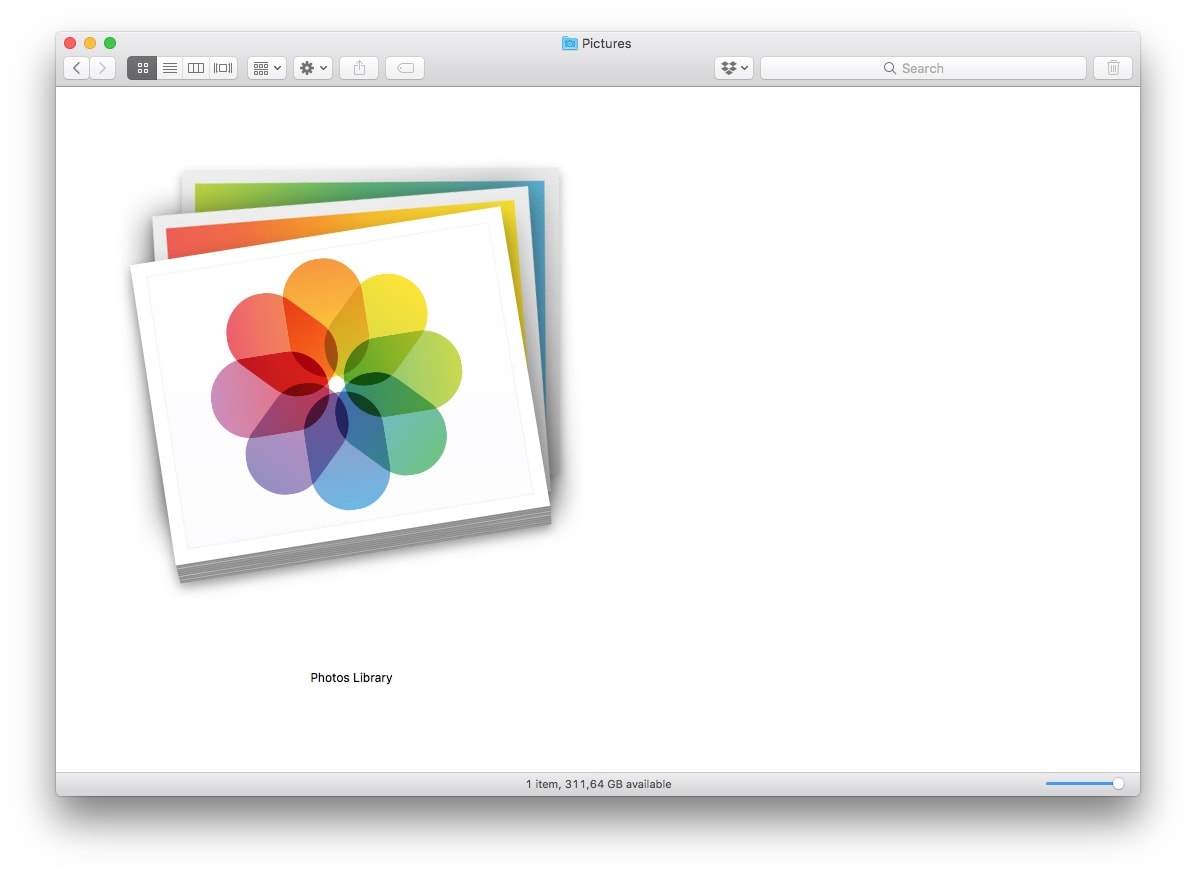 Это ваша фототека.
Это ваша фототека.Фото: Культ Мак
Чтобы выполнить резервное копирование вручную, вам нужно всего лишь скопировать его на внешний диск. Если у вас есть огромная библиотека, которая весит десятки или даже сотни гигабайт, это может занять много времени. Вот почему автоматическое резервное копирование лучше. Им нужно только копировать элементы, которые изменились с момента последнего резервного копирования, поэтому они работают намного быстрее. И у вас все равно должна быть резервная копия. Я бы порекомендовал наше Руководство по эксплуатации, но ему почти девять лет, и процесс прост: подключите новый внешний диск к вашему Mac и выберите Использовать в качестве резервного диска когда ваш Mac предлагает использовать этот диск для Time Machine. Вот и все Вы сделали
Эта новость была создана ОРИГИНАЛЬНЫЙ АВТОР По приведенной выше ссылке мы спонсируем оригинального разработчика новостей без ущерба для его репутации или позиционирования в Интернете.

Add comment