Если вы думаете о Google Диске как о простом месте, где можно получить файлы, вы упускаете некоторые довольно мощные возможности.
Помимо пушистой облачной среды, Drive содержит всевозможные полезные инструменты для сбора информации, работы с данными, организации ваших виртуальных товаров и внешнего обмена информацией. В некоторых случаях параметры встроены непосредственно в Drive; в других случаях им требуется небольшая помощь от подключаемого приложения или службы.
Однако у всех них есть одна общая черта: они прямо здесь и просто ждут, чтобы их обняли. Все, что вам нужно сделать, это раскрыть их. Вот 14 способов, которыми Drive может сделать ваши дни немного проще и подготовить почву для более продуктивной и простой недели.
Быстрое сохранение данных
1. Сканирование документов и квитанций прямо в Drive с приложением Google Drive для Android. Просто откройте приложение, коснитесь символа «плюс» в правом нижнем углу и выберите «Сканировать» – или сохраните несколько шагов, нажав и удерживая значок приложения и выбрав «Сканировать» прямо здесь и сейчас. Вы также можете перетащить эту опцию «Сканировать» на домашний экран или использовать виджет «Диск» для доступа по требованию одним нажатием.
Как бы вы это ни делали, Drive сохранит ваше изображение в формате PDF, а затем сделает его текст доступным для поиска в будущем. (И извините, приятели с iPhone: эта опция на данный момент недоступна в приложении Drive для iOS.)
2. Сохраните любую веб-страницу, изображение, файл или скриншот прямо из браузера на Drive, используя официальное расширение Chrome для сохранения на Google Диске. Установив расширение, вы можете щелкнуть правой кнопкой мыши (или удерживать нажатой клавишу Ctrl на Mac) по любой гиперссылке, чтобы сохранить ее цель в хранилище диска, или щелкнуть значок в верхнем правом углу браузера, чтобы сохранить и сохранить скриншот вашего текущего просмотра.
Работа с файлами следующего уровня
3. Есть файл PDF, который нужно редактировать как обычный документ? Нет проблем: щелкните правой кнопкой мыши (или щелкните, удерживая нажатой клавишу Ctrl), имя файла на веб-сайте накопителя, а затем наведите курсор на параметр «Открыть с помощью». Выберите «Документы Google» в появившемся списке, например, фокус-фокус, и через несколько секунд Drive конвертировать ваш PDF в простой текст и откройте его как новый Документ Google для вас.
4. Если вам нужна разметка, выделение, аннотирование или подпись фактического файла PDF, добавьте приложение DocHub в свою учетную запись Google. Это позволит вам открывать PDF-файлы непосредственно с диска с помощью той же опции «Открыть с помощью», а затем использовать полноэкранный редактор, напоминающий Документы, для отредактируйте свой PDF любым удобным вам способом, Когда вы закончите, вы можете сохранить файл обратно на диск или загрузить его на свой компьютер.
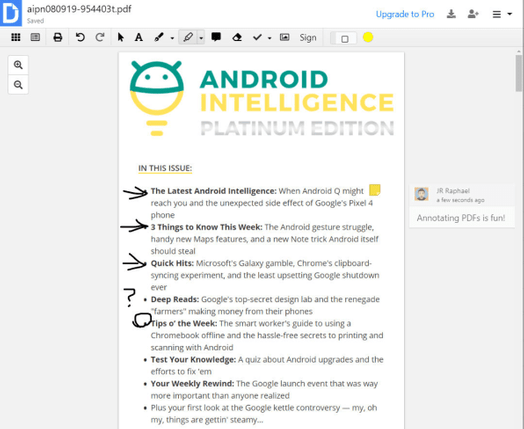
DocHub бесплатен для базового использования, с дополнительным обновлением за 5 долларов в месяц для неограниченного редактирования и другими дополнительными опциями.
5. Возможно, у вас есть документ PDF, который вы хотите сохранить в формате JPG, или аудиофайл WAV, который вы хотите сохранить в формате MP3, изображение TIF, которое вы хотите сохранить в виде BMP, или практически любой вид конвертации файлов, который только можно себе представить, С приложением CloudConvert, подключенным к вашей учетной записи Google, любой такой процесс всегда будет в паре щелчков мышью в том же меню «Открыть с помощью» диска. Услуга бесплатна для преобразования файлов до 25 минут в день и с максимальным размером файла 1 ГБ; если вам нужно больше, вам придется приобрести одноразовый кредитный пакет или подписаться на подписку.
6. Drive теперь позволяет вам редактировать файлы Microsoft Office не требуется специализированное программное обеспечение или модные преобразования. Просто перетащите документ, электронную таблицу или презентацию на веб-сайт Drive, щелкните имя файла в правом нижнем углу экрана после завершения загрузки, и все: в течение нескольких секунд файл откроется в редактор режима совместимости Office.
7. Предпочитаете выполнять свою работу в Документах, даже если файл Office отправляется вам? Вы получили его: просто щелкните значок в виде шестеренки в верхнем правом углу накопителя, выберите «Настройки», а затем установите флажок «Преобразовать загруженные файлы в формат редактора Документов Google». При следующем переносе файла Word, Excel или PowerPoint на диск служба пропустит интерфейс режима совместимости и вместо этого преобразовать файл Office прямо в формат Google Docs и открой его для тебя там.
8. Дайте вашим самым конфиденциальным данным дополнительную защиту, сообщив Drive загрузить файлы с шифрованием, а затем потребовать пароль для доступа в будущем, Секрет кроется в бесплатном дополнении Secure File Encryption Drive: просто установите приложение, выполните шаги для его авторизации, а затем, когда вы будете готовы загрузить что-то новое, нажмите большую кнопку «New» в правом верхнем углу накопителя. угол, наведите курсор на «More» и выберите «Secure File Encryption» в появившемся меню.

Вы можете узнать больше о том, как именно работает приложение и какие методы безопасности оно использует, в FAQ разработчика.
Продвинутая организация
9. Google Docs позволяет вам оглядываться на разные версии документа, на случай, если вам нужно увидеть или восстановить свою работу с более ранней точки. Вы можете следовать той же модели и поддерживать несколько версий любой файл в Google Диске PDF, изображение, архив, аудиофайл, вы называете это для удобства и последующего восстановления. Чтобы начать, щелкните правой кнопкой мыши (или щелкните, удерживая нажатой клавишу Ctrl), файл на диске и выберите «Управление версиями». Нажмите кнопку «Загрузить новую версию» и загрузите новую версию файла, а затем повторите этот процесс по мере необходимости. Drive покажет только один файл в своем основном интерфейсе, но когда вы щелкнете правой кнопкой мыши (или нажмете клавишу Ctrl) и выберите «Управление версиями», вы сможете увидеть и загрузить все созданные вами версии. ,
Просто обратите внимание, что по умолчанию сохраняются только 100 более старых версий, а более старые версии удаляются через 30 дней. Вы можете указать драйверу навсегда сохранить версию, щелкнув трехточечный значок меню рядом с именем файла и выбрав «Сохранить навсегда» в появившемся меню.
10. Драйв может цветовой код ваших папок чтобы сразу можно было легко идентифицировать различные области вашего хранилища. Щелкните правой кнопкой мыши (или щелкните, удерживая клавишу Ctrl) в любой папке, и найдите параметр «Изменить цвет».
11. Не забывайте, что в дополнение к возможности поиска текста в файлах PDF, Drive может найти изображения в вашем хранилище с помощью поиска по ключевым словам, Просто введите то, что вы ищете, в поле поиска в верхней части сайта «закат», «компьютер», даже определенный цвет, например синий, а затем нажмите стрелку вниз в поле поиска и установите «Тип »В поле« Фотографии и изображения ». Диск покажет вам каждое изображение, которое соответствует введенному вами описанию.

12. Не хватает места? Дай Драйв определить ваши самые большие файлы, чтобы вы могли видеть, что занимает ваше хранилище и работать, чтобы расчистить какую-то комнату. Найдите слово «Хранилище» в левой части экрана и щелкните область под ним, где отображается текущая сумма хранилища. Убедитесь, что стрелка рядом с «Используемое хранилище» указывает вниз на экране, который появляется далее, и, если это не так, щелкните по нему один раз, чтобы изменить его направление. Все ваши файлы диска будут отображаться в порядке их размера, начиная с самого большого и уменьшаясь оттуда.
Умнее делиться
13. Если у вас есть платная учетная запись G Suite, вы можете выбрать сделать файл на вашем жестком диске доступным для кого-то другого только в течение ограниченного периода времени, Щелкните правой кнопкой мыши (или щелкните, удерживая клавишу Ctrl), файл и выберите «Поделиться», затем введите имя или адрес электронной почты человека, которому вы хотите поделиться, и нажмите кнопку «Отправить». Как только это будет сделано, вернитесь в то же самое меню обмена и на этот раз нажмите «Дополнительно». См. Значок таймера рядом с именем человека, с которым вы делитесь? Нажмите на нее, и вы сможете установить дату истечения срока их доступа. Не забудьте нажать кнопку «Сохранить изменения», как только вы закончите.
14. Как это ни смешно с нелуддитами, факс иногда все еще требуется в нашем цифровом мире. Зачем держать старый неуклюжий факс, хотя, когда вы можете отправлять факсы прямо с диска? Стороннее дополнение под названием HelloFax готово и готово сделать всю грязную работу за вас.
Чтобы начать, нажмите большую кнопку «New» в верхнем левом углу диска, выберите «More», а затем «Connect more apps». Найдите «HelloFax» в появившемся окне, затем нажмите зеленую кнопку «Connect» и следуйте инструкциям для авторизации сервиса.
Теперь, когда вы готовы отправить факс, просто щелкните правой кнопкой мыши любой документ, PDF или другой файл с поддержкой отправки факсов на Диске, выберите «Открыть с помощью», а затем выберите «HelloFax» в появившемся меню. Приложение предложит вам разрешить доступ к нему при первом использовании, после чего вы можете выбрать «Факс документ» и заполнить соответствующую информацию, чтобы начать работу с факсом.
Если вам нужно отправлять более пяти факсов в месяц, вам придется либо заплатить цену за страницу, либо подписаться на месячный тариф, последний из которых также позволяет вам Получать отправлять факсы на определенный номер, а затем пересылать вам в виде файлов PDF.
Все, чего не хватает, так это пронзительного визга, и я думаю, мы все можем согласиться, что это хорошо.

Add comment