Excel – одно из самых интуитивно понятных приложений для работы с электронными таблицами. Но когда дело доходит до копирования и вставки данных в разных частях электронной таблицы, большинство пользователей не осознают, сколько существует возможностей.
Если вы хотите скопировать и вставить отдельные ячейки, строки или столбцы или целые листы, следующие 15 приемов помогут вам сделать это быстрее и эффективнее.
1. Скопируйте результаты формулы
Одна из самых раздражающих вещей при копировании и вставке в Excel – это когда вы пытаетесь скопировать и вставить результаты формул Excel. Это связано с тем, что при вставке результатов формулы формула автоматически обновляется относительно ячейки, в которую вы ее вставляете.
Вы можете предотвратить это и скопировать только фактические значения, используя простой прием.
Выберите ячейки со значениями, которые вы хотите скопировать. Щелкните правой кнопкой мыши любую из ячеек и выберите копия из всплывающего меню.
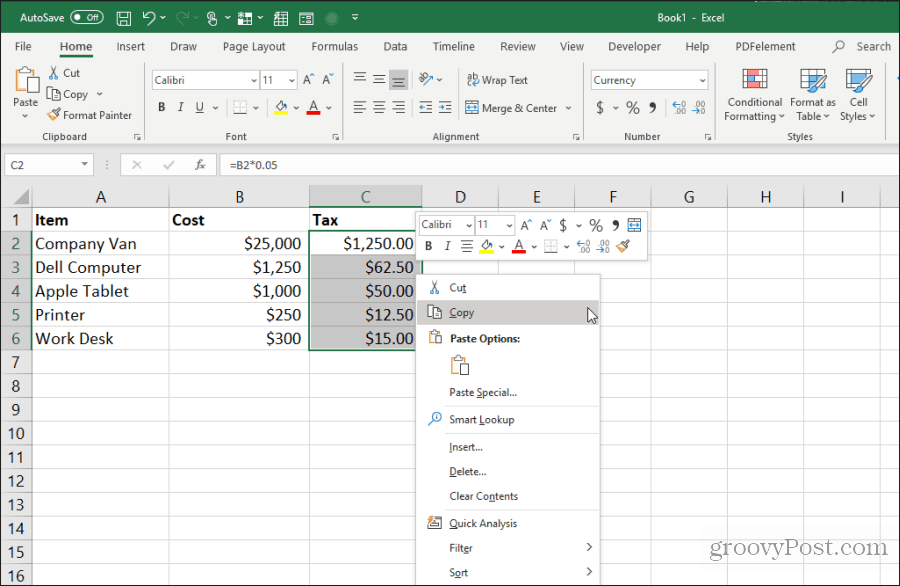
Щелкните правой кнопкой мыши первую ячейку в диапазоне, в который вы хотите вставить значения. Выберите Ценности значок из всплывающего меню.
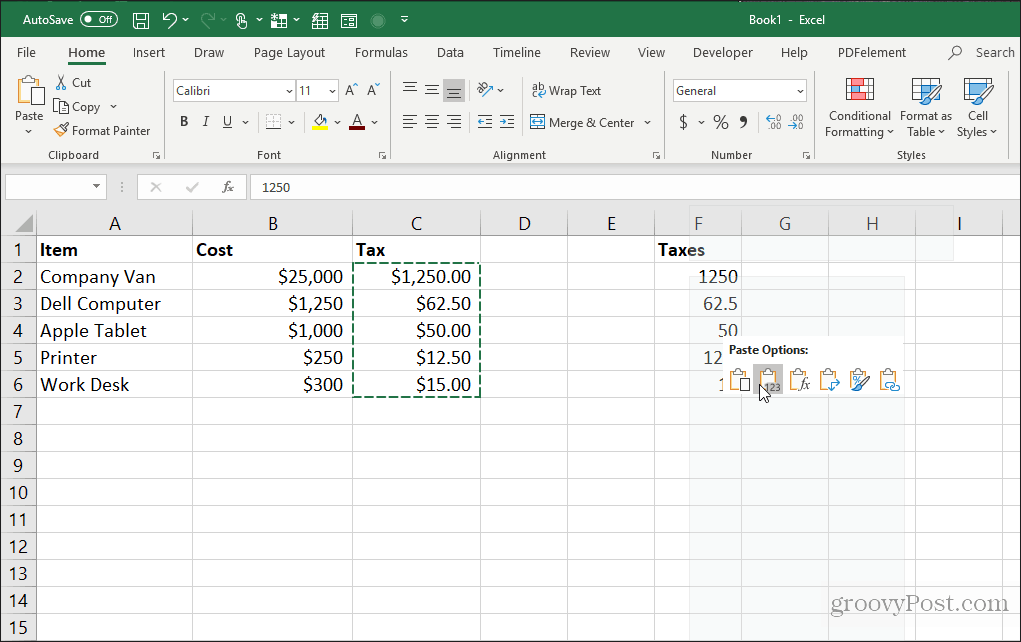
Это вставит только значения (не формулы) в ячейки назначения.
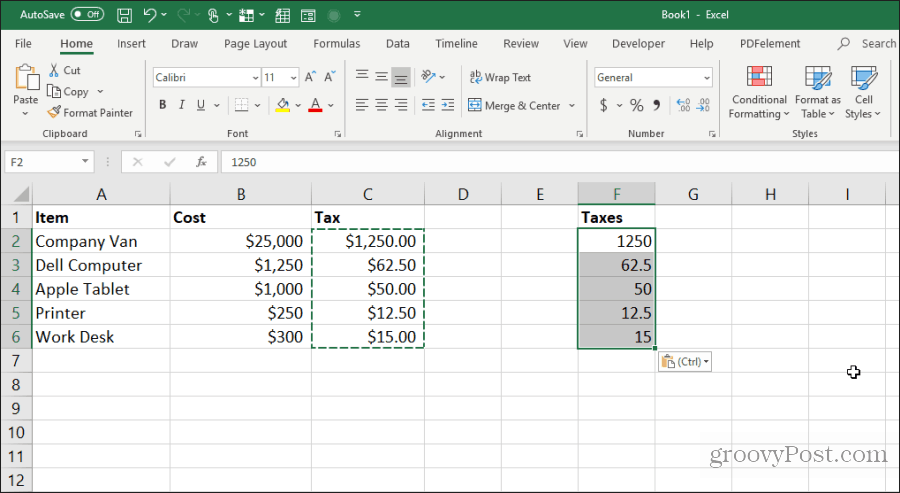
Это устраняет всю относительную сложность формул, которая возникает при обычном копировании и вставке ячеек формул в Excel.
2. Копирование формул без изменения ссылок
Если вы хотите скопировать и вставить ячейки формулы, но держать формулы, вы можете сделать это также. Единственная проблема со строгим вставлением формул заключается в том, что Excel автоматически обновит все ссылочные ячейки относительно того места, где вы их вставляете.
Вы можете вставить ячейки формулы, но сохранить исходные ссылочные ячейки в этих формулах, следуя приведенному ниже приему.
Выделите все ячейки, которые содержат формулы, которые вы хотите скопировать. Выберите Главная меню, нажмите на Найти и выбрать значок в группе редактирования и выберите замещать,
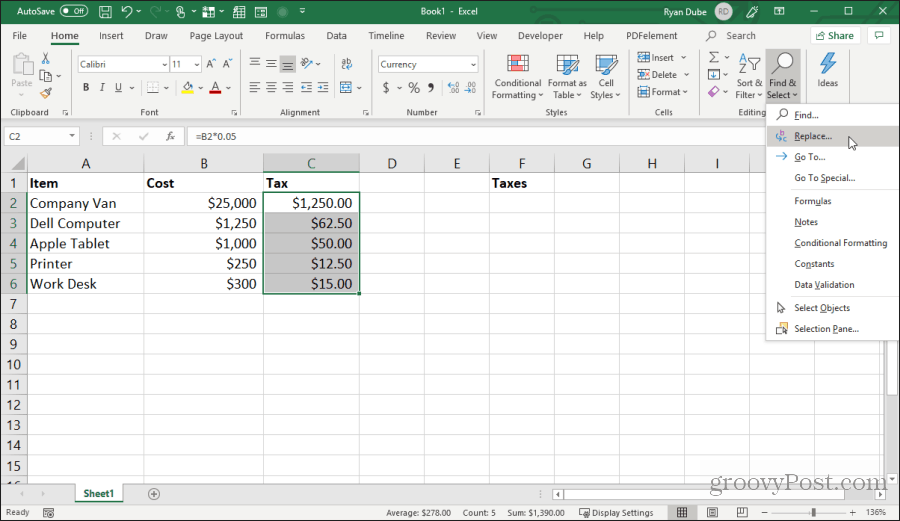
в Найти и заменить окно, тип знак равно в Найти то, что поле и # в Заменить поле. Выбрать Заменить все, Выбрать близко,
Это преобразует все формулы в текст со знаком # на передней панели. Скопируйте все эти ячейки и вставьте их в ячейки, куда вы хотите их вставить.
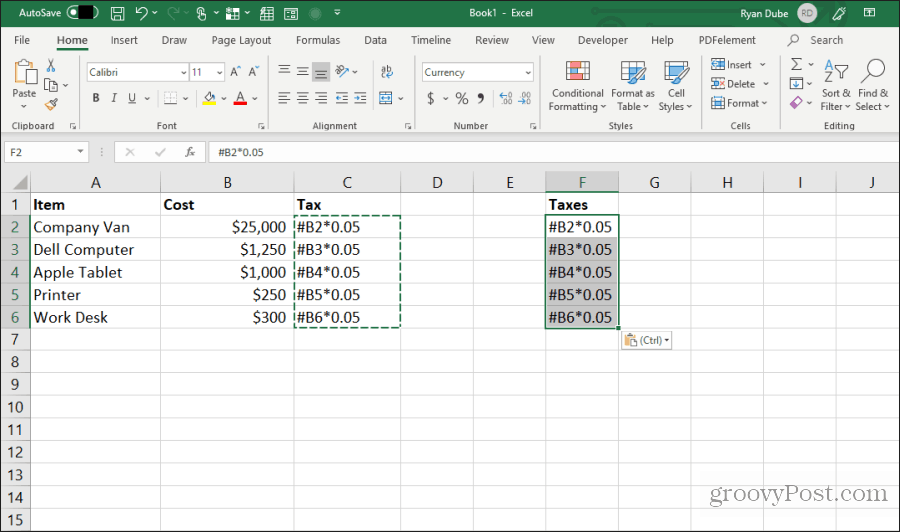
Затем выделите все ячейки в обоих столбцах. Удерживая клавишу Shift, выделите все ячейки в одном столбце. Затем, удерживая нажатой клавишу «Control», выберите все ячейки в вставленном столбце.
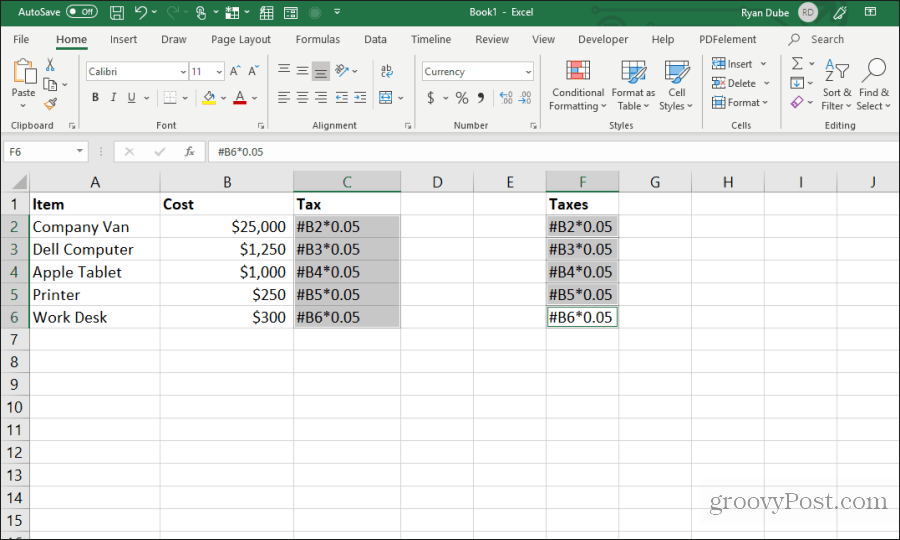
Со всеми выделенными ячейками повторите процедуру поиска и замены выше. На этот раз введите # в Найти то, что поле, а = в Заменить поле. Выбрать Заменить все, Выбрать близко,
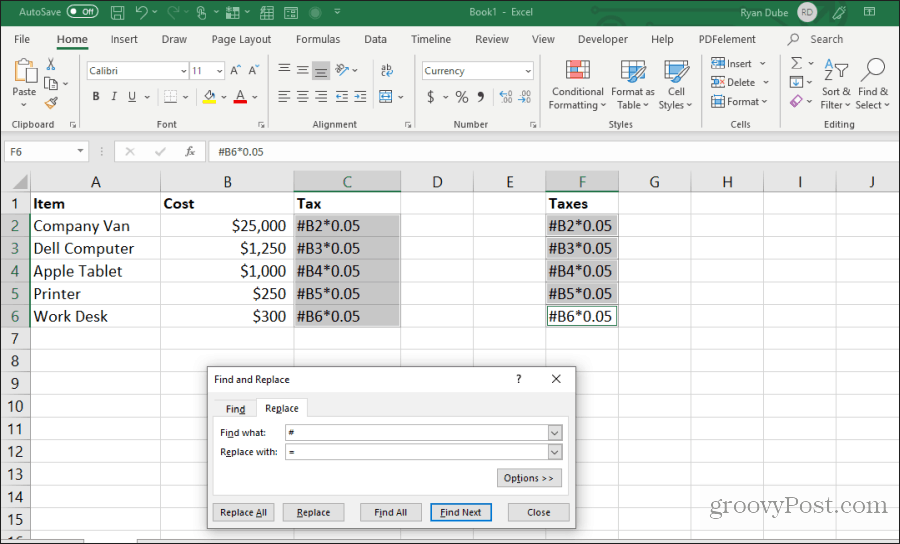
После завершения копирования и замены оба диапазона будут содержать одинаковые формулы без смещения ссылок.
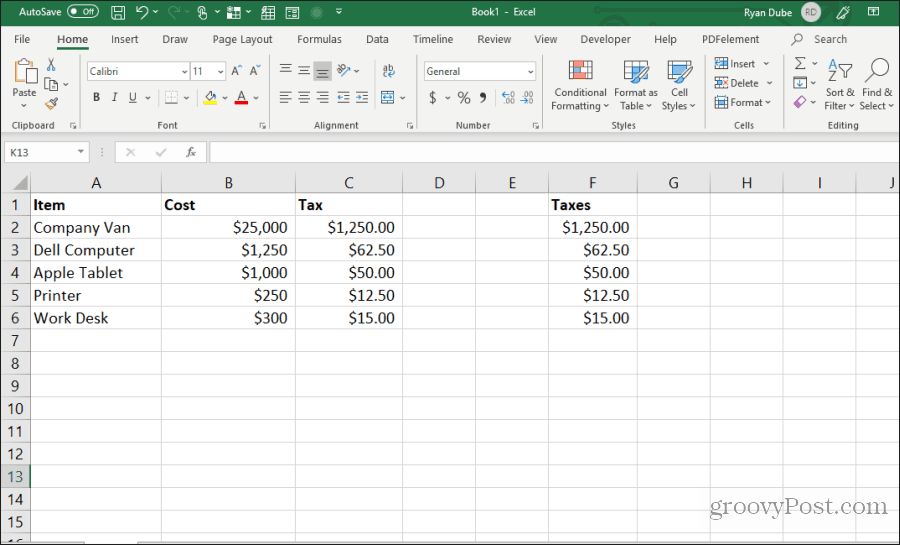
Эта процедура может показаться несколькими дополнительными шагами, но это самый простой способ переопределить обновленные ссылки в скопированных формулах.
3. Избегайте копирования скрытых ячеек
Другая распространенная неприятность при копировании и вставке в Excel – это когда мешают скрытые ячейки при копировании и вставке. Если вы выберете эти ячейки и вставите их, вы увидите, что скрытая ячейка появится в той области, где вы их вставили.
Если вы хотите скопировать и вставить только видимые ячейки, выберите ячейки. Тогда в Главная меню, выберите Найти и выбрать, а затем выберите Перейти к специальным из выпадающего меню.
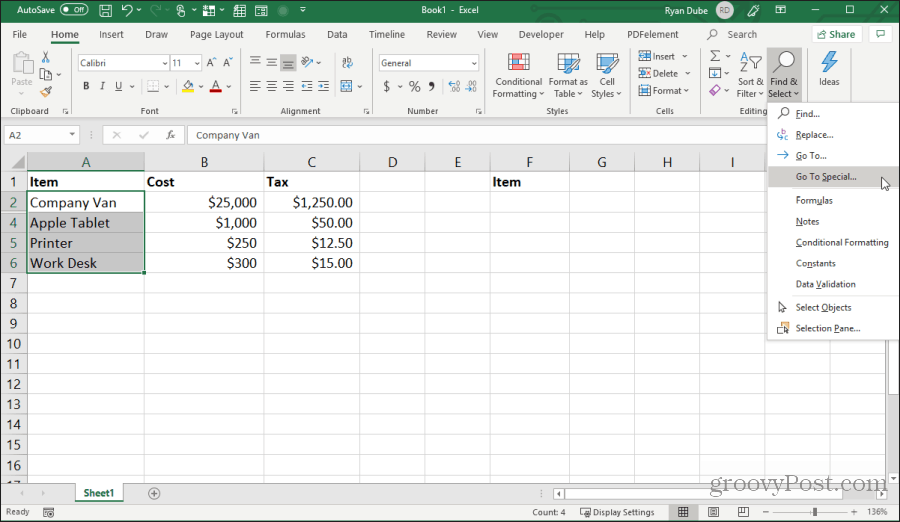
В окне «Перейти к спец.» Включите Только видимые клетки, Выбрать Хорошо,
Теперь нажмите Control + C скопировать клетки. Нажмите на первую ячейку, куда вы хотите вставить, и нажмите Control + V,
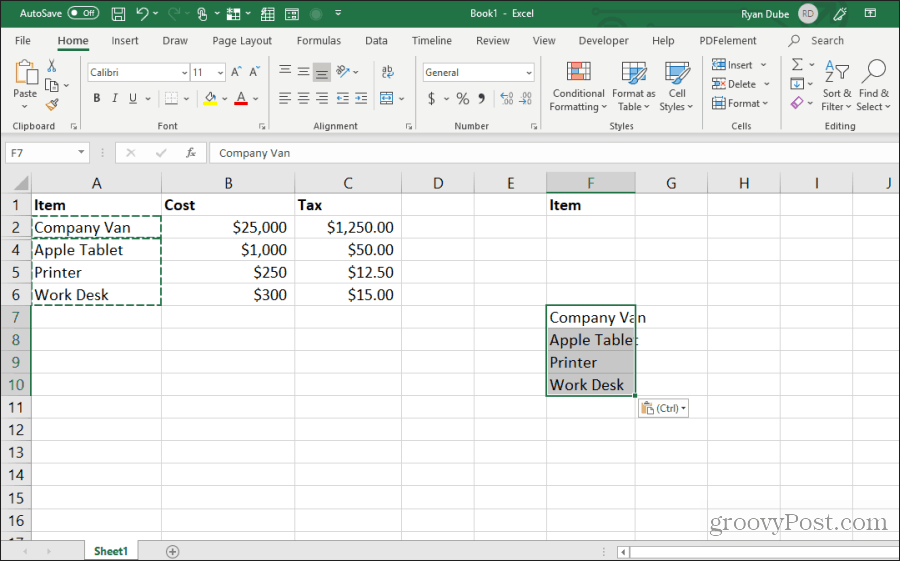
Это вставит только видимые ячейки.
Note: Вставка ячеек в столбец, где скрыт весь второй ряд, фактически скрывает вторую видимую ячейку, которую вы вставили.
4. Заполните до основания формулой
Если вы ввели формулу в верхнюю ячейку рядом с уже заполненным диапазоном ячеек, существует простой способ вставить эту формулу в остальные ячейки.
Типичный способ сделать это – щелкнуть и удерживать маркер в левом нижнем углу первой ячейки и перетащить его в нижнюю часть диапазона. Это заполнит все ячейки и обновит ссылки на ячейки в формулах соответственно.
Но если у вас есть тысячи строк, перетаскивание до конца может быть затруднено.
Вместо этого выберите первую ячейку, затем нажмите и удерживайте сдвиг нажмите и наведите дом на нижнюю правую ручку в первой ячейке, пока не увидите две параллельные линии.
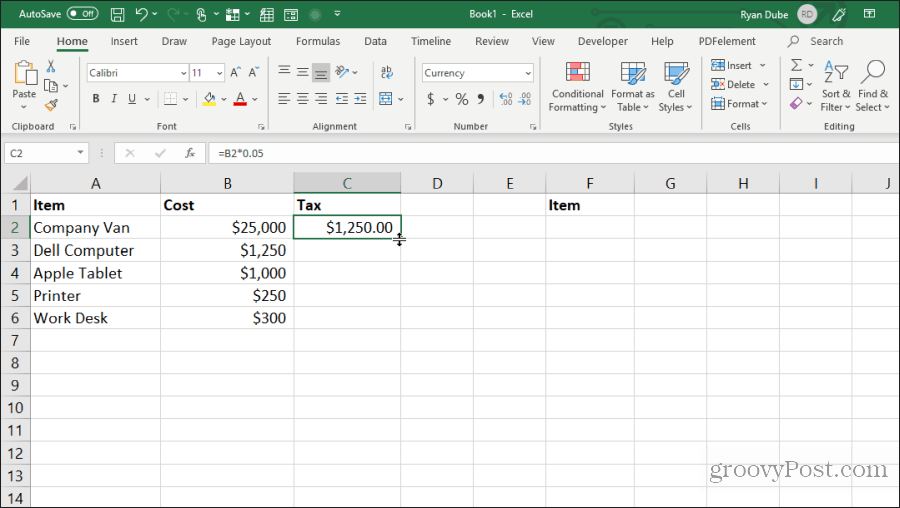
Двойной щелчок на этой ручке, состоящей из двух строк, заполняет нижнюю часть столбца, где есть данные слева.
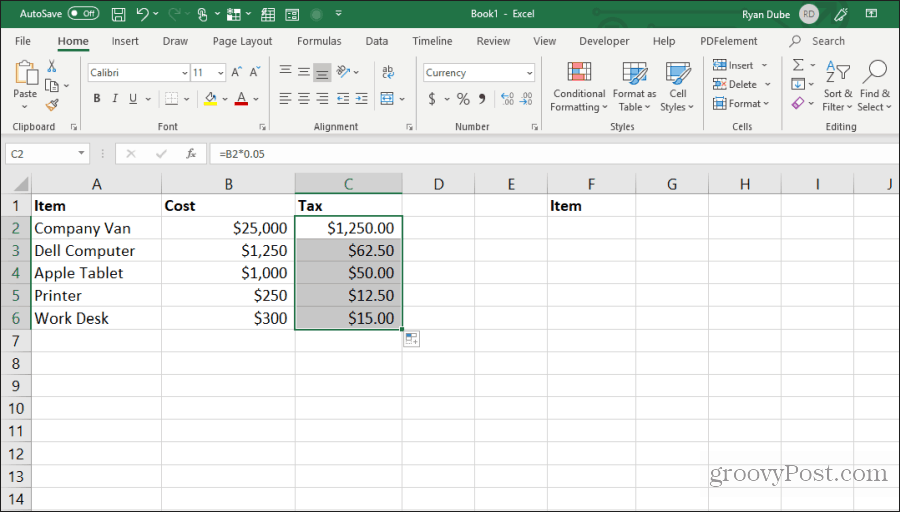
Этот метод заполнения ячеек является быстрым и простым и экономит много времени, когда вы работаете с очень большими таблицами.
5. Копирование с помощью перетаскивания
Еще одна аккуратная экономия времени – копирование группы ячеек путем перетаскивания их по всему листу. Многие пользователи не понимают, что вы можете перемещать ячейки или диапазоны, просто щелкая и перетаскивая.
Попробуйте это, выделив группу ячеек. Затем наведите указатель мыши на край выделенных ячеек, пока он не изменится на перекрестие.
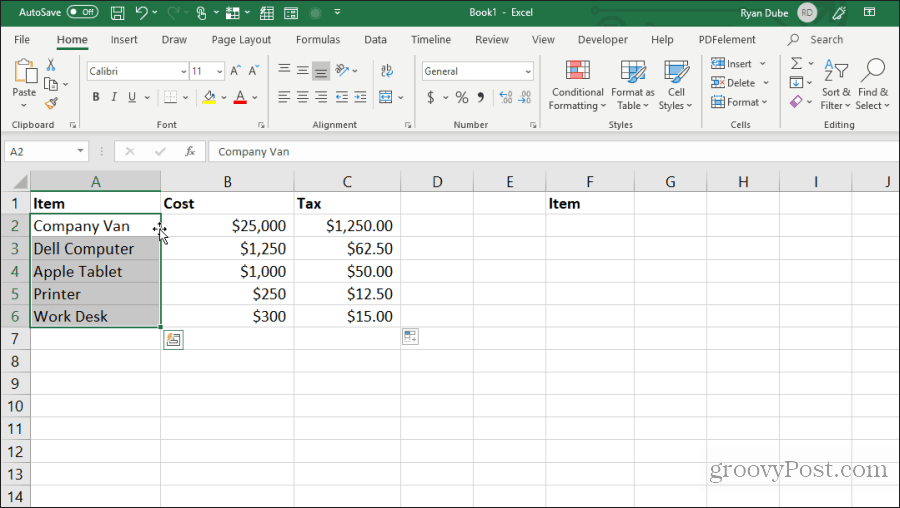
Щелкните левой кнопкой мыши и удерживайте кнопку мыши, чтобы перетащить ячейки на новое место.
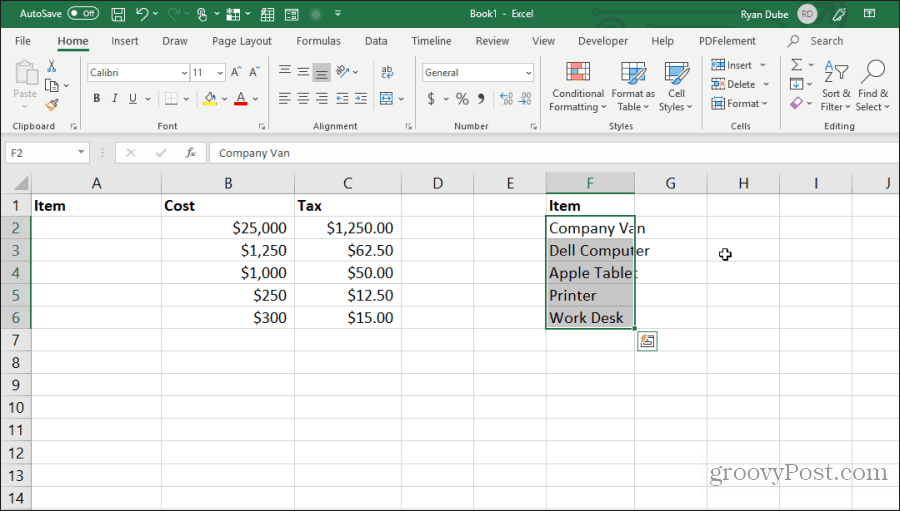
Этот метод выполняет те же действия, что и Control-C и Control-V для вырезания и вставки ячеек. Это сэкономит вам несколько нажатий клавиш.
6. Скопируйте из ячейки выше
Еще один быстрый способ сохранить нажатия клавиш – это Control + D команда. Если вы поместите курсор под ячейку, которую хотите скопировать, просто нажмите Control + D и ячейка выше будет скопирована и вставлена в выбранную вами ячейку.
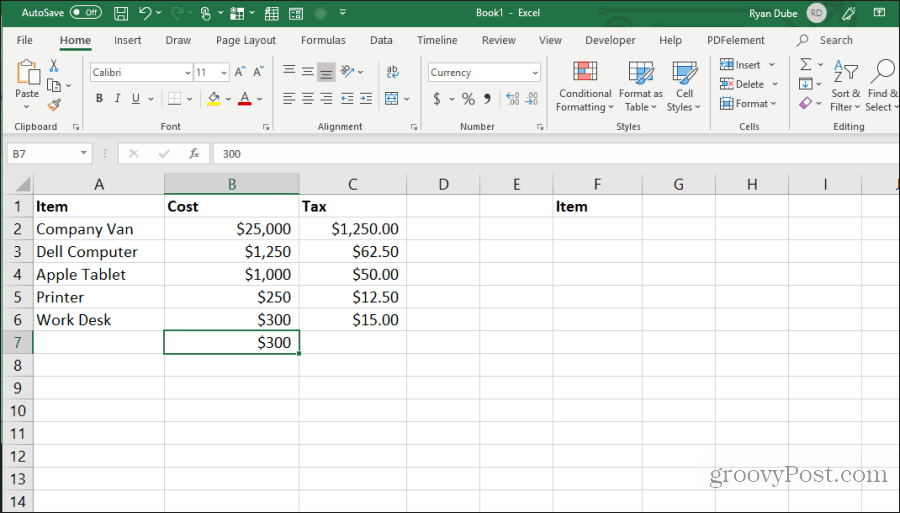
Control + Shift + выполняет тоже самое действие.
7. Скопируйте из левой ячейки
Если вы хотите сделать то же самое, но скопировать из ячейки слева, просто выделите ячейку справа и нажмите Control + R,
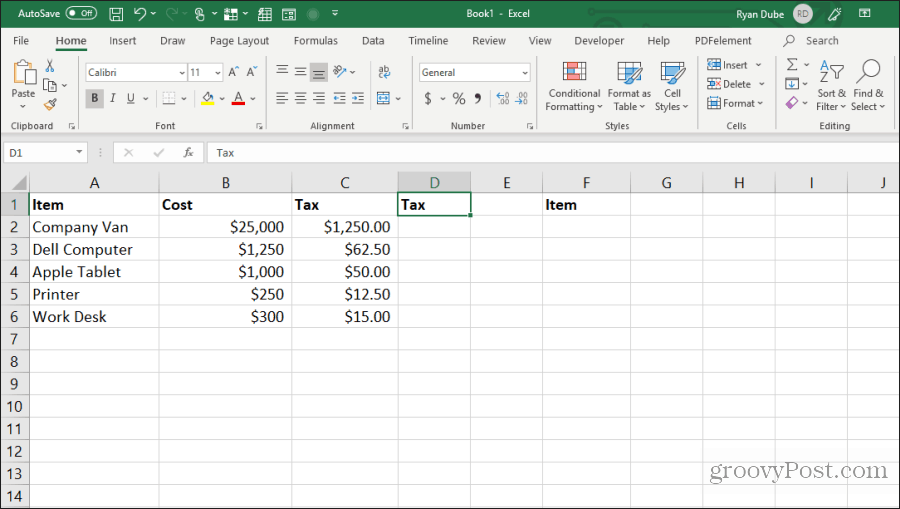
Это скопирует ячейку слева и вставит ее в ячейку справа, всего одним нажатием клавиши!
8. Скопируйте форматирование ячейки
Иногда вам может потребоваться использовать то же форматирование в других ячейках, что и в исходной ячейке. Однако вы не хотите копировать содержимое.
Вы можете скопировать только форматирование ячейки, выбрав ячейку, а затем нажмите Control + C для копирования.
Выберите ячейку или ячейки, которые вы хотите отформатировать, как оригинал, щелкните правой кнопкой мыши и выберите значок форматирования.
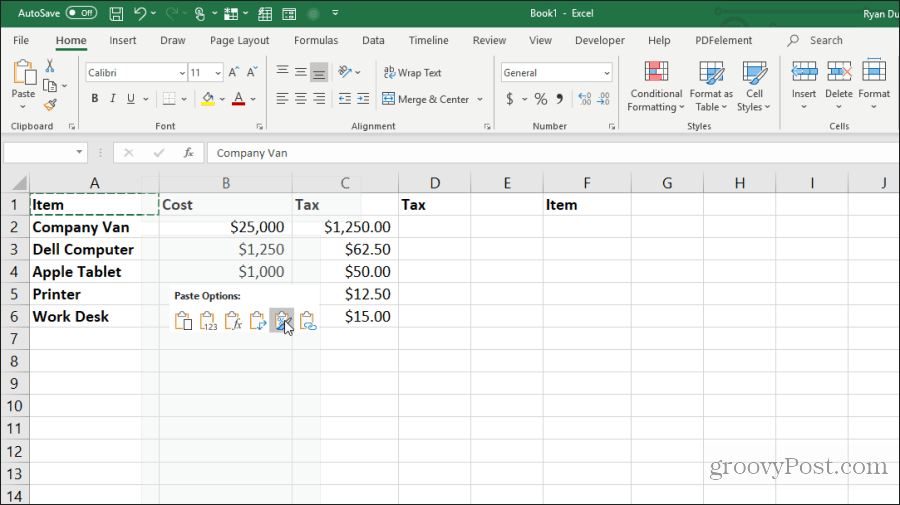
При этом будет вставлено только оригинальное форматирование, но не содержимое.
9. Копировать весь лист
Если вы когда-либо хотели работать с электронной таблицей, но не хотели портить исходный лист, лучше всего скопировать лист.
Делать это легко. Не беспокойтесь, чтобы щелкнуть правой кнопкой мыши и выбрать Переместить или скопировать, Сохраните несколько нажатий клавиш, удерживая Управляющий ключщелкните левой кнопкой мыши вкладку листа и перетащите ее вправо или влево.
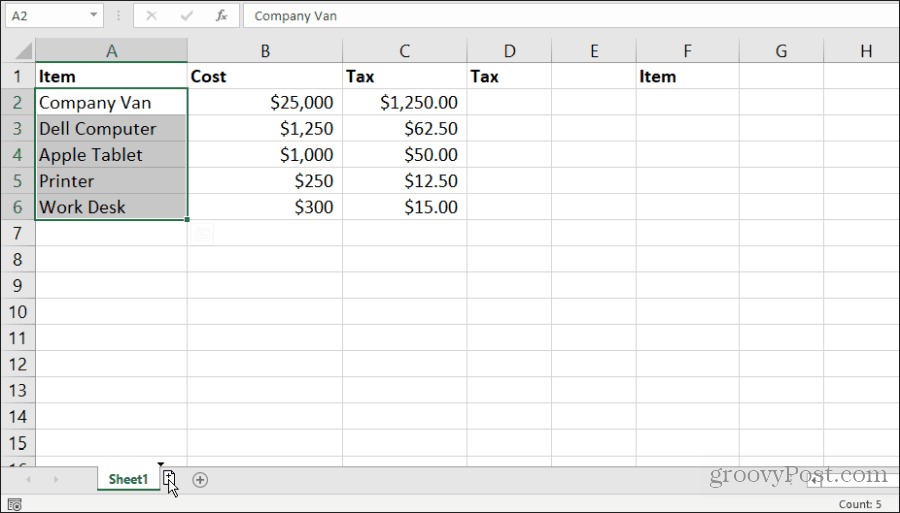
Вы увидите небольшой значок листа с символом +. Отпустите кнопку мыши, и лист скопирует туда, куда вы поместили указатель мыши.
10. Повторите Fill
Если у вас есть серия ячеек, которые вы хотите перетащить вниз по столбцу, и хотите, чтобы эти ячейки повторялись, сделать это просто.
Просто выделите ячейки, которые вы хотите повторить. Удерживать контроль ключщелкните левой кнопкой мыши в нижнем правом углу нижней ячейки и перетащите вниз количество ячеек, которые вы хотите повторить.
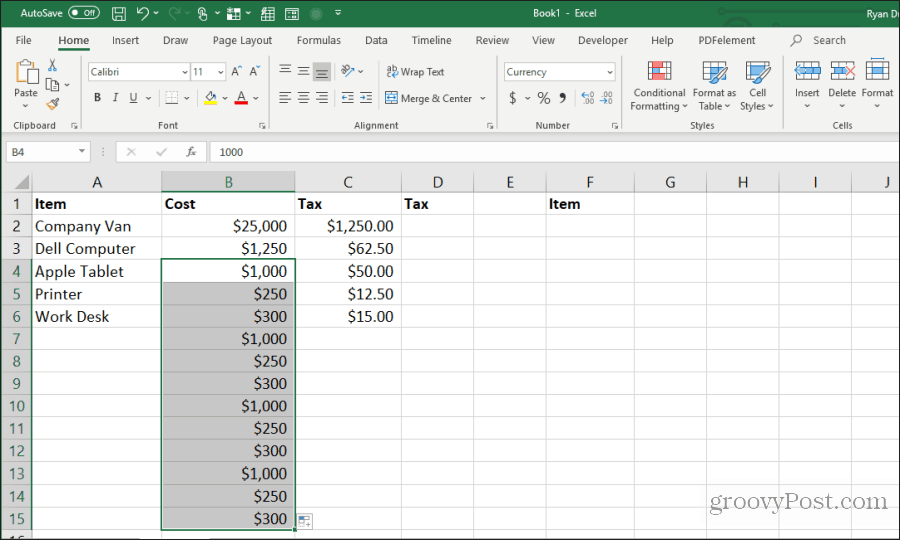
Это заполнит все ячейки ниже скопированных в повторяющемся порядке.
11. Вставьте всю пустую колонку или строку
Еще один прием для сохранения нажатий клавиш – это добавление пустых столбцов или строк.
Типичный метод, который пользователи используют для этого, – это щелчок правой кнопкой мыши по строке или столбцу, где они хотят получить пробел, и выбор Вставить из меню.
Более быстрый способ сделать это – выделить ячейки, составляющие строку или столбец данных, где вам нужен пробел.
Удерживая сдвиг нажмите левую кнопку мыши в правом нижнем углу выделения и перетащите вниз (или вправо, если выбран диапазон столбцов).
Отпустите кнопку мыши, прежде чем отпустить сдвиг,
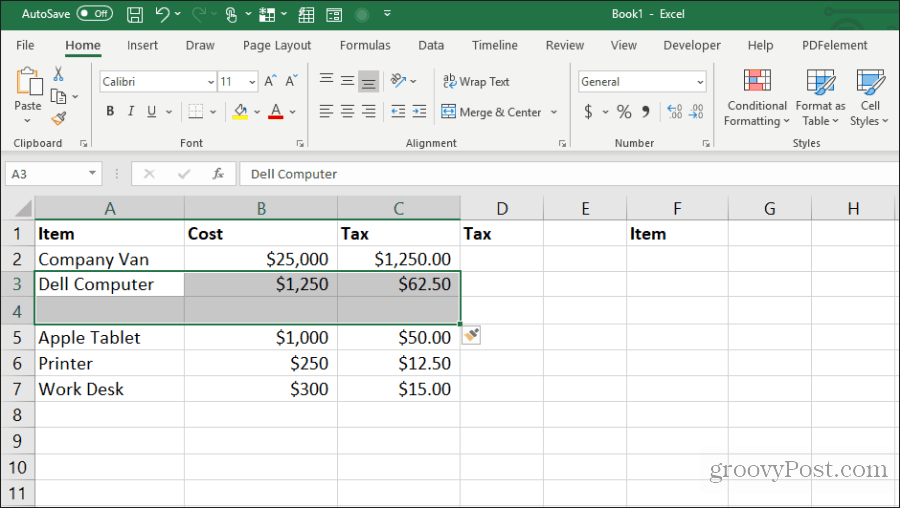
Это вставит пробелы.
12. Вставьте кратные одной ячейки
Если у вас есть одна ячейка данных, которую вы хотите реплицировать в несколько ячеек, вы можете скопировать отдельную ячейку и просто вставить ее в любое количество ячеек. Выберите ячейку, которую хотите скопировать, и нажмите Control + C копировать.
Затем выберите любой диапазон ячеек, куда вы хотите скопировать данные.
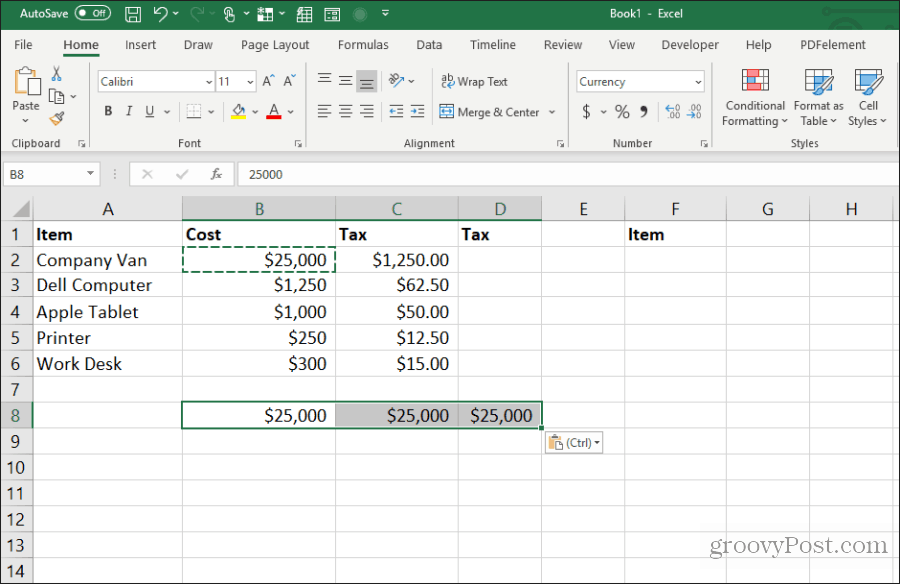
Это скопирует эту ячейку на любое количество ячеек.
13. Копировать ширину столбца
При копировании и вставке столбца ячеек, когда вы хотите, чтобы размер получателя был точно такой же ширины, что и оригинал, в этом есть и хитрость.
Просто скопируйте исходный столбец ячеек, как обычно, используя Control-C ключи. Щелкните правой кнопкой мыши первую ячейку в пункте назначения и нажмите Контроль-V вставить.
Теперь снова выберите исходный столбец ячеек и нажмите Control-C, Щелкните правой кнопкой мыши первую ячейку в столбце, который вы ранее вставили, и выберите Специальная паста,
В окне Специальная вставка включите Ширина столбца и выберите Хорошо,
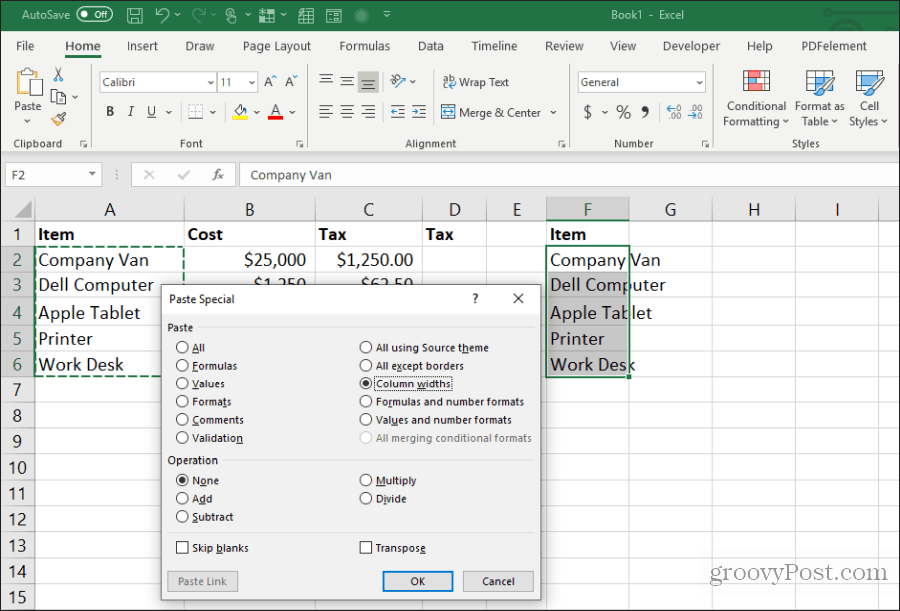
Это автоматически отрегулирует ширину столбца в соответствии с исходной шириной.
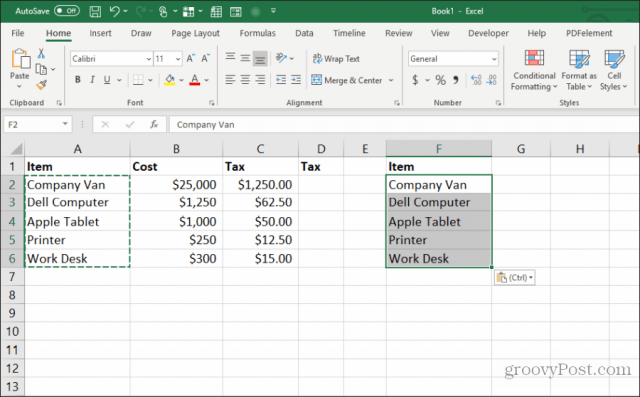
Возможно, будет проще просто настроить ширину столбца с помощью мыши, но если вы настраиваете ширину нескольких столбцов одновременно на очень большом листе, этот прием сэкономит вам много времени.
14. Вставить с расчетом
Вы когда-нибудь хотели скопировать число в новую ячейку, но в то же время выполнить расчет для нее? Большинство людей копируют число в новую ячейку, а затем вводят формулу для выполнения расчета.
Вы можете сохранить этот дополнительный шаг, выполнив вычисления в процессе вставки.
Начиная с листа, содержащего числа, на которых вы хотите выполнить расчет, сначала выберите все исходные ячейки и нажмите Control + C копировать. Вставьте эти ячейки в столбец назначения, где вы хотите результаты.
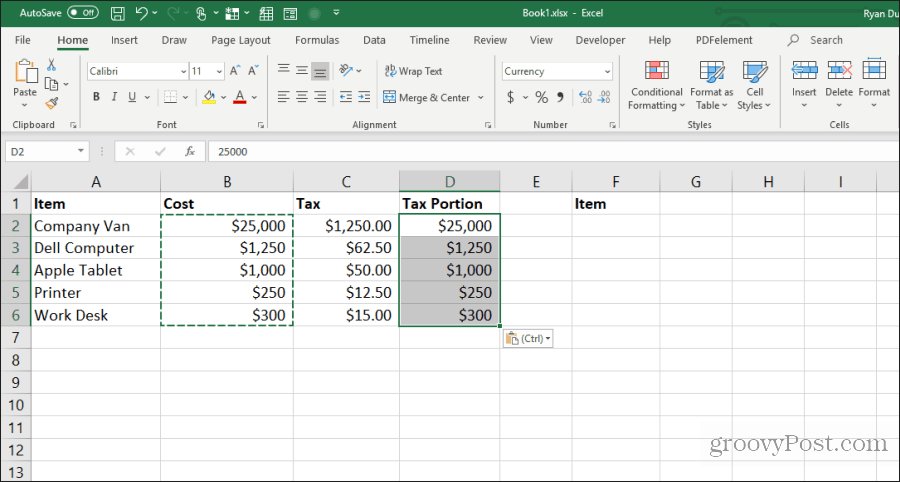
Затем выберите второй диапазон ячеек, для которых вы хотите выполнить расчет, и нажмите Control + C копировать. Выберите диапазон назначения снова, щелкните правой кнопкой мыши и выберите Специальная паста,
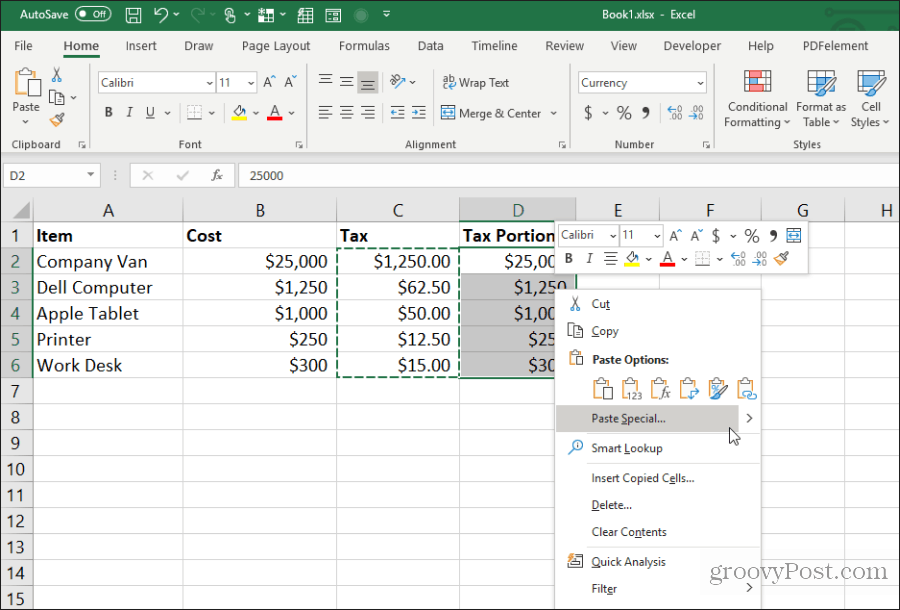
В окне «Специальная вставка» в разделе «Операция» выберите операцию, которую вы хотите выполнить с двумя числами. Выберите OK, и результаты появятся в ячейках назначения.
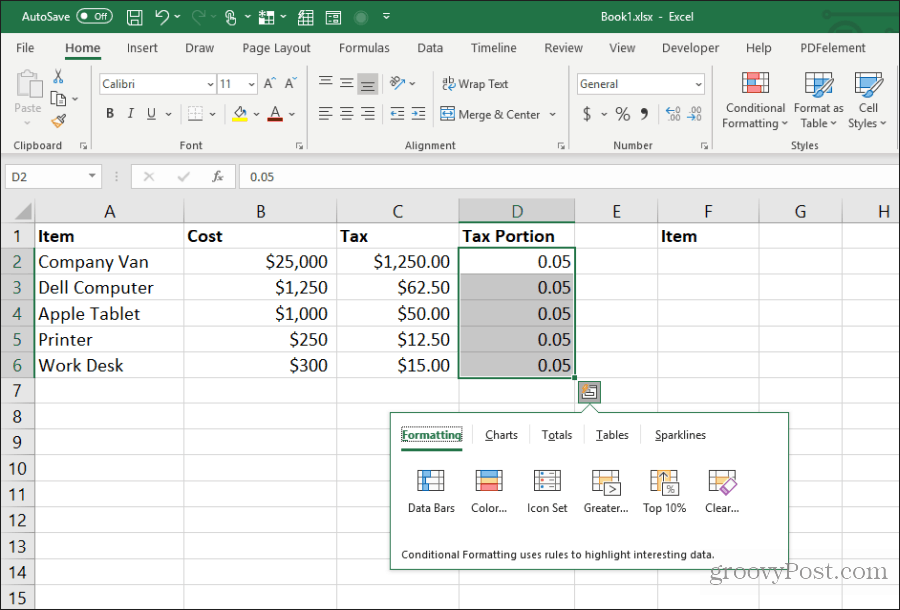
Это быстрый и простой способ выполнять быстрые вычисления в электронной таблице без необходимости использования дополнительных ячеек только для быстрых вычислений.
15. Транспонировать колонку в строку
Самый полезный способ вставки столбца в строку. Это особенно полезно, когда у вас есть один лист с элементами по вертикали вдоль столбца, которые вы хотите использовать в качестве заголовков на новом листе.
Сначала выделите и скопируйте (используя Control + C), столбец ячеек, который вы хотите переместить в виде строки на новом листе.

Switch на новый лист и выберите первую ячейку. Щелкните правой кнопкой мыши и выберите значок транспонирования под Параметры вставки,
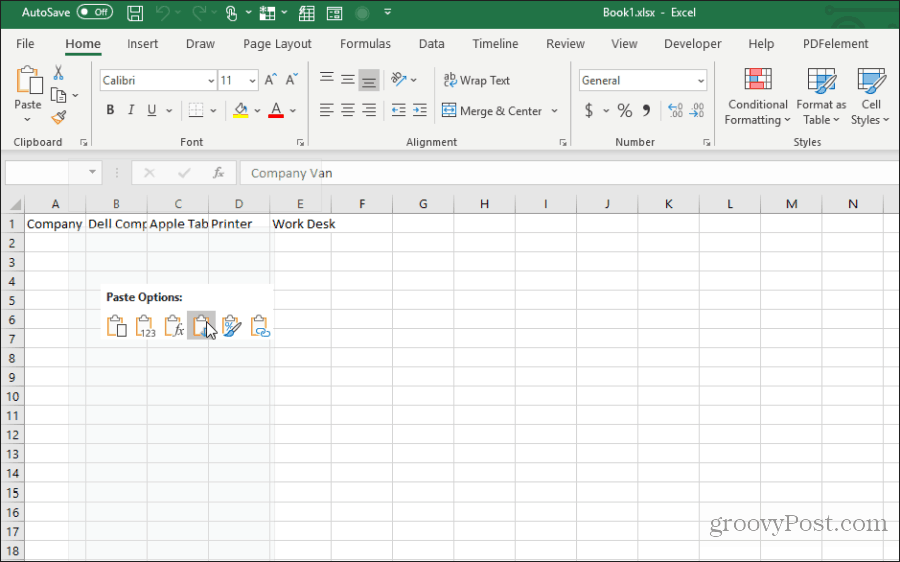
Это вставит исходный столбец в новый лист в виде строки.
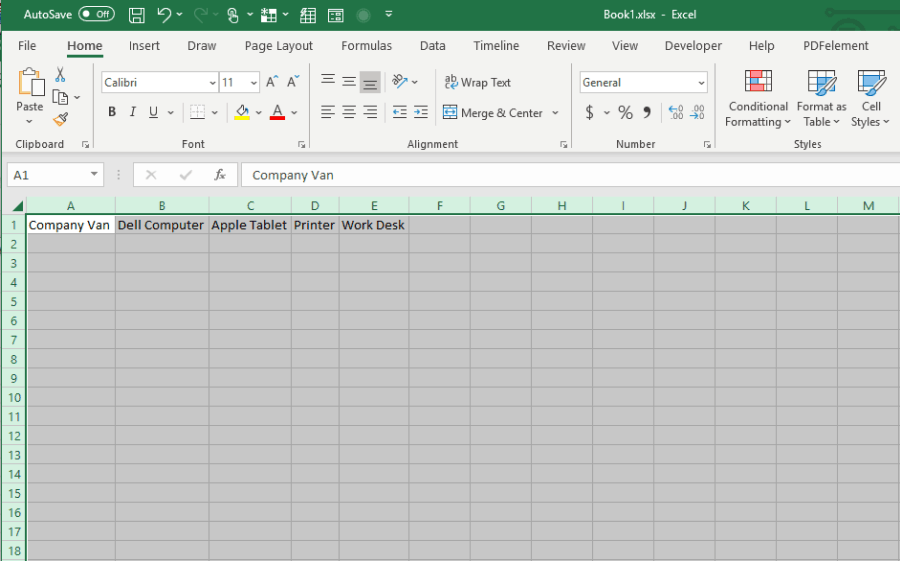
Это быстро и легко и избавляет от необходимости копировать и вставлять все отдельные ячейки.
Используйте все 15 приведенных выше советов и приемов, чтобы сэкономить много времени в следующий раз, когда вы будете работать с листами Excel.


Add comment