Apple Приложение Календарь для MacOS позволяет пользователям создавать несколько календарей, чтобы лучше управлять личной и профессиональной жизнью. Поэтому, в соответствии с вашими потребностями, вы можете создавать отдельные календари для конкретных событий без каких-либо сложностей. Каждый раз, когда вы находите какой-либо календарь ненужным, вы можете удалить его или объединить с другим. В этом практическом руководстве я покажу вам три быстрых способа комбинировать календари iCloud на Mac.
Как объединить календари iCloud на Mac
Обратите внимание, что при объединении одного календаря с другим все события переносятся на второй. И macOS удаляет календарь, который вы объединили. Так что продолжайте шаги, помня об этой важной вещи. Что касается совместимости, вы можете сделать это даже в более ранних версиях macOS и не требовать последней версии macOS Catalina. Теперь, когда вы знаете все Основные правила, давайте начнем!
Используйте жест перетаскивания
1. Для начала запустите Приложение календаря на вашем Mac
2. Теперь убедитесь, что список календаря можно увидеть на боковой панели. Если он скрыт, нажмите кнопку Календари Кнопка Панель инструментов для отображения.
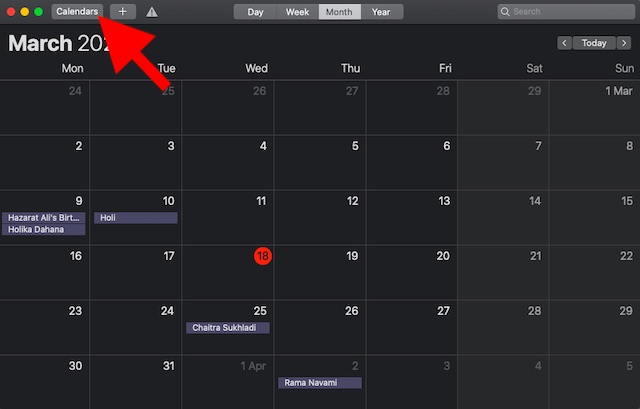
3. Под ICloud раздел, найдите календари, которые вы хотите объединить. Например, если вы хотите объединить свой стартовый календарь с работой, перетащите Начальный календарь и опустите его Рабочий календарь.

4. Затем появится всплывающее окно со словами: Вы уверены, что хотите объединить? Календарь X с Календарем Y? Это переместит все события из календаря X в Y, и X будет удален. Это не может быть отменено. Наконец-то ударил Ссылка на сайт подтвердить.

Используйте простой трюк с правой кнопкой или Control-click
Еще один быстрый способ объединить календари iCloud в macOS – использовать трюк с правой кнопкой мыши. только Щелкните правой кнопкой мыши или Календарь Control-click Вы хотите удалить и выбрать Ссылка на сайт в меню. Сейчас же, Выберите календарь куда вы хотите перенести все события.
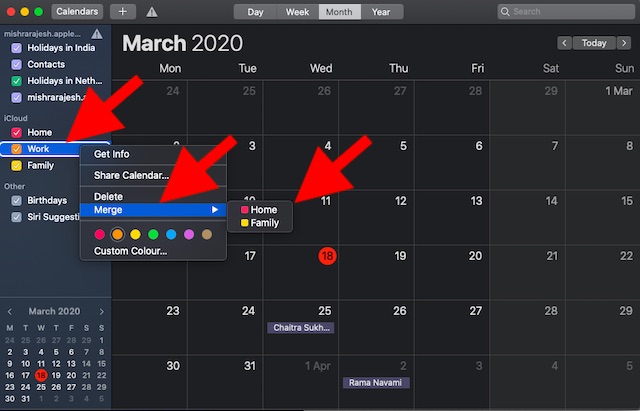
Вы также можете использовать меню в верхней части, чтобы легко комбинировать календари в macOS. Просто выберите календарь Вы хотите удалить на боковой панели, а затем нажмите редактировать верх. Теперь нажмите Комбинированный календарь а затем выберите календарь куда вы хотите перенести все события.
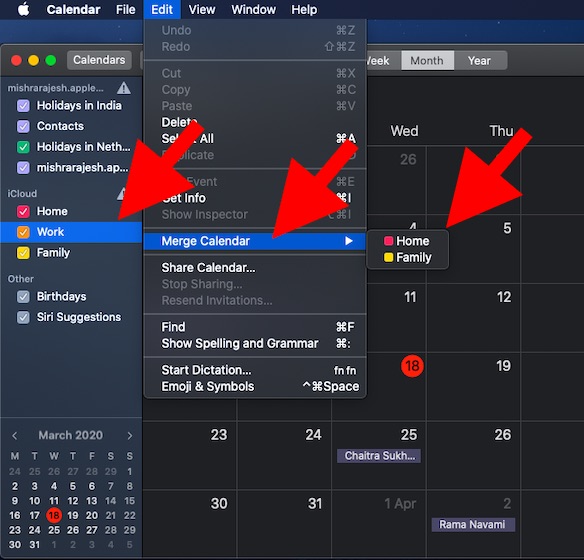
Избавьтесь от нежелательных календарей iCloud на Ма
Вот и вы! Так вот, как вы можете управлять календарями в Apple Приложение календаря и удалите ненужные, хотя приложение стокового календаря может не иметь столько функций, сколько некоторые сторонние приложения, такие как Fantastical (бесплатно, внутриигровые покупки) и BusyCal (49,99 $), имеет все основные инструменты для облегчения управления событиями. В любом случае, какая ваша любимая функция в приложении MacOS Calendar и какие изменения вы хотите в ней увидеть? Выскажите свои мысли в комментариях ниже.

Add comment