Зачастую мобильные версии веб-сайтов идут на радикальные компромиссы, чтобы упростить навигацию на экранах наших смартфонов. Это означает, что вы, скорее всего, в конечном итоге загрузите определенные сайты в режиме рабочего стола для случаев, когда вы хотите получить доступ к веб-элементам, которых нет в их мобильных аналогах.

Если вы обновили свой iPhone до iOS 13, Safari больше не будет отображать возможность запуска сайтов в режиме рабочего стола в обычном месте. Это не удивительно, учитывая различные особенности, которые Apple переместился и в другие родные приложения – на ум приходит отсутствующая вкладка «Обновления» в App Store.
Но вместо того, чтобы просто перенести опцию Request Desktop Website, Safari также стал намного лучше с точки зрения гибкости. Теперь вы можете настроить сайт или все сайты в целом так, чтобы они всегда запускались в режиме рабочего стола, что должно быть весьма полезным.
Итак, без лишних слов, давайте проверим, как вы все это делаете, начиная с того, где сейчас находится отсутствующий вариант.
Note: Если вы работаете на iPadOS, режим рабочего стола включен по умолчанию для всех сайтов в Safari.
1. Временно включите режим рабочего стола для вкладки
Вместо того, чтобы использовать общий лист или длительное нажатие на значок «Обновить», чтобы получить доступ к опции запуска сайта в режиме рабочего стола, просто нажмите аА Значок расположен в левом верхнем углу экрана.
В появившемся меню нажмите «Запросить веб-сайт рабочего стола», и Safari немедленно выполнит обязательство. Этот параметр применяется только к активной вкладке. Однако любые ссылки на вкладке, которые вы выбираете для открытия на новых вкладках, также будут загружаться в режиме рабочего стола.


Вкладка будет продолжать загружать сайты в режиме рабочего стола, если вы не закроете вкладку или не укажете ее для повторной загрузки мобильных версий веб-сайтов.
Совет: Чтобы создать вкладку, вернитесь к загрузке мобильной версии сайта еще раз, нажмите значок aA, а затем нажмите «Запросить мобильный сайт».
2. Включить режим рабочего стола для сайта постоянно
Если вы все время предпочитаете загружать определенный сайт в режиме рабочего стола, вам больше не нужно делать это вручную. Вместо этого iOS 13 теперь позволяет настроить Safari на автоматическую визуализацию версии любого сайта для настольных компьютеров всегда довольно легко.
Посетите сайт, который вы хотите загрузить в режиме рабочего стола. Затем нажмите аА значок, а затем нажмите Настройки веб-сайта. В появившемся меню включите переключатель рядом с веб-сайтом запроса рабочего стола.


Нажмите Готово, и все. Теперь сайт будет загружаться в режиме рабочего стола постоянно, независимо от того, какую вкладку вы используете. Если вы хотите, чтобы это не происходило в будущем, откройте панель «Параметры веб-сайта», пока сайт загружен, а затем отключите переключатель рядом с «Запросить веб-сайт рабочего стола».
3. Включить режим рабочего стола для всех сайтов постоянно
Чтобы сделать ситуацию еще лучше, Safari в iOS 13 может по умолчанию загружать все сайты в режиме рабочего стола. Ранее для получения доступа к таким функциям необходимо было установить и использовать сторонний веб-браузер. Следовательно, это потрясающе Apple наконец-то обеспечить родную поддержку режима рабочего стола везде.
Note: AppleОбщедоступная бета-версия iOS 13 является незаконченной версией программного обеспечения и может содержать множество ошибок и недоразумений. Поэтому действуйте осторожно и устанавливайте его только после оценки рисков
Однако вы не можете включить режим рабочего стола для всех сайтов через само Safari. Вместо этого вам нужно погрузиться в приложение Настройки вашего iPhone, чтобы сделать это.
Шаг 1: Нажмите значок «Настройки» на главном экране. После того, как появится приложение «Настройки», прокрутите вниз и коснитесь Safari.

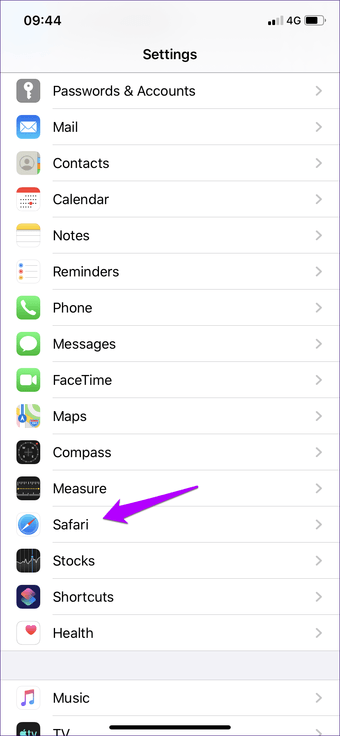
Шаг 2: На экране настроек Safari прокрутите вниз и коснитесь «Запросить веб-сайт рабочего стола». Затем включите переключатель рядом с Запросом на все сайты.


Выйдите из приложения «Настройки» и запустите Safari. Все сайты теперь будут загружаться в режиме рабочего стола, пока вы не решите отключить эту опцию через приложение «Настройки».
Если вы хотите исключить определенные сайты из загрузки в режиме рабочего стола, откройте аА нажмите «Настройки веб-сайта», а затем выключите переключатель рядом с «Запросить веб-сайт рабочего стола».
Настольный опыт на мобильных устройствах
Как вы только что узнали, вы можете загружать вкладки в режиме рабочего стола при использовании Safari, а также настраивать выбранные сайты или все сайты для этого. Сайты для настольных компьютеров не очень хорошо выглядят на iPhone, а также возникают проблемы взаимодействия. Тем не менее, дополнительная гибкость, которую теперь обеспечивает браузер, означает, что вы можете включить режим рабочего стола только для тех сайтов, которые вы посещаете часто. Престижность, Apple!
Следующий: Brave – это увлекательный веб-браузер, ориентированный на конфиденциальность, который в последнее время набирает популярность на всех основных платформах. Узнайте, достаточно ли это хорошо, чтобы заставить вас отказаться от Safari на iPhone навсегда.

Add comment