А, уведомления. Могло ли какое-либо другое технологическое чудо быть таким невероятно полезным и в то же время невероятно раздражающим?
Уведомления действительно являются одной из самых сильных сторон наших смартфонов и одной из их самых надоедливых проблем. Они держат нас на связи с важной информацией, а также привязывают нас к нашей цифровой жизни в самые неподходящие моменты.
Здесь, в стране Android, уведомления на самом деле разработаны разумным образом, что делает их достаточно простыми в управлении и настройке. (То же самое нельзя сказать, кхм, об определенных платформах смартфонов.)
Но для того, чтобы воспользоваться всеми преимуществами интеллекта уведомлений Android, нужно приложить совсем немного усилий. Некоторые из наиболее полезных и продвинутых опций уведомлений скрыты в программном обеспечении, и для их активации требуется виртуальная карта сокровищ (и/или нежные уговоры).
Не беспокойтесь, однако: у меня есть ваша карта сокровищ прямо здесь. И как только вы настроите все это один раз, ваши уведомления Android будут в отличной форме с тех пор — никаких постоянных усилий не требуется.
Готовы научить свой телефон работать на вас?
Настройка уведомлений Android № 1: элементы управления отдельными каналами
Android позволил тщательно контролировать не только то, как ведут себя уведомления из разных приложений, но и то, как действуют разные приложения уведомлений, начиная с версии Android 8.0 2017 года.
Так что, пока ваш телефон работает под управлением Android 8.0 или выше (а если нет — что ж, приятель, у нас проблемы посерьезнее), вам стоит потратить несколько минут на то, чтобы подумать, насколько агрессивно вы хотите изменить Уведомления Android, чтобы предупредить вас.
Самый быстрый способ сделать это — нажать и удерживать палец на любом отдельном уведомлении, которое вы получаете, а затем коснуться значка настроек в форме шестеренки или слова «Настройки» на появившейся панели. Это приведет вас к обзору всех различных типов уведомлений, которые может отправлять вам связанное приложение, а оттуда всего пара нажатий, чтобы точно настроить поведение всех этих конкретных категорий.
Нажатие переключателя рядом с любой категорией приложения полностью включает или отключает этот тип уведомлений. Но настоящая сила приходит, если нажать рядом с переключателем.
Это позволит вам разобраться в нюансах и решить, должен ли этот конкретный тип уведомления издавать звук или отображаться без звука, какой конкретный звук он должен издавать, должен ли он вибрировать, должен ли и как он должен отображаться на экране блокировки и если он должен переопределить режим Android «Не беспокоить» и требовать вашего внимания, даже когда ваш телефон находится в беззвучном режиме.
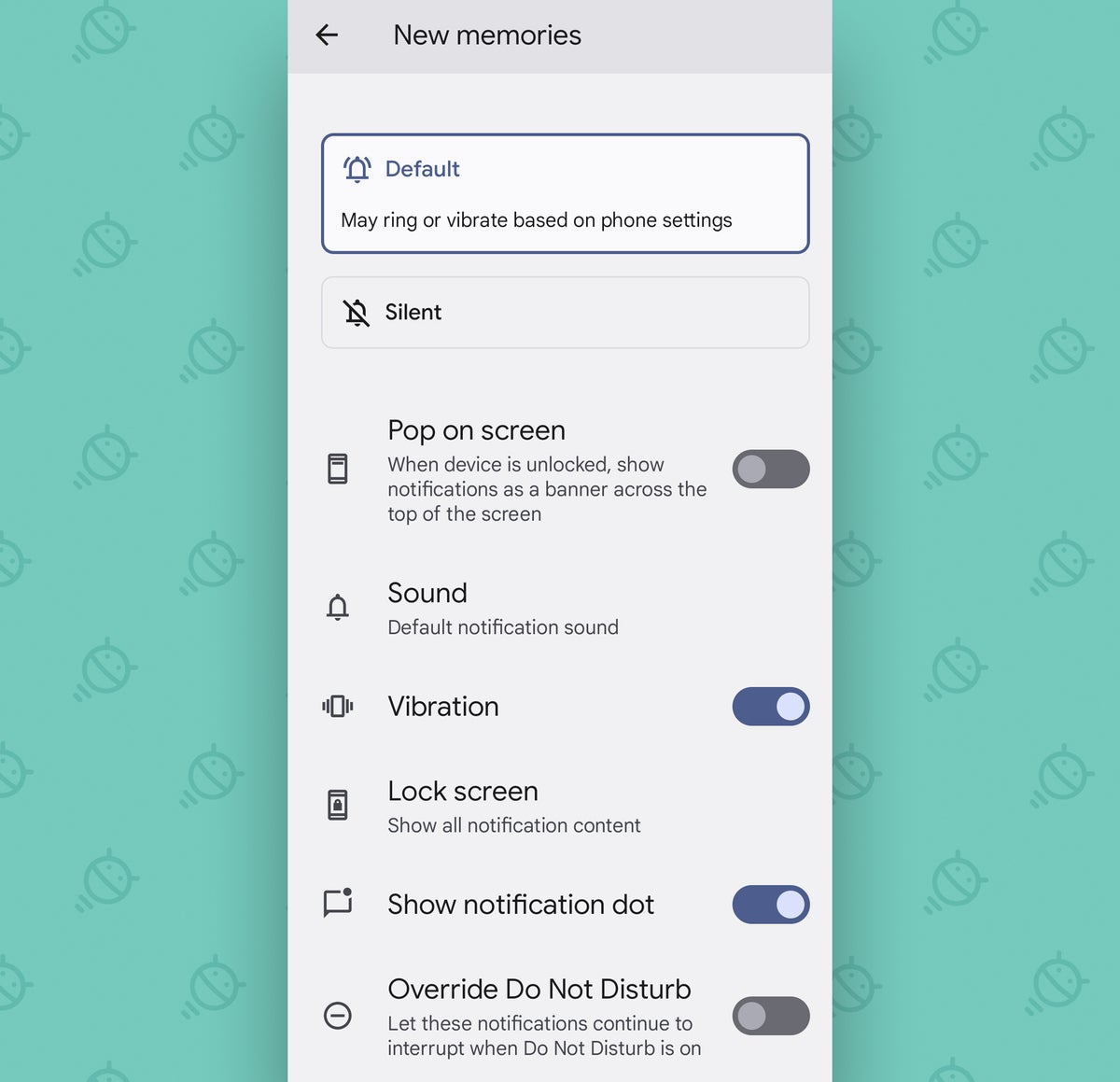 младший
младший Это отличный способ сделать ваши самые важные уведомления как можно более заметными, а менее срочные уведомления — например, уведомления о недавно появившихся воспоминаниях из Google Фото или заметки об «очень важных встречах» от вашего босса — как тихие, чтобы они не мешают вам и доступны только при активном поиске.
Это также разумный способ отключить ненужные постоянные уведомления, которые лишь создают беспорядок. Так что давай, убери уже эту дрянь с волос!
Настройка уведомлений Android № 2: вариант приоритетного разговора
Если вы используете приложение Android Messages от Google, у вас есть замечательная и часто упускаемая из виду опция, которая может упростить управление вашими самыми важными разговорами примерно в 2,7 миллиона раз.
Просто обозначьте ветку с любым вашим конкретным контактом как «приоритетную», и любые сообщения от этого человека будут (а) отображаться в верхней части вашей панели уведомлений, над всеми другими ожидающими уведомлениями — и (б) использовать сообщение этого человека ( как указано в приложении «Контакты») в виде их значка, чтобы вы могли легко идентифицировать их с первого взгляда в строке состояния.
 младший
младший Круто, нет?
Для этого требуется версия Android 11 2020 года или выше. Пока это работает на вашем телефоне, просто:
Затем перейдите в приложение Google Contacts (и если вы все еще используете некачественное приложение для контактов, которое производитель вашего телефона, отличного от Pixel, предоставил вам, ради Google, переключитесь уже) и убедитесь, что вас устраивает изображение профиля, которое обладает человек/морская свинья — потому что с этого момента вы будете видеть очень много этого.
Настройка уведомлений Android № 3: переключатель беззвучных уведомлений
С другой стороны этой последней настройки уведомлений, следующая скрытая опция — это та, которая будет принимать любые уведомления, которые вы установили как тихие — используя метод, который мы рассмотрели в нашем самом первом совете этой коллекции — и сделать так, чтобы вы не слышали. даже значки этих уведомлений в строке состояния вашего телефона.
Таким образом, если что-то имеет достаточно низкий приоритет, чтобы вы отключили звук, это также не потребует вашего внимания, и вы увидите это только тогда, когда полностью развернете панель уведомлений своего телефона.
Все, что вам нужно сделать, это щелкнуть одним быстрым универсальным переключателем:
Вот и все: любое уведомление, которое вы отключите, останется практически невидимым и не будет загромождать вашу строку состояния и ваш мозг.
(Обратите внимание, что Samsung по какой-то причине убрала эту опцию из операционной системы в своей сильно измененной версии Android, но, в качестве альтернативы, вы можете открыть любое отдельное уведомление, используя тот же процесс, который мы рассмотрели во втором предложении этого коллекции и найдите параметр «Свернуть уведомления» в дополнение к их отключению, чтобы то же самое происходило в каждом конкретном случае.)
Настройка уведомлений Android № 4: кнопка повтора
Один из моих любимых вариантов уведомлений Android — это возможность отложить уведомление и вернуть его позже, когда вы действительно будете готовы с ним справиться. Но по какой-то причине откладывание уведомлений часто по умолчанию отключено.
Давай исправим это, а?
Затем в любом полученном уведомлении ищите значок, который выглядит как будильник или колокольчик. На устройствах Samsung вам, возможно, придется развернуть уведомление из свернутой формы, прежде чем вы сможете его увидеть. А в более старых версиях Android вам придется сдвинуть уведомление влево или вправо, чтобы открыть значок.
 младший
младший Как бы вы его ни нашли, коснитесь этого плохого мальчика, и ваше уведомление будет отложено — обычно на час по умолчанию, хотя вы можете нажать на появившееся подтверждение, чтобы изменить его на 15 минут, 30 минут или два часа. тоже.
Настройка уведомлений Android № 5: Машина времени
Не знаю, как вы, но я часто смахиваю уведомление по ошибке, а затем испытываю ужасное чувство сожаления о жесте. Как только уведомление исчезло, оно исчезло — по крайней мере, так может показаться.
Что ж, сюрприз, сюрприз: в Android действительно была встроенная функция истории уведомлений еще с обновления Android 11 2020 года. Но, как и в случае с откладыванием уведомлений, часто нужно найти и активировать его.
К счастью, процесс с этим не может быть намного проще:
Затем, в любое время, когда вы захотите вернуться к уведомлениям, которые вы отклонили, либо вернитесь в ту же область настроек, чтобы найти их, либо найдите опцию «История» в нижней части панели уведомлений, чтобы получить ярлык, чтобы получить там.
(К сожалению, эта опция не всегда присутствует. Обычно она появляется только тогда, когда у вас есть хотя бы одно ожидающее уведомление. Но вы всегда можете получить полную историю вручную, пройдя через настройки вашей системы.)
Настройка уведомлений Android № 6: машина для пузырей
И последнее, но не менее важное в нашей коллекции настроек уведомлений Android — одна из самых спорных функций Google — причудливая штука, известная как Bubbles.
Пузыри появились в выпуске Android 11 в 2020 году, после того как за несколько лет до этого неофициально существовали в нескольких отдельных приложениях. Это дает вам возможность сохранять определенные беседы для обмена сообщениями в постоянно доступном месте в виде небольшого круглого значка на экране, а затем разворачивать или сворачивать эти беседы, чтобы взаимодействовать с ними поверх всего, что вы делаете.
 младший
младший Честно говоря, большинство людей (включая меня) находят их скорее раздражающими, чем полезными. И это позор, потому что Пузыри должны были делать гораздо больше, чем просто держать определенные сообщения в центре внимания в течение дня.
Но независимо от того, любите вы их или ненавидите, вы можете сами решить, как Bubbles влияет на ваш опыт работы с Android.
Вот как управлять этой настройкой:
Если вы включите пузыри, любой разговор из поддерживаемого приложения, который вы обозначите как «приоритетный» (используя второй совет в этой коллекции), будет отображаться в виде плавающего подвижного облачка. Если вы выключите его, эти чертовы пузырьковые жуки будут счастливо изгнаны.
В любом случае, вы сами будете управлять своей судьбой уведомлений — и именно в этом, дорогая, в конечном счете заключается исключительное мобильное взаимодействие.
Получите три новинки, чтобы попробовать каждую пятницу с мой информационный бюллетень Android Intelligence — и получи три бонусных совета по любимой теме в эту секунду!
Авторское право © , Inc.
