С появлением OLED-дисплеев пользователи Android годами просили Google создать настоящий общесистемный темный режим. Хотя общесистемное решение все еще несколько маловероятно, Google уступил, предоставив темный режим для некоторых приложений, включая Контакты.
Поскольку большинство телефонов качают либо AMOLED, либо POLED дисплей, темный режим никогда не был более важным. Поскольку пиксели на OLED-дисплеях излучают свой собственный свет, чем они ярче, тем больше энергии они потребляют. В конечном итоге темный режим может значительно увеличить время автономной работы за счет уменьшения расхода заряда аккумулятора экрана.
Три метода ниже предполагают, что вы используете телефон Android, который поставляется с предустановленным приложением Google Контакты. Это касается телефонов Pixel, устройств Nexus, Essential Phone и других устройств, работающих под управлением Android One. Если у вас есть телефон, который использует свое собственное приложение «Контакты» для OEM-производителя, шаги будут другими – например, вот как включить темный режим на новых телефонах Samsung.
Способ 1: включить темный режим в контактах
Для начала убедитесь, что вы используете последнюю версию Приложение Google Контакты из Play Store, Оттуда откройте Контакты и выберите меню гамбургера в верхнем левом углу экрана. Нажмите «Включить темную тему», и это все, что нужно сделать.
После включения главное меню, настройки и каждая сохраненная запись контакта будут иметь черный фон с белым, серым и синим текстом. Темный режим также включится для телефона (AKA dialer).
Способ 2: включить ночной режим в настройках разработчика
Еще один способ включить темный режим – использовать параметры разработчика. Этот метод доступен только на устройствах под управлением Android 9 Pie или выше. Если ваше устройство не работает с этой версией, методы 1 и 3 все еще доступны. Опять же, вам также нужно убедиться, что вы используете последнюю версию Приложение Google Контакты из Play Store,
Для этого метода вам необходимо включить параметры разработчика на вашем устройстве. После включения откройте меню параметров разработчика в меню «Настройки» -> «Система». Оттуда прокрутите немного вниз и найдите опцию «Ночной режим» в конце первого раздела (чуть выше отладка заголовок). Нажмите эту опцию, затем выберите «Всегда включено» во всплывающем окне.
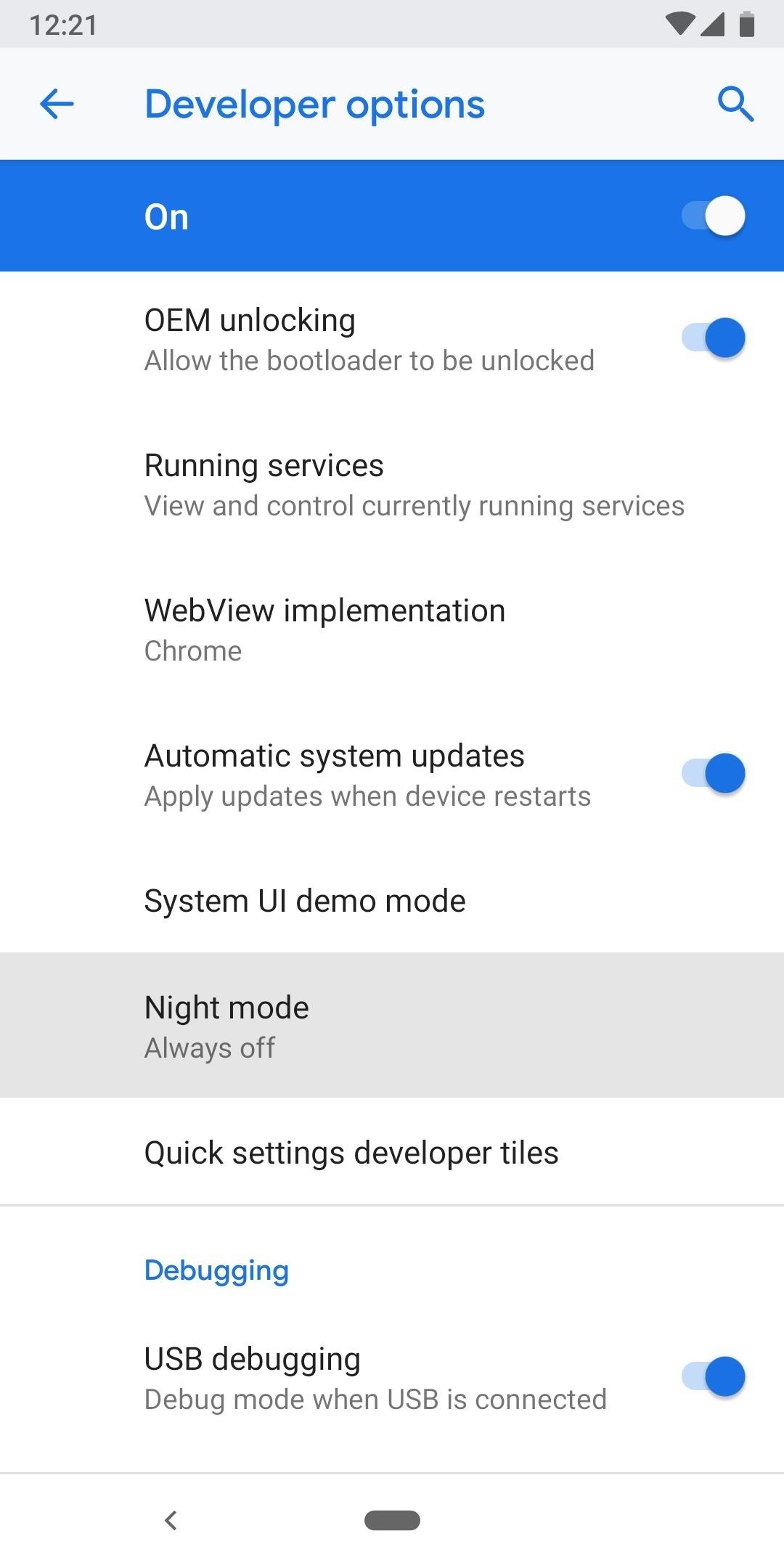

На этом этапе вам, вероятно, придется закрыть и снова открыть приложение «Контакты», прежде чем темный режим полностью сработает. Если главное меню все еще белое, перезагрузите телефон или откройте экран многозадачности (проведите пальцем вверх от нижней части или нажмите квадратную кнопку в правом нижнем углу), а затем проведите пальцем по карточке приложения «Контакты». После того как вы снова откроете приложение Контакты, все меню и контакты будут иметь темный фон.
Способ 3: включите функцию экономии заряда батареи
Наконец, последний способ включить темный режим в приложении «Контакты» – включить функцию экономии заряда батареи. После включения темный режим автоматически включается в контактах на большинстве телефонов. Для этого откройте приложение «Настройки», выберите «Аккумулятор», затем выберите «Экономия заряда». Выберите кнопку «Включить сейчас», и функция экономии заряда аккумулятора будет включена.
Теперь не забудьте обновить Приложение Google Контакты из Play Store, Как и в способе 2, вам может потребоваться закрыть и снова открыть приложение «Контакты» (открыв многозадачный режим и проведя пальцем по карточке контактов), прежде чем включится темный режим. Темный режим будет применяться к главному меню контактов, отдельным записям сохраненных контактов , меню настроек и приложение «Телефон».
Изображение на обложке и скриншоты Джон Найт /

Add comment