- Значок команды «Выполнить при» Windows 10 недоступно в меню «Пуск» при первой установке операционной системы. Просто нажмите Windows кнопка и кнопка R, чтобы открыть его.
- Если вы не любите сочетания клавиш, узнайте, как закрепить приложение «Запуск» в меню «Пуск» всего за несколько шагов. Вы также можете создать ярлык для окна «Выполнить» на рабочем столе, если хотите.
- Для получения дополнительной информации о меню «Пуск» вы можете прочитать все наши статьи о проблемах и руководствах по меню «Пуск».
- Мы написали много руководств по использованию различных программ, инструментов или устройств. Категория How To Guide на ваше усмотрение.

- Pin Run для запуска меню
- Создать ярлык для запуска окна на рабочем столе
- Pin Run to Windows 10 панель задач
Значок команды «Выполнить при» Windows 10 недоступно в меню «Пуск» при первой установке операционной системы. Не беспокойтесь, потому что есть очень простое решение, которое вы можете использовать.
Это руководство покажет вам, как получить команду «Выполнить» в меню «Пуск» в Windows 10. Таким образом, выполните простые шаги, перечисленные в этой статье, и вы должны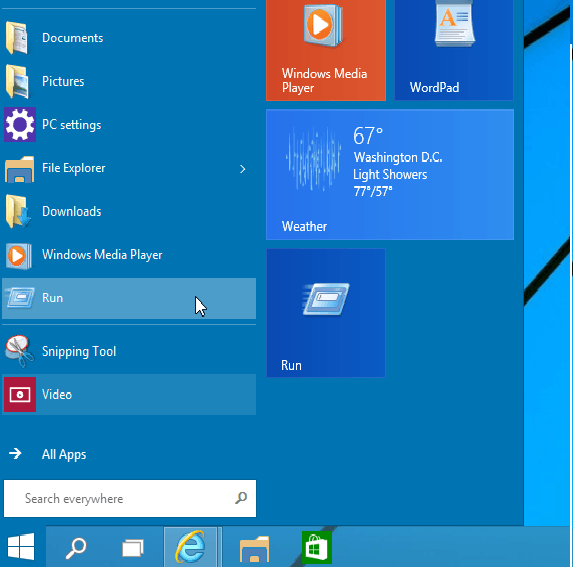
В предыдущих версиях Windows мне нравится Windows 7 или Windows 8 было довольно легко добавить командное окно «Выполнить» в меню «Пуск».
Если вы не являетесь поклонником сочетания клавиш, используемого для запуска «Выполнить», вы узнаете, как это сделать в Windows 10 всего за несколько минут с помощью руководства ниже.
Note: Доступ к сочетанию клавиш можно получить, удерживая нажатой клавишу Windows кнопка и кнопка R.
Как добавить команду «Выполнить» в Windows 10 меню Пуск?
1. Запустите контакт в меню «Пуск».
- Щелкните левой кнопкой мыши или нажмите кнопку «Пуск», чтобы открыть меню «Пуск».
- В меню «Пуск» вам нужно будет щелкнуть левой кнопкой мыши или нажать кнопку «Все приложения», расположенную в левом нижнем углу меню.
- Ищите Windows Системная папка и щелкните левой кнопкой мыши или нажмите на нее, чтобы открыть.
- Теперь вы можете увидеть значок Run в предыдущей папке, которую вы открыли.
- Теперь щелкните правой кнопкой мыши или удерживайте значок «Выполнить».
- В появившемся меню вам нужно будет щелкнуть левой кнопкой мыши или коснуться функции «Прикрепить к началу».
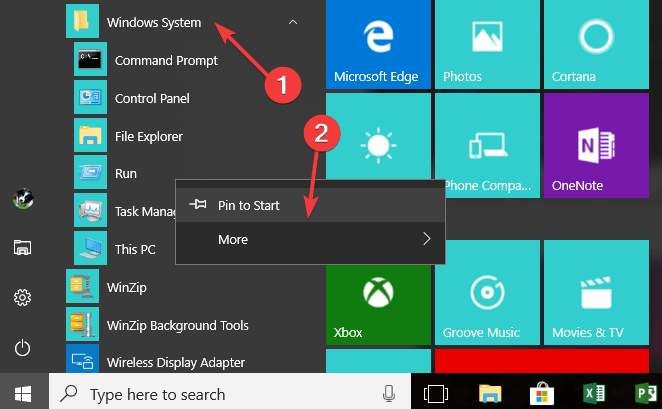
- Теперь закройте меню «Пуск» и щелкните левой кнопкой мыши или нажмите снова, чтобы открыть.
- Вы увидите значок «Выполнить» с правой стороны в меню «Пуск».
- Теперь, если вы хотите переместить значок «Выполнить» в левую часть меню, вам сначала нужно закрыть меню «Пуск».
2. Создать ярлык для запуска окна на рабочем столе
- В открытом пространстве на рабочем столе щелкните правой кнопкой мыши или удерживайте кнопку.
- В отображаемом меню вы должны щелкнуть левой кнопкой мыши или нажать «Новая» функция.
- В появившемся меню вы должны щелкнуть левой кнопкой мыши или коснуться функции «Ярлык».
- Теперь дважды щелкните, чтобы открыть созданный вами ярлык.
- В поле, которое гласит: введите местоположение элемента, вам нужно будет написать следующее или просто скопировать и вставить его отсюда: explorer.exe shell ::: {2559a1f3-21d7-11d4-bdaf-00c04f60b9f0}.
- Щелкните левой кнопкой мыши или нажмите кнопку «Далее» в правом нижнем углу этого окна.
- Теперь в следующем окне у вас будет имя типа для этой темы ярлыка.
- В качестве имени вы должны ввести Run без кавычек.
- Щелкните левой кнопкой мыши или нажмите кнопку Готово, чтобы завершить процесс.
- Теперь, удерживая нажатой левую кнопку мыши на ярлыке, перетащите его в левую часть меню «Пуск».
- Теперь он также имеет значок «Выполнить» в левой части меню «Пуск».
3. Pin Run для Windows 10 панель задач
Вы также можете прикрепить окно Run к панели задач. Следующие шаги аналогичны тем, которые вы должны выполнить, чтобы установить в меню «Выполнить» звездочку.
Зайдите в Пуск> нажмите на Windows логотип> перейти к Windows Система> щелкните правой кнопкой мыши на Run> выберите More> Pin to Taskbar, как показано на скриншоте ниже.
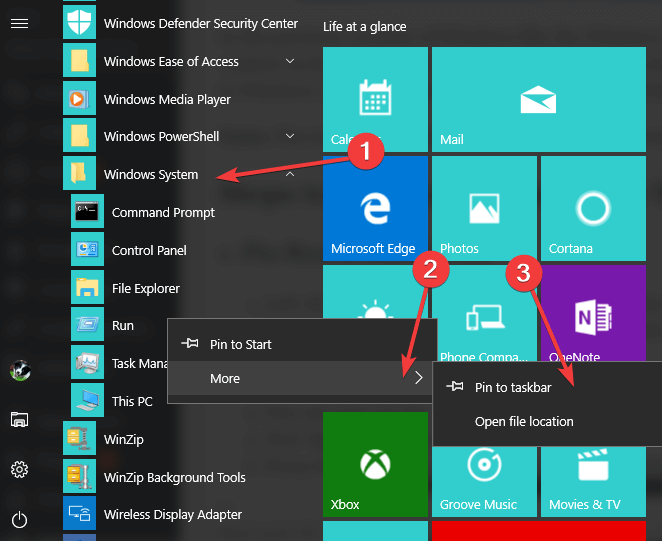
Вот и все, у вас есть очень простой способ вернуть значок «Выполнить» обратно в меню «Пуск» и использовать его так, как вам нравится в Windows 10. Кроме того, если у вас есть другие вопросы, связанные с этой статьей, пожалуйста, сообщите нам об этом в комментариях ниже. Мы поможем вам как можно скорее.
Часто задаваемые вопросы: узнайте больше о команде «Выполнить»
Просто нажмите Windows ключ и клавишу R одновременно. Откроется окно «Выполнить». Это самый быстрый метод и работает со всеми версиями Windows,
Если вы не помните комбинацию клавиш (Windows + R), вы также можете ввести Run в Windows 10 Окно поиска и нажмите «Запустить приложение» в результатах.
в Windows 10 или во всех других версиях Windows, команда Run используется для более быстрого открытия приложений и документов. Чтобы открыть приложение «Выполнить», просто нажмите Windows Клавиши + R Затем введите любое имя приложения или документа в текстовом поле «Открыть».
От редактора Note: Этот пост был первоначально опубликован в августе 2018 года и с тех пор был обновлен и обновлен в марте 2020 года для обеспечения свежести, точности и полноты.

Add comment