Неудивительно, что ваша веб-камера разочаровывает вас, когда вам это нужно больше всего. Зачастую это простая техническая проблема. Но в других случаях вам нужно выяснить, как решить проблему, изменив настройки вашего ноутбука.
Если у вас есть ноутбук Acer, а ваша веб-камера работает неправильно, то для этого может быть много причин. В этой статье мы представили несколько решений, которые помогут вам снова включить вашу камеру.
Как починить веб-камеру на ноутбуке Acer
Почти все новые модели ноутбуков оснащены встроенной камерой. Если ваш ноутбук Acer имеет встроенную веб-камеру, и вы используете La Windows 10 ОС, вот несколько возможных решений, которые вы можете попробовать, если ваша камера не отображает видео.

1. Проверьте драйвер
Поврежденный или устаревший драйвер может вызывать проблемы с вашей камерой. Чтобы проверить, является ли это проблемой, выполните следующие действия.
- Перейдите на панель задач и нажмите на значок увеличительного стекла в левом углу.
- Введите Диспетчер устройств и нажмите, чтобы открыть его, когда он появится в результатах поиска.
- Найдите устройства обработки изображений в списке слева и нажмите, чтобы увидеть название вашей камеры.
- Дважды щелкните Камера, чтобы открыть детали.
- Если в статусе устройства указано «Это устройство работает правильно», вам не нужно обновлять драйвер.

Если устройство не работает должным образом, вы можете попробовать удалить драйвер. Вот как:
- Щелкните правой кнопкой мыши на веб-камере.
- Выберите Удалить устройство из всплывающего списка.
- Выберите «Удалить программное обеспечение драйвера для этого устройства» во всплывающем окне и нажмите «Удалить» для подтверждения.

- Перезагрузите ноутбук и подождите. Драйвер автоматически переустановится.
- Если этого не происходит, вы можете установить отсутствующий драйвер вручную. Перейдите на официальный веб-сайт Acer и найдите нужный драйвер. Загрузите его и установите на свой ноутбук. Если вы не можете найти драйвер для Windows 10, факты для более ранних версий Windows Это будет хорошо работать, поскольку они совместимы с другими операционными системами.
Если вы обновили драйвер и ваша веб-камера перестала работать после этого, вы можете вернуться к использованию более старой версии драйвера.
- Откройте диспетчер устройств, затем щелкните правой кнопкой мыши веб-камеру.
- Выберите свойства из всплывающего меню.
- Нажмите на вкладку драйвера.
- Выберите «Откатить драйвер» и нажмите «Да» для подтверждения.
- Перезагрузите ноутбук и проверьте, работает ли ваша камера. В противном случае вам может потребоваться выполнить поиск изменений оборудования, чтобы помочь вашему компьютеру распознать изменение драйвера. Это можно сделать, щелкнув правой кнопкой мыши имя камеры и выбрав упомянутый параметр.
2. Отключить Активировать веб-камеру
Вы можете попытаться решить проблему, отключив камеру и включив ее снова.
- Откройте диспетчер устройств, упомянутый выше.
- Выберите опцию устройства обработки изображений, чтобы открыть камеру.
- Щелкните правой кнопкой мыши на имени веб-камеры, чтобы открыть всплывающий список.
- Выберите Отключить устройство.
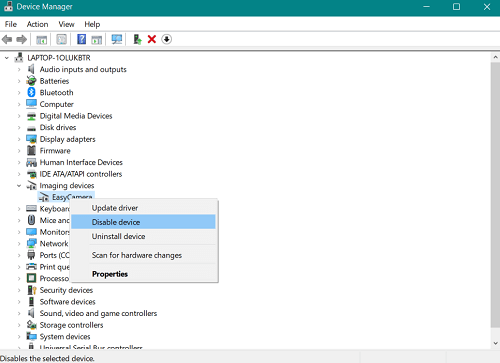
- Выберите Да во всплывающем окне, чтобы подтвердить свой выбор.
- Рекомендуется перезагрузить компьютер, а затем повторить шаги, но только сейчас выберите «Включить устройство» во всплывающем списке.
3. Разрешить приложениям использовать вашу веб-камеру
У вас могут быть проблемы с конфиденциальностью с веб-камеры. Вы должны разрешить приложения, которые вы хотите использовать, как Skype или FaceTime, чтобы получить доступ к вашей камере. Следуйте этим простым шагам, чтобы сделать это:
- Перейдите на панель задач и нажмите Пуск.
- Прокрутите, чтобы найти настройки и нажмите, чтобы открыть.
- Введите «веб-камера» в поле поиска в правом верхнем углу.
- Выберите настройки конфиденциальности веб-камеры.
- Проверьте, включен ли параметр «Разрешить приложениям использовать мою камеру». Если нет, измените переключатель на On.
4. Убедитесь, что вы не используете более одного приложения
Если вы хотите, чтобы он работал правильно, только одна программа или приложение могут одновременно использовать вашу веб-камеру. Убедитесь, что, например, только Skype пытается получить доступ к вашей камере. Закройте все другие программы и приложения, которые могут использовать вашу камеру. Если вы не уверены, какими приложениями они могут быть, вы можете закрыть их все. Но прежде чем сделать это, убедитесь, что вы сохранили всю свою работу.
5. Переустановите Программы или приложения
Возможно, проблема не в вашей веб-камере, а в программах, которые ее пытаются использовать. Если файл был поврежден во время установки, возможно, вы не сможете заставить работать вашу камеру. Лучший вариант – удалить программу или приложение с вашего ноутбука и установить его снова.
По крайней мере, проверьте наличие обновлений: возможно, вы не используете последнюю версию приложения. Если ваша веб-камера внезапно перестала работать, это, вероятно, причина. Также не забудьте разрешить использование Adobe Flash для определенных веб-сайтов, если вы хотите совершать видеозвонки, например, в FaceTime.
Подготовьтесь к видеозвонкам
По крайней мере одно из этих решений обеспечит готовность к следующему видеозвонку. Рекомендуется начать с простого: прежде чем рассматривать более сложные решения, попробуйте перезагрузить ноутбук. Вы часто можете решить проблему, чтобы продолжить свой день, как будто ничего не произошло. Если это не поможет, попробуйте другие предложения в этой статье.
У вас есть другие решения? Поделитесь своими предложениями в разделе комментариев ниже.

Add comment