Outlook – это справочное почтовое приложение от Microsoft. После выпуска темного режима на iOS, Android и веб-платформе, основная новинка, которая приходит в сервис, называется группы, и делает именно то, что указывает его собственное имя,
Со вчерашнего дня, после доступа к Outlook в Интернете, мы увидим в левом меню раздел «Группы». Это позволит нам добавить разные контакты в общую группу, что сэкономит нам много времени при общении с повторяющимися контактами.
Вот как группы Outlook
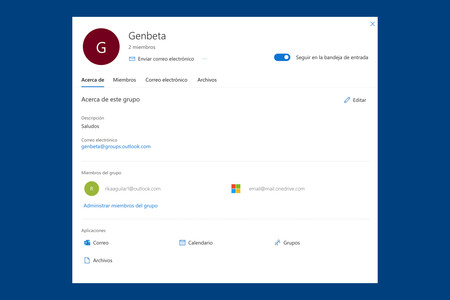
Группы Outlook позволяют нам получить доступ к папке «Входящие», которой поделились контакты, добавленные в эту группу. Это позволит нам, в дополнение к более быстрому общению с ними (нам больше не нужно будет добавлять контакты по одному, мы создаем группу впервые, а остальное время пишем в группу, чтобы получить все добавленные контакты) , делиться календарями и файламисреди других.
Группы позволяют нам получить доступ к интерфейсу, в котором сгруппированы электронные письма, мультимедийные файлы и календари, которыми мы поделились с членами организации.
Интерфейс групп довольно прост и удобен в использовании. Мы можем отправить электронное письмо напрямую (что мы также можем сделать из традиционной папки входящих сообщений), проверить членов этой группы, электронные письма, которыми вы поделились, а также файлы и календари, как мы только что сказали вам. Мы можем назвать группу, как мы хотими добавьте контакты таким же образом (Outlook не сделал такое ограничение официальным).
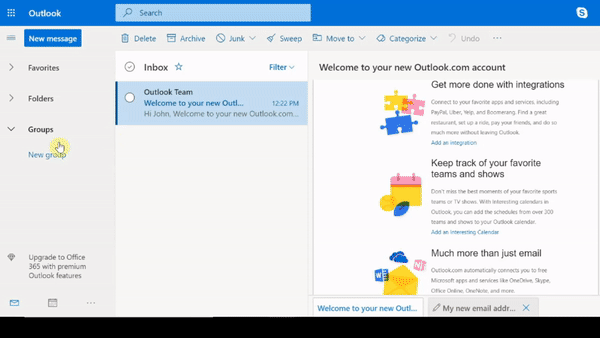
Чтобы создать группу, нам просто нужно выполнить шаги, которые мы подробно описали ниже.
- В левом меню Outlook Web нажмите «Группы».
-
Нажмите на «Новая группа»
-
Введите название этой группы, а также описание о ней (последнее не обязательно)
- Добавьте участников, которых вы хотите, в группу (вы можете сделать это позже)
Как только вы создали группу, вы найдете его в соответствующем разделе (группы). Открыв его, вы найдете интерфейс, который мы показали вам выше, и вы можете начать общаться и обмениваться файлами с контактами, которые вы выбрали. В любой момент вы можете изменить название, описание и фотографию группы, а также ее участников.
Больше информации | прогноз
Microsoft Sharing уже позволяет создавать группы в Outlook: это то, как вы можете их использовать

Add comment