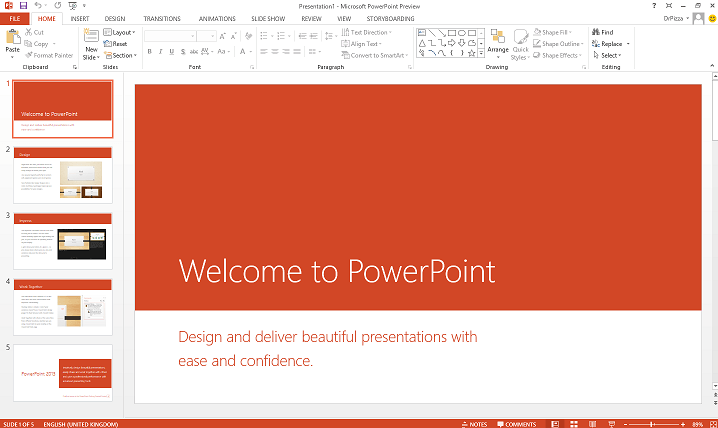
Презентации PowerPoint объединяют различные медиа в слайд-шоу. Большинство пользователей PowerPoint, вероятно, добавят хотя бы немного аудио и видео, чтобы сделать презентации более интересными.
Однако PowerPoint поддерживает не все форматы мультимедиа. Поэтому, если приложение не воспроизводит аудио и видео в презентации, возможно, это связано с несовместимыми форматами мультимедиа или у вас нет необходимых для них кодеков.
Что делать, если вы не можете воспроизводить аудио или видео в PowerPoint
Содержание:
- Установить совместимость медиа
- Проверьте кодеки
- Убедитесь, что видео совместимо
- Конвертируйте ваш аудио или видео файл
- Установите значение ссылки
- Удалить папку TEMP
Решение: не удается воспроизвести аудио или видео в PowerPoint
Решение 1 – Установите совместимость медиа
Первое, что мы собираемся попробовать, это установить соответствующие параметры совместимости мультимедиа в PowerPoint. Эта опция установит все на месте, что позволит вам без проблем воспроизводить встроенный носитель.
Вот как оптимизировать совместимость мультимедиа в PowerPoint:
- Перейти к запись меню и выберите Info.
- PowerPoint обнаружит, если ваш носитель несовместим с программой, и Оптимизировать совместимость медиа Опция появится. Выберите эту опцию, и PowerPoint оптимизирует встроенный носитель.
- Пусть мастер сканирует встроенный носитель. Если доступно немедленное решение, мастер автоматически решит проблему.
Если Оптимизировать совместимость медиа Опция не может решить проблему, по крайней мере, она покажет виновника. Используя эту информацию, вы будете знать, что делать дальше. Что подводит нас к нашим следующим трем решениям …
Решение 2 – Проверьте кодеки
Если на вашем компьютере не установлены правильные мультимедийные кодеки, у вас возникнут всевозможные проблемы с воспроизведением аудио / видео. Включая проблему PowerPoint, о которой мы говорим здесь.
Поэтому проверьте свои кодеки, если у вас уже есть один установленный, убедитесь, что обновили их. Если нет, установите их.
Если вы не уверены, какой пакет кодеков выбрать, посмотрите наш список лучших аудио и видео кодеков для Windows,
Решение 3. Убедитесь, что аудио / видео формат совместим
Мы достигли вероятной сути проблемы. Фактически, если вы не можете воспроизводить видео или аудио в презентации PowerPoint, есть большая вероятность, что вы используете неподдерживаемый формат мультимедиа.
Что касается аудио, PowerPoint 2010 в основном использует WAV файлы! Так что если вы используете MP3 файл в вашей презентации, вы можете столкнуться с некоторыми проблемами. В PowerPoint 2016 все немного лучше. Помимо WAV-файлов, эта версия также поддерживает .m4a AAC аудио кодированные файлы. Никакой другой формат не гарантированно работает.
Что касается видео, диапазон поддерживаемых форматов также довольно ограничен. Microsoft рекомендует .wmv файлы для PowerPoint 2010, в то время как версия 2016 добавляет .mp4 файлы, закодированные с видео H.264 и аудио AAC. Microsoft также отмечает, что Flash-видео могут не работать в последних версиях PowerPoint (2013 и 2016).
Решение 4 – конвертировать аудио или видео файл
Как мы уже говорили, хотя PowerPoint может поддерживать текущий формат вашего видео или аудио, всегда лучше всего конвертировать его в .wmv / .wma.
К счастью, есть десятки инструментов, которые могут конвертировать ваши медиа в кратчайшие сроки. А так как выбор довольно широк, мы составили список лучших аудио / видео конвертеров для Windows, Так что не забудьте проверить это.
Решение 5 – Установите значение ссылки
Хотя рекомендуется использовать файлы .wma, это может оказаться непрактичным. Главным образом потому, что файлы .wma больше других форматов. А поскольку в PowerPoint есть небольшая вещь, называемая значением ограниченной ссылки.
Этот параметр не позволяет включать большие файлы в презентацию. Поэтому, если ваш файл превысит лимит, вы не сможете его вставить.
Очевидное решение этой проблемы – просто увеличить предел. Вот как это сделать:
- идти Инструменты> опции,
- Выберите общий Вкладка.
- Установите значение для Звуки ссылок с размером файла больше, чем 500 000 КБ (или размер, превышающий размер файла, который вы пытаетесь вставить).
- щелчок хорошо сохранить изменения.
Решение 6 – Удалить папку TEMP
Тонны временных файлов хранятся в вашей папке TEMP, и это может повлиять на PowerPoint. Поэтому, если вы уверены, что используете правильные форматы и все необходимые кодеки установлены, попробуйте удалить эту папку. Вот как можно очистить папку TEMP в Windows 10:
- нажмите Ключ к победе + R,
- В бежать введите следующий путь: % температура%
- Выберите все файлы с помощью TMP расширение.
- Удалить файлы.
- Перезагрузите компьютер.
Итак, ваша папка TEMP теперь чистая, как новая. Надеюсь, это решит проблемы с оплатой в PowerPoint.
Вот несколько способов исправить презентации PowerPoint, которые не воспроизводят видео и аудио. Убедитесь, что форматы файлов мультимедиа совместимы с PowerPoint и имеют необходимые кодеки.
От редактора Note: Этот пост был первоначально опубликован в ноябре 2016 года и с тех пор был полностью переработан и обновлен, чтобы обеспечить свежесть, точность и полноту.
СВЯЗАННЫЕ ИСТОРИИ, КОТОРЫЕ ВЫ ДОЛЖНЫ ВИДЕТЬ

Add comment