- Microsoft оптимизировала способ Windows Поставлено 10 обновлений, предлагающих пользователям множество способов выбора.
- К сожалению, проблемы с подключением к Интернету или программным обеспечением могут вызвать ошибки при попытке подключения к Windows Обновление услуг. Если это произойдет с вами, просто следуйте инструкциям, приведенным в руководстве ниже.
- Эта проблема – только одна из многих, которые мы рассмотрели в нашем специальном руководстве по устранению неполадок. Windows Обновляйте ошибки, поэтому убедитесь, что они у вас под рукой, на случай, если они появятся снова.
- Для более хороших статей о том, как исправить общие проблемы Windows 10 проблем, посетите нашу страницу решений.

Как мы все знаем, Microsoft запускает Windows 10 исправлений время от времени для исправления ошибок и добавления новых улучшений стабильности, подключаемых модулей безопасности и специальных функций или возможностей.
В большинстве случаев обновления выполняются в фоновом режиме и применяются автоматически.
Во всяком случае, в редких случаях определенное обновление может привести к сбою или сбоям Windows система, и тогда вы, вероятно, получите следующее сообщение об ошибке:
Нам не удалось подключиться к службе обновления. Мы попробуем позже, или вы можете проверить сейчас. Если это все еще не работает, убедитесь, что вы подключены к Интернету».
Это сообщение об ошибке отображается, когда обновление не может быть завершено: это может быть ошибка подключения к Интернету, поврежденный системный файл, ограниченное дисковое пространство или аналогичная неисправность.
Но самое главное – решить проблемы, чтобы вы могли возобновить неявное обновление; Для этого вы можете воспользоваться приведенными ниже инструкциями по устранению неполадок.
Как я могу исправить Windows ошибка подключения службы обновлений?
- Проверьте ваше интернет соединение
- Убедитесь, что у вас достаточно места на диске
- Запустить Windows Обновление устранения неполадок
- Запустите сканирование системы
- Проверьте диск на наличие поврежденных секторов
- Временно отключить антивирусную защиту
- Установите обновление вручную
1. Проверьте подключение к интернету
Прежде всего, проверьте подключение к интернету, так как все должно работать правильно. Если вы используете соединение WiFi, лучше сначала сбросить настройки маршрутизатора.
Если ваше интернет-соединение не работает должным образом, исправьте это быстро с помощью этого удивительного руководства.
Кроме того, перезагрузите Windows 10 устройств и при этом отключите все недавно подключенные периферийные устройства.
Наконец, повторите процесс обновления: обновление должно отображаться в Windows Обновления:
- нажмите Win + I горячие клавиши клавиатуры и нажмите Обновление и безопасность
- На левой панели главного окна нажмите Windows Обновления и проверьте, есть ли какие-либо обновления для вашей системы
- Завершите процесс перепрошивки, следуя инструкциям на экране.
Возникли проблемы при обновлении вашего Windows? Проверьте это руководство, чтобы помочь вам решить их в кратчайшие сроки.
Ваше Wi-Fi соединение прерывается случайно? Не позволяйте этому испортить ваш день и исправить это быстро с этим руководством.
2. Убедитесь, что у вас достаточно места на диске
Иногда, если свободное место на жестком диске ограничено, обновление не может быть применено, поэтому вы можете получить сообщение «Нам не удалось подключиться к службе обновления». Мы попробуем позже или вы можете проверить сообщение об ошибке сейчас.
Итак, убедитесь, что осталось не менее 10 ГБ свободного места, а затем попробуйте повторно применить операцию обновления, как уже описано выше.
Для получения дополнительной информации о том, как освободить место на диске, см. Следующие руководства:
Вы хотите знать, как легко освободить дисковое пространство на вашем Windows ПЕРСОНАЛЬНЫЙ КОМПЬЮТЕР? Вот лучшие способы сделать это.
3. Запустите Windows Обновление устранения неполадок
Для проблем, связанных с Windows Обновления Microsoft предоставляет собственное средство устранения неполадок. Это программное обеспечение можно загрузить с здесь, Получите этот файл и запустите его на своем компьютере.
Начнется сканирование с поиском системной ошибки, которая может помешать операции обновления. Тот же специалист по устранению неполадок попытается исправить все автоматически.
В конце перезапустите Windows 10 компьютера и перезапустите процесс обновления, как уже объяснено.
Если средство устранения неполадок останавливается до завершения процесса, исправьте его с помощью этого подробного руководства.
4. Запустите сканирование системы
- Щелкните правой кнопкой мыши на Windows Домашний значок
- В появившемся списке нажмите Командная строка (администратор) запись.
- Это вызовет окно командной строки с повышенными правами.
- Есть тип SFC / SCANNOW а затем нажмите Войти в систему,
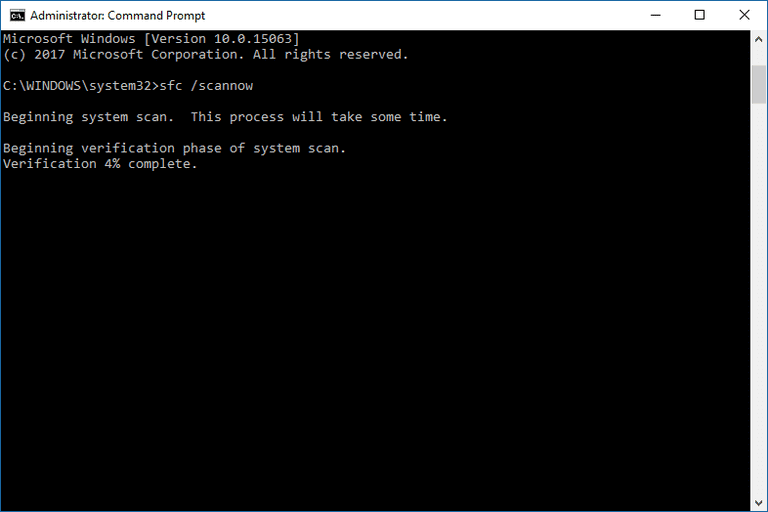
- Сканирование начнется; процесс займет некоторое время в зависимости от того, сколько файлов хранится на вашем устройстве.
- Если есть проблемы, средство устранения неполадок автоматически попытается исправить все проблемы.
- Пожалуйста, перезагрузите компьютер в конце и повторите попытку обновления.
С Windows Обновите средство устранения неполадок, вы также должны запустить другое сканирование, которое носит более общий характер. С помощью этого сканирования вы можете исправить поврежденные системные файлы и другие существенные ошибки и сбои, которые могут заблокировать Windows 10 обновлений.
Если у вас возникли проблемы с доступом к командной строке от имени администратора, вам лучше ознакомиться с этим руководством.
Команда scannow остановлена до завершения процесса? Не волнуйтесь, у нас есть простое решение для вас.
5. Проверьте диск на наличие поврежденных секторов
- На вашем компьютере откройте командную строку с повышенными привилегиями, как подробно описано в предыдущем разделе этого руководства.
- В этом типе окна CMD чкдск с: / р и нажмите Войти в систему,
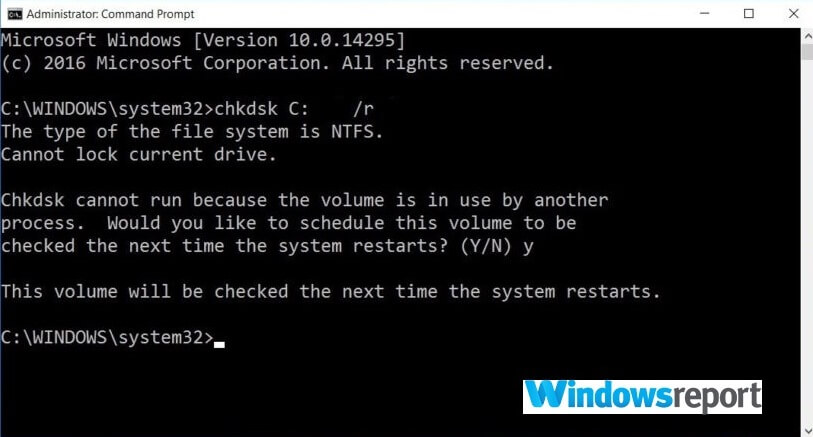
- Пожалуйста, подождите, пока этот процесс запустится, и в конце перезагрузите компьютер.
- В конце попробуйте еще раз Windows 10 операция обновления, так как теперь все должно работать гладко.
Когда вы в последний раз запускали операцию дефрагментации диска C? Или когда вы в последний раз искали ошибки на жестком диске?
Хорошо, если вы в настоящее время испытываете Не удалось подключиться к службе обновления. Мы попробуем позже, или вы можете проверить ошибку обновления сейчас. Хорошей идеей будет проверка целостности вашего жесткого диска.
chkdsk дает вам головную боль? Посмотрите это краткое руководство, чтобы исправить любые проблемы с ним.
6. Отключите антивирусную защиту
Если вы используете сторонние решения безопасности, попробуйте временно отключить антивирусную защиту. Windows обновление может быть заблокировано антивирусом или программным обеспечением от вредоносных программ.
Хотите проверить, не блокирует ли ваш брандмауэр некоторые функции? Следуйте простым шагам в этом руководстве, чтобы узнать.
Поэтому, пожалуйста, отключите эти программы и повторите процесс обновления. Не забудьте снова включить ваши программы безопасности в конце, чтобы вы могли защитить свои файлы и реальные файлы. Windows система.
Если вы не удовлетворены текущими антивирусными решениями, ознакомьтесь с приведенным ниже списком лучших антивирусных инструментов, которые вы можете использовать прямо сейчас. Установите тот, который лучше всего соответствует вашим потребностям.
Вы хотите изменить свой антивирус на лучший? Вот список наших лучших вариантов.
7. Установите обновление вручную
Если Windows Обновление по-прежнему заблокировано, или если процесс обновления не может быть успешно завершен, попробуйте установить его вручную.
Сначала найдите номер версии обновления (нажмите Win + Iвыбрать Обновление и безопасностьидти Windows обновление и нажмите Расширенные настройки и забрать История обновлений), а затем перейти на официальный сайт Microsoft.
Найди своего человека Windows 10 обновите, загрузите его на свой компьютер и установите, следуя инструкциям на экране.
Так что это решения для устранения неполадок, которые следует применять, если вы не можете применить определенный Windows 10 обновление или когда вы получите сообщение «Нам не удалось подключиться к службе обновлений. Мы попробуем позже, или вы можете проверить сейчас.
Часто задаваемые вопросы: узнайте больше о Windows 10 процесс обновления
- Каковы наиболее распространенные способы получить Windows 10 обновлений?
Вы можете получить Windows 10 обновлений через Windows Обновить меню, через Windows Службы обновления сервера (WSUS) или через Windows Обновление каталога.
- Где я могу получить обновления, когда Windows Сервис обновлений не работает?
Когда это происходит, вы можете зайти на веб-сайт каталога Центра обновления Майкрософт и загрузить его оттуда. Вы можете установить его как любое другое исполняемое приложение.
- Как мне выделить место на диске для себя Windows 10 обновлений?
Windows 10 автоматически резервирует определенный объем дискового пространства для будущих обновлений, и это называется резервным хранилищем. Вы можете отключить эту функцию, но это не рекомендуется, если у вас нет большого опыта работы с Windows 10.
Если вам известно другое решение, которое может решить эту проблему, не стесняйтесь и поделитесь им с нами и с нашими читателями; Вы можете легко сделать это, используя поле комментария ниже.
От редактора Note: Этот пост был первоначально опубликован в апреле 2019 года и с тех пор был обновлен и обновлен в апреле 2020 года для обеспечения свежести, точности и полноты.

Add comment