- Если Intel Bluetooth не позволяет подключать беспроводные устройства к настольным компьютерам и ноутбукам, вы, вероятно, столкнетесь с незначительной ошибкой.
- В этом случае вам необходимо открыть средство устранения неполадок Bluetooth, обновить драйверы Intel Bluetooth или запустить драйвер и помощник Intel при сбое всех других решений.
- У нас есть специальная ошибка драйвера Hub это поможет исправить другие проблемы, которые вы испытываете. Не торопитесь, чтобы увидеть это.
- Если вы пришли на эту страницу во время поиска похожей ошибки, здесь вы можете найти отличное решение Hub помочь тебе

Intel Bluetooth обычно позволяет пользователям подключать беспроводные устройства к настольным компьютерам и ноутбукам, но некоторые пользователи говорят, что их Intel Bluetooth не работает для них.
Пользователь сообщил о проблеме с Intel Wireless Bluetooth на специальном форуме Microsoft.
Когда я зашел в диспетчер устройств, я заметил, что мой Intel Wireless Bluetooth не работает должным образом. ‘Это устройство не может быть запущено. (Код 10) STATUS_DEVICE_POWER_FAILURE «отображается в настройках.
Узнайте о способах решения этой проблемы ниже.
Как я могу исправить ошибки Intel Wireless Bluetooth?
1. Откройте средство устранения неполадок Bluetooth
- Windows 10 включает в себя средство устранения неполадок Bluetooth, которое может или не может быть полезно для восстановления Intel Wireless Bluetooth. Пользователи могут открыть это средство устранения неполадок, нажав Windows клавиша + горячая клавиша S.
- Введите устранение неполадок в поле Введите здесь для поиска, а затем выберите, чтобы открыть настройки устранения неполадок.
- Выберите средство устранения неполадок Bluetooth и нажмите Запустите средство устранения неполадок Чтобы открыть это.
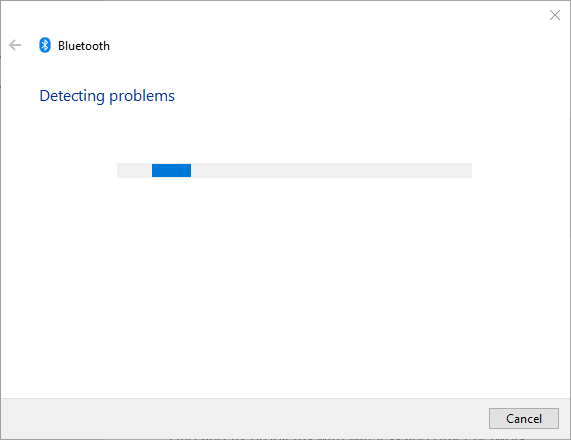
- Затем следуйте инструкциям устранения неполадок.
2. Обновите драйверы Intel Bluetooth
Некоторым пользователям может потребоваться обновить свои драйверы Intel Bluetooth, чтобы устранить неисправность Bluetooth. Пользователи могут загрузить последнюю версию драйвера с Страница Intel Wireless Bluetooth,
Нажмите на BT_21.10.1_64 (для 64 бит Windows) или BT_21.10.1_32 (для 32-Windows) кнопки для загрузки установщика драйвера.
Затем откройте загруженный установщик, чтобы установить последнюю версию драйвера Intel Bluetooth.
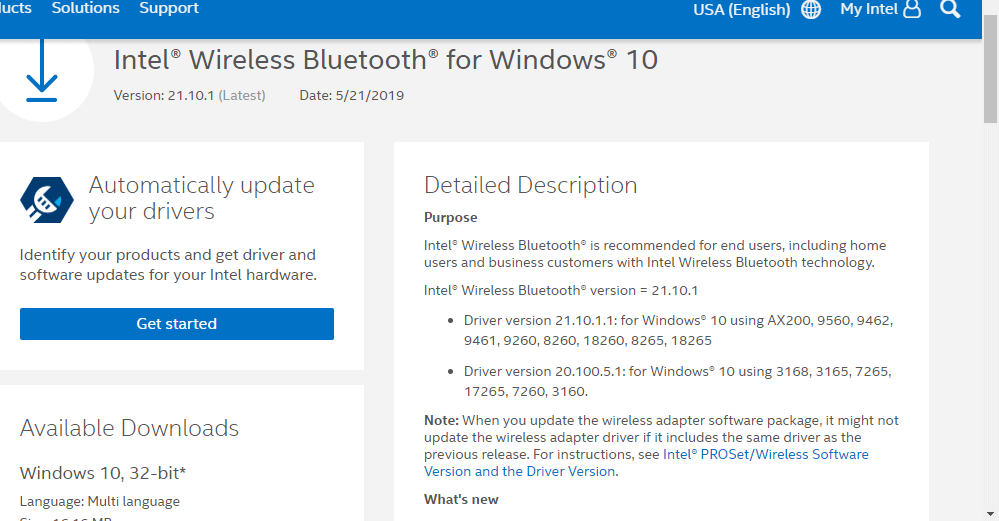
3. Запустите драйвер Intel и мастер поддержки
Некоторые пользователи подтвердили, что Intel Driver & Support Assistant полезен для восстановления Intel Wireless Bluetooth. Это программное обеспечение сообщает пользователям, какие драйверы, если таковые имеются, им необходимо обновить для Intel Wireless Bluetooth.
Пользователи могут нажать на Скачать сейчас Кнопка на странице Intel Driver & Assistant для загрузки программы.
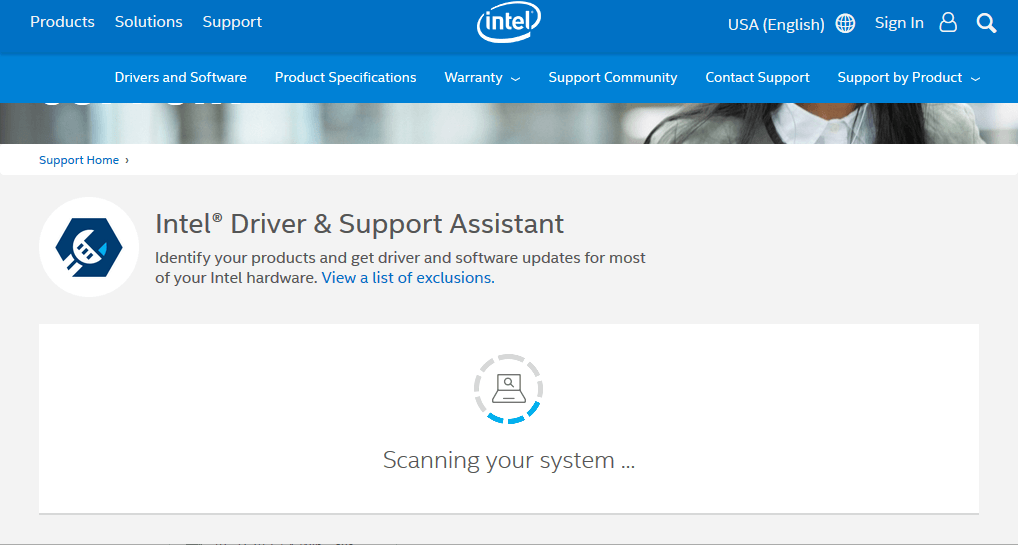
4. Снимите флажок «Включить параметры быстрого запуска» и переустановите драйвер Bluetooth.
- Пользователи также подтвердили, что они отремонтировали Intel Wireless Bluetooth, отменив выбор Включить быструю загрузку вариант и переустановите драйвер Bluetooth. Для этого откройте Run, нажав Windows клавиша + S.
- Панель управления вводом в Run и нажмите хорошо открыть окно, показанное непосредственно ниже.
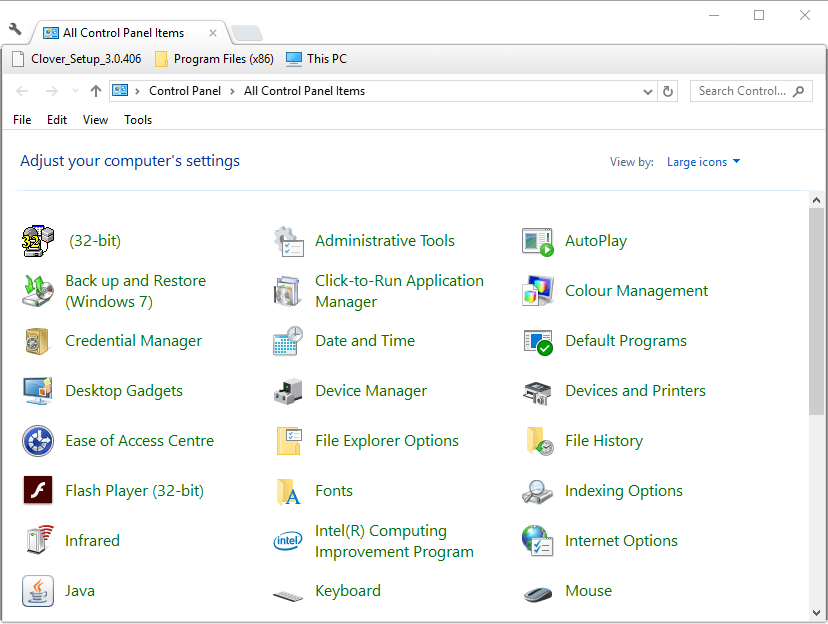
- Затем нажмите Варианты питания > Выберите, что делают кнопки питания чтобы открыть настройки, показанные непосредственно ниже.
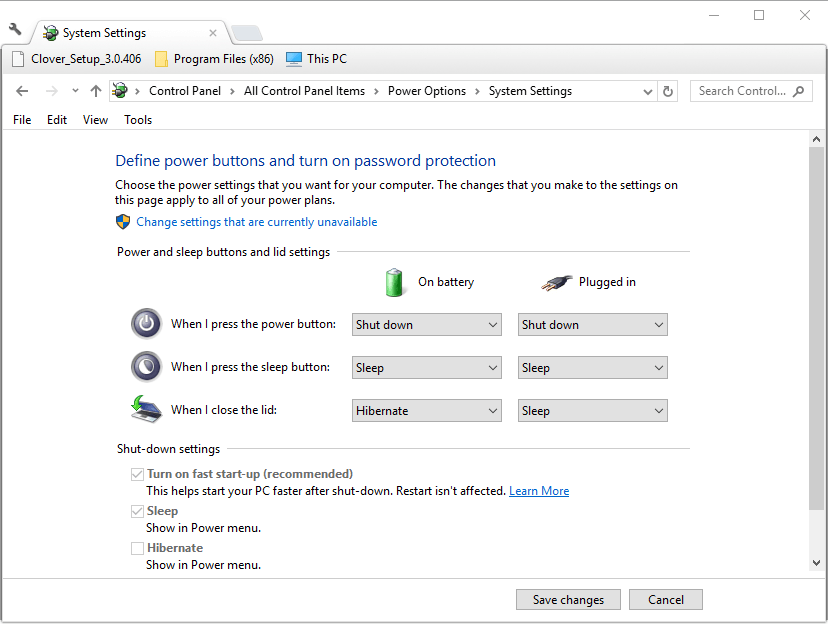
- щелчок Изменить настройки, которые в данный момент недоступны если параметры тусклые.
- Затем отмените выбор Включить быструю загрузку вариант.
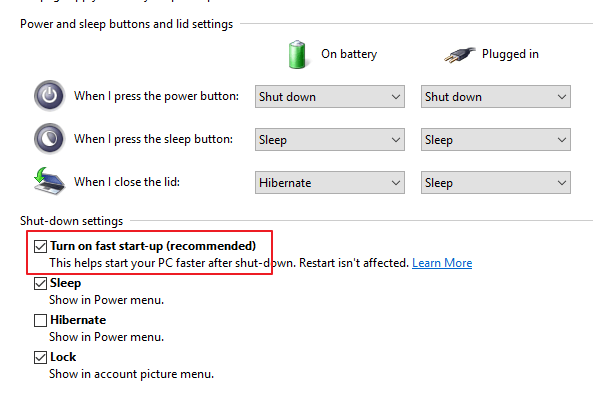
- Выберите Сохранить изменения опцию и закройте панель управления.
- Затем нажмите Windows клавиша + X горячая клавиша.
- щелчок Диспетчер устройств в меню.
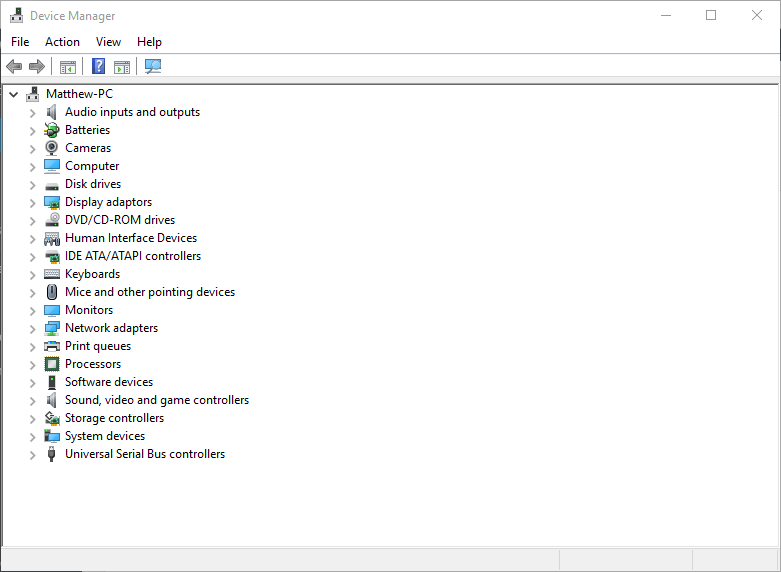
- Дважды щелкните Bluetooth, чтобы развернуть эту категорию.
- Щелкните правой кнопкой мыши Intel Wireless Bluetooth, чтобы выбрать Удалить устройство опция контекстного меню.
- щелчок деинсталляция подтвердить.
- перезагружать Windows после удаления драйвера Intel Wireless Bluetooth.
Вышеуказанные разрешения могут восстановить Intel Wireless Bluetooth для восстановления подключения устройства. Пользователи также могут обратиться к этому сообщению за более общими исправлениями Bluetooth.
Часто задаваемые вопросы: узнайте больше о Intel Wireless Bluetooth
- Как включить Intel Wireless Bluetooth?
Чтобы активировать Intel Wireless Bluetooth, найдите Bluetooth в Диспетчер устройств, а затем расширить Список оборудования Bluetooth, Щелкните правой кнопкой мыши на Адаптер Bluetooth и нажмите включить вариант.
- Могу ли я удалить Intel Wireless Bluetooth?
Да, вы можете. контракт Панель управлениязатем используйте Добавить / удалить программу Функция удаления программы Intel (R) Wireless Bluetooth (R).
Не удается открыть панель управления? Посмотрите на это пошаговое руководство, чтобы найти решение.
- Почему мой сигнал Bluetooth слабый?
Как часто демонстрировалось, даже если Bluetooth и Wi-Fi используют один и тот же частотный спектр 2,4 ГГц, это может вызвать помехи радиосигналов друг другу. Скорее всего, это основная причина слабого сигнала Bluetooth.
От редактора Note: Этот пост был первоначально опубликован в июне 2019 года и с тех пор был обновлен и обновлен в апреле 2020 года для его свежести, точности и полноты.

Add comment