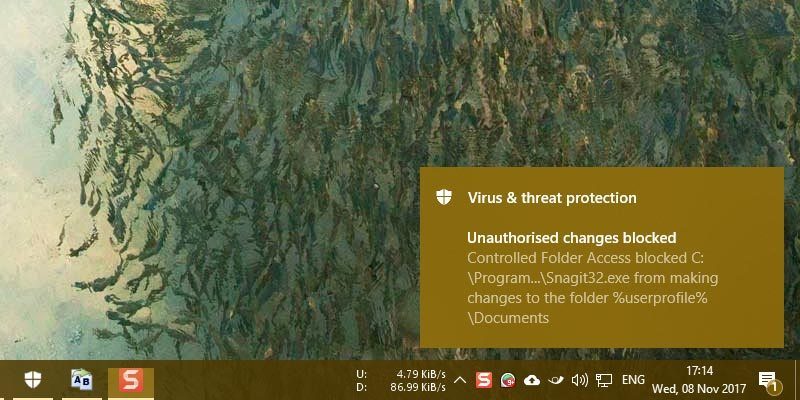
Windows Defender, встроенный антивирус в реальном времени в Windows 10, имеет критическую функцию безопасности, которая по умолчанию отключена: защита от вымогателей. Странно, однако, функция была добавлена в Windows 10 обновление версии 1709 в октябре 2017 года, что является неожиданностью для многих пользователей, которые, возможно, не знали об этом до сих пор.
Хуже всего то, что вымогатель является серьезной угрозой, которая имеет последствия, так как она молча шифрует ваши данные и блокирует ваш компьютер, в конечном итоге блокируя доступ к вашим данным, если вы не заплатите злоумышленнику. Однако нет никакой гарантии, что после оплаты злоумышленник расшифрует ваши файлы и восстановит доступ к вам.
Почему защита от вымогателей отключена?
Защита от вымогателей была доступна как собственная опция, но она не активна, пока вы ее не включите.
Среди проблем, которые могли привести к этому, является то, что Windows Защитник может идентифицировать легитимные приложения как угрозы и блокировать их, поэтому он может быть подвержен ложным срабатываниям, как и некоторые другие сторонние программы для защиты от вымогателей. Это не то, что пользователи хотели бы в той степени, в которой они стремятся защитить свои данные, учитывая разрушительное воздействие, которое могут оказать атаки вымогателей.
Встроенный Windows Опция 10 добавляет дополнительный уровень защиты вашему ПК, плюс вы можете расширить или ограничить его покрытие по своему вкусу. Ниже приведены действия по включению защиты от вымогателей в Windows Защитник:
1. Нажмите Пуск и выберите Настройки.
2. Нажмите «Обновление и безопасность».

3. На левой панели нового окна нажмите «Windows Безопасность."
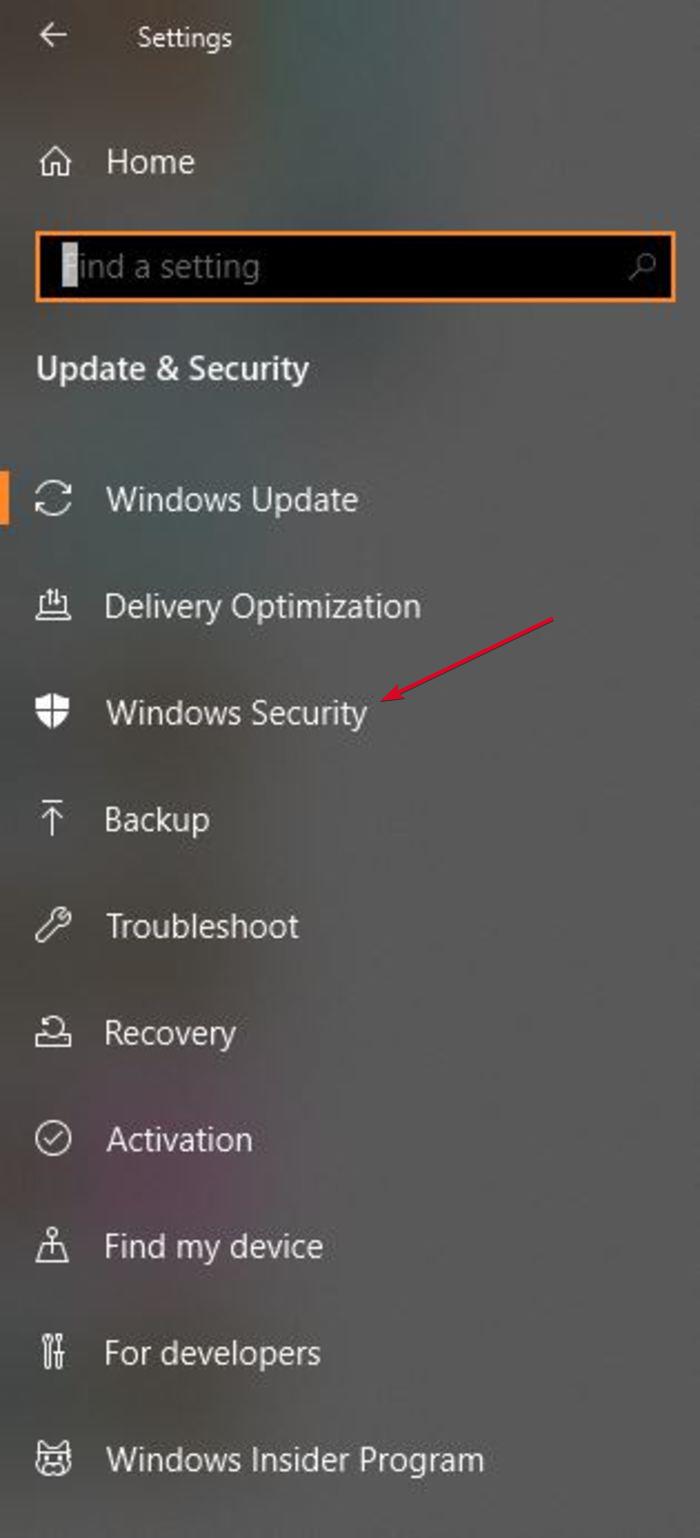
4. Нажмите «Защита от вирусов и угроз» на левой панели.

5. Прокрутите вниз до опции «Защита от вымогателей».

6. Нажмите «Управление защитой от вымогателей». Если появится всплывающее окно UAC, нажмите «ОК». Если нет, перейдите к следующему шагу.

7. В новом окне найдите «Доступ к контролируемой папке».

8. Включите его, если он выключен, чтобы включить эту опцию.

Это оно. Защита от вымогателей теперь включена в Windows Защитник на вашем ПК.
Windows Защитник теперь будет следить за любыми программами, которые обращаются к вашим защищенным папкам и хранящимся в них файлам, чтобы предотвратить доступ подозрительных программ и защитить ваши файлы и данные.
Как упоминалось ранее, не все программы являются подозрительными, и Windows Защитник склонен давать ложные срабатывания, но вы можете избежать этого, добавив программы из белого списка в Доступ к контролируемым папкам. Сделать это:
1. В том же окне Доступ к контролируемой папке щелкните «Разрешить приложение через контролируемую папку».

2. Нажмите Добавить, чтобы включить программы, которые вы хотите в список. Это нужно делать для каждой программы, которую вы хотите добавить и предоставить доступ.

3. Вы также можете «Блокировать историю», чтобы увидеть программы Windows Защитник заблокировал доступ к вашим файлам и данным. Удалите все программы, которые вы не можете распознать или в которых не уверены.

4. В новом окне истории защиты нажмите «Фильтры», чтобы увидеть различные категории действий. Windows Защитник взял.

Note: чтобы защитить другие папки, на которые может быть вымогатель, используйте Защищенные папки. Добавьте защищенную папку и выберите нужную папку Windows Защитник защищать. Они будут защищены независимо от их местоположения на вашем ПК.

Заключение
Наличие Ransomware Protection – это хорошо, и вы можете использовать его вместе с другой антивирусной программой. Тем не менее, всегда рекомендуется регулярно выполнять резервное копирование ваших файлов, чтобы вы не были защищены от собственных файлов и данных в случае атаки. Вы также можете настроить восстановление данных с помощью OneDrive (через настройку доступа к управляемой папке) или использовать внешний жесткий диск.
Эта статья полезна? да нет

Полный Windows 10 Руководство по настройке
В этой книге мы рассмотрим множество вариантов, чтобы полностью настроить Windows 10. К концу этой книги вы узнаете, как сделать Windows 10 самостоятельно и станьте экспертом Windows 10 пользователь.
Получи это сейчас! Больше электронных книг »

Add comment