Итак, последние пару недель меня очень беспокоило количество памяти, которую моя система потребляет, даже когда бездействует. Я помню, все началось после того, как я обновил свой компьютер с Windows 10 Fall Creators Обновление. Производительность была ужасной, и система борется даже с выполнением простых задач.
После проверки некоторых Windows на форумах я понял, что есть несколько пользователей, которые занимаются проблемами утечки памяти или использованием 100 дисков Windows 10 ошибка. Некоторые жаловались на случайные проблемы с зависанием, а некоторые были раздражены неожиданными сбоями системы. Итак, если вы один из тех пользователей, которые сталкиваются с теми же проблемами с ПК, то вы попали в нужное место!
Попробовав несколько решений, мне наконец-то удалось исправить высокую нагрузку на диск Windows 10, поэтому ниже приводится описание для обсуждения – каковы возможные причины использования 100 дисков Windows 10 ошибок и что вы можете сделать, чтобы исправить их.

Источник изображения: thestories.net
Что такое использование 100 дисков Windows 10 Ошибка?
Или вы можете сказать «Утечки памяти», эта ошибка просто относится к части ОЗУ, которую программа помечает как «используемая», но фактически не использует ее. Это означает, что конкретная программа использует больше памяти, чем следовало бы, даже выделенное пространство не может быть использовано для каких-либо других целей, и она остается потраченной впустую. Это происходит, когда конкретная программа не информирует Windows Диспетчер ОЗУ, который прекратил использование сегмента ОЗУ, и он может снова использовать выделенную память.
Поэтому, если вы сталкиваетесь с утечками памяти или использованием 100 дисков Windows Если при использовании приложений по умолчанию возникает ошибка, то очевидно, что существует проблема, которая должна быть решена немедленно.
| Быстрая подсказка: Попробуйте перезагрузить компьютер, чтобы устранить проблемы с утечкой памяти, но в долгосрочной перспективе это не поможет, поскольку программы, вероятно, снова будут иметь утечку памяти! |
Как определить утечки памяти в Windows 10?
С помощью Windows Диспетчер задач, вы можете легко выяснить все запущенные программы вместе с выделенной для них памятью. Чтобы запустить диспетчер задач: Нажмите сочетание клавиш CTRL + SHIFT + Esc в целом> перейдите на вкладку Процессы> там будут перечислены все подробные сведения об использовании активного процессора и памяти> найдите программы, которые используют больше оперативной памяти, чем обычно. Приложения, которые потребляют более 50% памяти, являются вашими виновниками. В зависимости от ваших предпочтений вы можете выбрать переустановку или сброс, чтобы устранить проблемы утечки памяти.
Если приложения, которые имеют утечку памяти, по умолчанию Windows Затем службы продолжают применять следующие решения.

Источник изображения: MakeUseOf
Читайте о лучших очистителей оперативной памяти для Windows 10
Причины использования 100 дисков Windows 10 Ошибка
Это происходит, когда конкретная программа запрашивает больше памяти, чем на самом деле. Это может привести к недоступности достаточного количества ресурсов для других программ и процессов, что в конечном итоге приведет к замедлению проблем. Возможная причина утечки памяти включает в себя:
- Неисправные водители
- Вредоносная инфекция
- Ошибки реестра
- Программы запуска
- Запуск нежелательных программ
Вот некоторые из наиболее распространенных факторов, вызывающих большое использование диска на Windows 10. Давайте разберемся, как решить эти проблемы, чтобы избежать большого использования диска на Windows 10.
Как исправить проблемы утечки памяти на Windows 10?
Перезагрузка компьютера, вероятно, не самое эффективное решение для исправления использования 100 дисков. Windows 10 Ошибка, следуйте этим методам и проверьте, что работает лучше для вас:
Решение 1. Устранение устаревших, отсутствующих или поврежденных драйверов
Для некоторых пользователей устаревшие или неисправные драйверы являются основной причиной потенциальных утечек памяти. Чтобы исправить ошибки вручную, выполните следующие действия:
- Зайдите в настройки и найдите диспетчер устройств
- Список всех установленных драйверов будет представлен
- Дважды щелкните, чтобы развернуть раздел устройства
- Щелкните правой кнопкой мыши, чтобы обновить, отключить, удалить драйверы устройств
- Если вы решите обновить драйвер, вам будет предложено найти совместимое программное обеспечение драйвера. Посетите официальный веб-сайт производителя устройства и установите последние версии драйверов для всех устройств.

| Совет автора: Установка несовместимых драйверов устройств может привести к возникновению серьезных ошибок в вашей системе. Поэтому настоятельно рекомендуется использовать сторонние средства обновления драйверов для исправления неисправных драйверов. |
Решение 2. Проверка и удаление вредоносных программ
Если ваш компьютер заражен вредоносным контентом, он почти наверняка не будет работать хорошо. Таким образом, единственное, что остается сделать – это почистить компьютер. Ты можешь использовать Windows Защитник для него – встроенная антивирусная программа, которая может помочь вам обнаружить вирусы, шпионское ПО и другие инфекции. Чтобы запустить сканирование системы с Windows Защитник, выполните следующие действия:
- В меню поиска> введите Защита от вирусов и угроз
- Найдите и нажмите «Запустить новое расширенное сканирование»
- Будет представлен список нескольких функций сканирования
- Выберите «Полное сканирование», чтобы Windows Защитник сканирует всю систему на наличие вредоносного контента
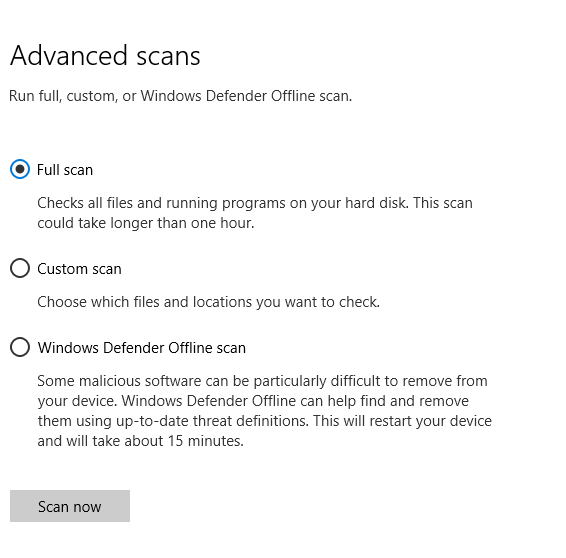
| Совет автора: Windows Защитник не способен обнаружить последние вредоносные программы и другие вирусы. Использование сторонних инструментов защиты от вредоносных программ – лучший способ защитить вашу систему от вредоносных угроз. |
Решение 3: твик реестра для устранения проблем утечки памяти
Иногда простой взлом реестра может решить проблему с высоким Windows 10. Просто следуйте пошаговому методу, чтобы устранить проблему утечки:
HKEY_LOCAL_MACHINE SYSTEM CurrentControlSet Control SessionManager MemoryManagment
- На правой панели дважды щелкните «ClearPageFileAtShutDown» и измените его значение на 1
- Закройте редактор реестра и перезагрузите систему, чтобы применить изменения

Решение 4: Управление элементами запуска и удаление ненужных фоновых приложений
Слишком много запускаемых приложений, несомненно, могут привести к ненужному использованию системных ресурсов и вялому поведению ПК. Вы можете использовать диспетчер задач, чтобы отключить ненужные элементы.
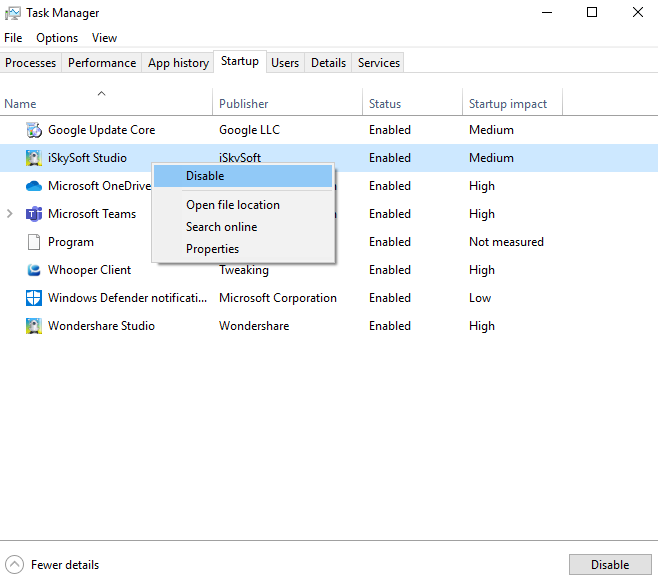
Кроме того, не забудьте удалить как можно больше нежелательных приложений. Они занимают намного больше места, чем им требуется. Перейдите в Панель управления> В разделе «Программы»> нажмите «Удалить программу», чтобы избавиться от ненужных фоновых приложений.

Решение 5: Отключить Superfetch
Пользователи, которые не знают о Superfetch, являются Windows Сервис, который направлен на оптимизацию производительности системы. Это помогает вашей системе в качестве выделенного RAM Cleaner, управлять временем загрузки и многое другое. Тем не менее, в то же время, это вызывает высокое использование диска в Windows 10. Таким образом, вы можете попробовать отключить его с помощью командной строки. Вот полное руководство о том, как отключить SuperFetch в Windows 10.
Решение 6. Настройте Windows 10 за лучшую производительность
Windows предоставляет параметр настройки, который поможет вам решить проблемы с памятью, процессором и производительностью, настроив систему для обеспечения максимальной производительности. Чтобы использовать настройку:
- Направляйтесь к File Explorer> Щелкните правой кнопкой мыши на этом ПК
- Нажмите Свойства> Выбрать Дополнительные параметры системы на левой панели.
- Во всплывающем окне «Свойства следующей системы» нажмите «Настройки».
- Выберите опцию «Настроить для лучшей производительности»
- Процесс будет работать как оптимальный очиститель оперативной памяти для повышения производительности системы
- Примените изменения и нажмите ОК
- Перезагрузите компьютер
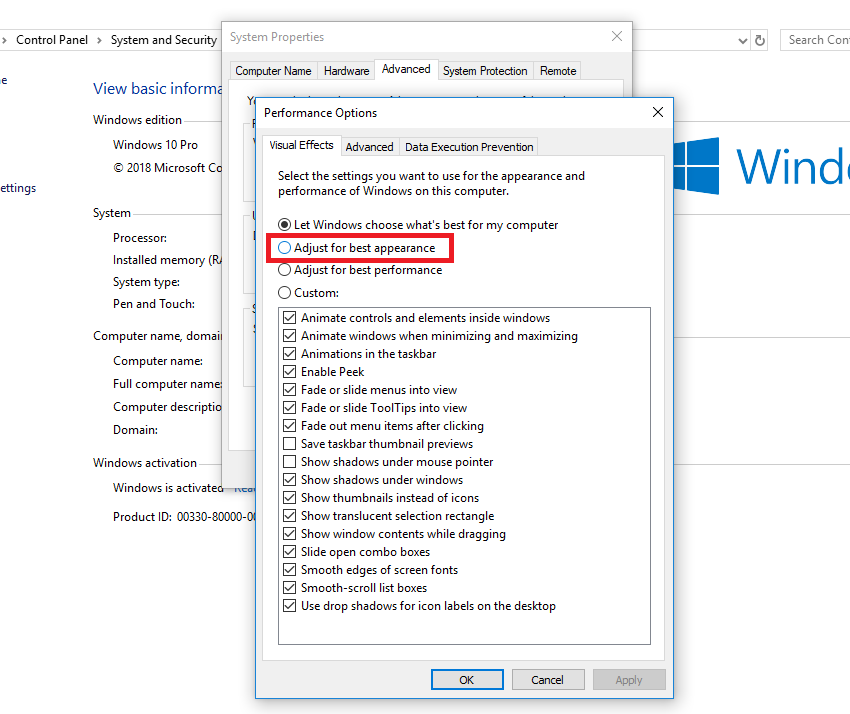
Используйте Advanced System Optimizer для решения различных проблем
Если применение всех исправлений одно за другим кажется вам неудобным, попробуйте использовать сторонний инструмент, который поможет вам выполнить все задачи в одном месте. Для этой цели мы рекомендуем использовать Advanced System Optimizer от Systweak Software, он имеет несколько модулей для решения всех распространенных проблем с ПК. Начиная от модуля «Очистка» и заканчивая «Очистителем реестра», «Усилителем игр», «Очистителем ОЗУ», «Обновлением драйверов», «Менеджером резервного копирования», «Менеджером запуска» и многим другим. Загрузите Advanced System Optimizer для супер-плавного и без задержек Windows спектакль.
Более 100 миллионов человек скачали его!

СЕЙЧАС СМОТРЕТЬ: Как зарегистрировать расширенный оптимизатор системы для Windows 10?

Add comment