Ярлыки Gmail организуют содержание вашей электронной почты. Они работают так же, как и фамилия: с помощью имени тега вы можете быстро определить, какой тип электронного письма вы найдете в этом теге. Gmail разработан, чтобы сделать весь обмен сообщениями электронной почты максимально настраиваемым. Частью этого процесса являются пользовательские ярлыки Gmail. Вы можете создавать свои собственные ярлыки, управлять ими … и даже устанавливать цветовые схемы для ярлыков по своему выбору! Ознакомление с функциями ярлыка в Gmail для настольных компьютеров не так сложно, как в Gmail для Android. Читайте дальше, чтобы узнать, как легко управлять ярлыками в Gmail для Android.
Как управлять ярлыками в Gmail для Android менее чем за 10 шагов
1. Войдите в приложение Android Gmail.
2. Перейдите в Меню из левого верхнего угла.
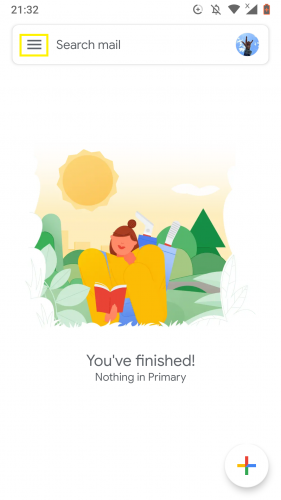
3. Прокрутите меню вниз до «Настройки».

4. Выберите свою учетную запись Gmail.

5. Перейдите в Управление ярлыками.
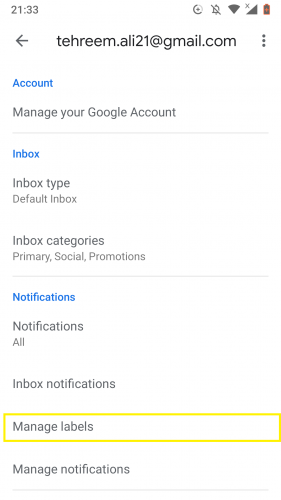
6. Коснитесь любой из пользовательских меток, чтобы редактировать связанные функции.

7. Коснитесь Синхронизировать сообщения.
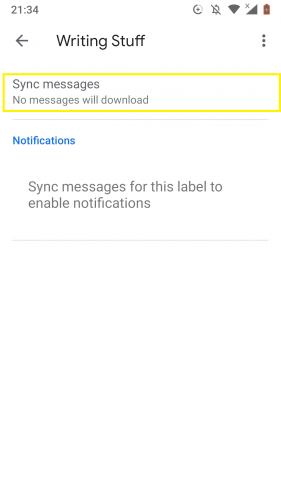
8. Выберите период синхронизации, который лучше всего подходит для вас.
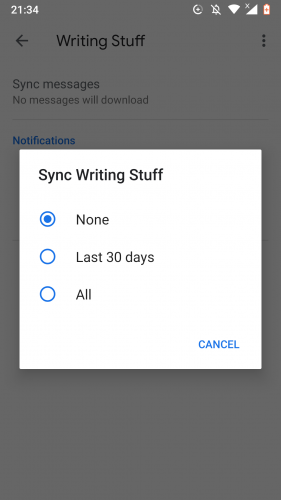
Выбранная пользовательская метка Gmail теперь синхронизируется.
И вот как вы легко можете управлять ярлыками в Gmail для Android!
Частые вопросы
1. Могу ли я изменить цвет пользовательской метки через приложение Android Gmail?
Нет, вам придется сделать это, зайдя в Аккаунт Gmail из веб-браузера,
2. Что такое пользовательский ярлык Gmail?
Тег Gmail, который вы создаете самостоятельно, то есть соответствующие электронные письма именуются и перемещаются для этого конкретного тега, называется пользовательским тегом. Вы можете удалить этот тег в любое время. Кроме того, вы также можете установить определенный цвет для пользовательской метки, чтобы помочь вам отличать другие метки в Gmail.
3. Отличается ли пользовательский тег Gmail от встроенного тега Gmail?
Да. Вы не можете удалить или настроить встроенный тег Gmail. Эти теги включают основной тег, социальный тег и тег рекламных акций.
4. Могу ли я вернуться к параметрам синхронизации ярлыка и изменить его?
Да. Вы можете сделать это в любое время.
5. Зачем мне нужен тег Gmail для начала работы?
Gmail организует различные типы сообщений, которые его пользователи получают с использованием этикеткисреди прочих характеристик и элементов. Например, некоторые электронные письма – это просто информационные бюллетени, рекламные объявления и лайки. Так что есть тег продвижения. Подобные письма идут на этот ярлык. То же самое относится и к другим типам сообщений, которые автоматически доставляются в соответствующие теги.
6. Могу ли я переместить сообщения из пользовательского тега во встроенный тег и наоборот?
Да.
7. Управление тегами выполняется одинаково для пользовательских и встроенных тегов Gmail?
Да. Вы можете сделать это в любое время, с любым типом электронной почты.
Подробнее о приложениях для Android
Настройка экстренной информации на Android 9
Как установить жесты на Android 9
Настройте панель плитки на Android
Как добавить собственное сообщение на экране блокировки Android
Придайте своему Android новый облик, включив скрытую темную тему (нуга)

Add comment