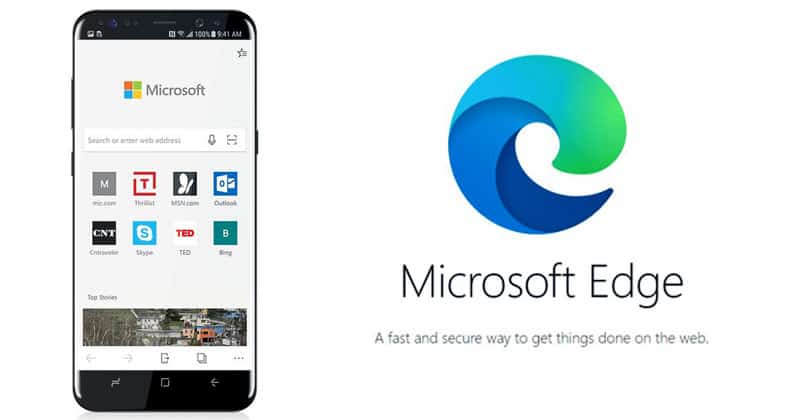
За последние несколько лет Microsoft внесла множество улучшений в свой браузер Edge. Недавно Microsoft также перешла на движок на основе Chromium для своего нового браузера Edge. Это просто означает, что пользователи Edge теперь могут устанавливать расширения и темы Google Chrome.
Мобильная версия браузера Microsoft Edge также предлагает несколько удивительных функций, которые могут конкурировать с Google Chrome. По сравнению с Google Chrome браузер Edge для Android предлагает впечатляющую скорость и простой в использовании интерфейс.
Если вы также используете Microsoft Edge на ПК, все вкладки на рабочем столе, пароли, закладки и т. Д. Будут автоматически синхронизированы с мобильным приложением. Итак, если вы хотите опробовать совершенно новый Microsoft Edge на Android, продолжайте читать статью.
Загрузите и используйте браузер Microsoft Edge на Android
В этой статье мы собираемся поделиться подробным руководством о том, как скачать и использовать браузер Microsoft Edge на устройствах Android. Давай проверим.
Шаг 1. Прежде всего, отправляйтесь в Google Play Store и установите Браузер Microsoft Edge.
Шаг 2. На экране входа вы можете войти в учетную запись Microsoft. Если у вас нет учетной записи Microsoft, нажмите на ‘Пропускать’ кнопка.
Шаг 3. На следующем экране нажмите на ‘Не сейчас’ кнопка.
Шаг 4. Теперь вы увидите главный экран браузера Edge. Используйте окно поиска, чтобы посетить ваш любимый веб-сайт.
Шаг 5. Чтобы переключаться между открытыми приложениями, нажмите на кнопку переключения вкладок, и выберите вкладку.
Шаг 6. Чтобы включить просмотр InPrivate, коснитесь значка ‘Меню’ кнопку и выберите ‘Новая вкладка InPrivate’ вариант.
Шаг 7. Чтобы включить темный режим, откройте меню и выберите ‘Настройки’. На следующей странице нажмите на ‘Появление’ а затем выберите ‘Темный’ для включения темного режима.
Шаг 8. В новом браузере Edge также есть блокировщик рекламы. Чтобы включить встроенный блокировщик рекламы, откройте Меню> Настройки. На странице настроек выберите ‘Блокировщики контента’ а также включить AdBlock Plus.
Вот и все! Вы сделали. Вот как вы можете установить и настроить Microsoft Edge на Android.
Итак, эта статья посвящена тому, как загрузить и использовать браузер Microsoft Edge на Android. Если у вас есть какие-либо другие сомнения по этому поводу, сообщите нам об этом в поле для комментариев ниже. Надеюсь, эта статья вам помогла! Пожалуйста, поделитесь им также со своими друзьями.
