Запись аудиовхода проста; все, что вам нужно, это микрофон. В ноутбуках есть встроенные микрофоны, и вы можете подключить к ним и внешние микрофоны, если вы хотите записать более качественный звук. Что немного сложнее, так это когда вам нужно записать звук из приложения. Если вы попытаетесь записать звук, который идет через динамики через ваш микрофон, у вас будет низкое качество звука. К счастью, если у вас есть Audacity, это действительно легко сделать.
Запись звука из приложения
Скачайте и установите Audacity. Вам необходимо настроить параметры звука на Windows 10, чтобы Audacity мог записывать звук из приложения. Для этого откройте настройки звука в панели управления. Если вы на Windows 10 1903, вам может понадобиться небольшая помощь в их поиске.
Открыв панель «Настройки звука», перейдите на вкладку «Запись». Убедитесь, что устройство Stereo включено. Если вы его не видите, щелкните правой кнопкой мыши устройства и выберите параметр, чтобы отобразить отключенные устройства. Если устройство по-прежнему не отображается, вам может потребоваться установить драйверы Realtek или обновить их.
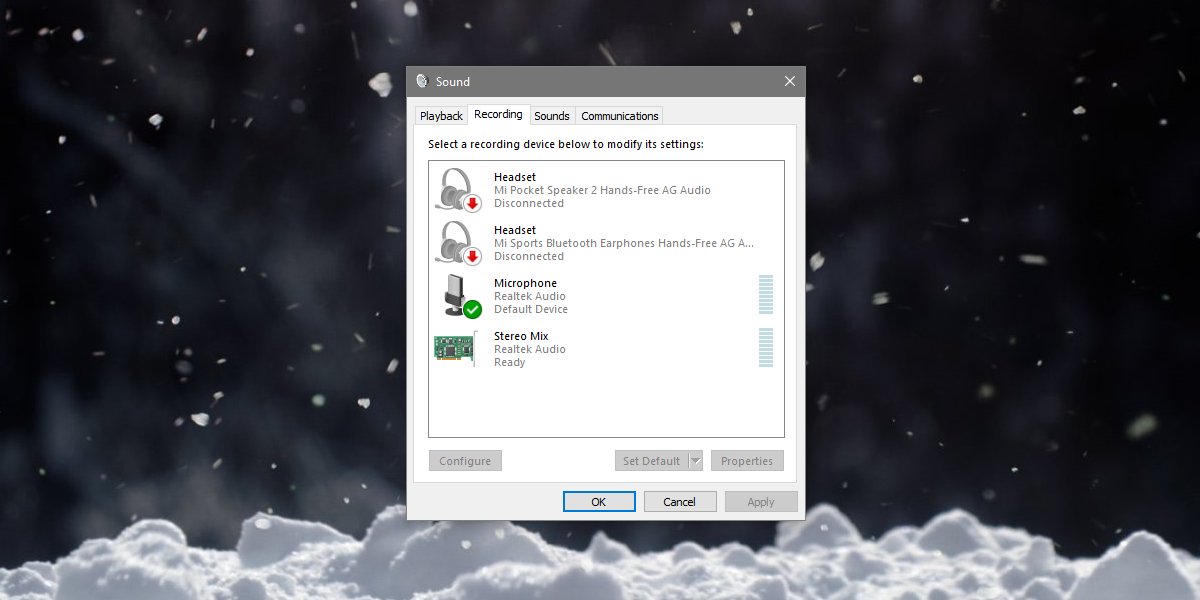
Как только аудиоустройство будет отсортировано, вы можете начать запись. Откройте Audacity. Вы увидите два раскрывающихся списка, как показано на скриншоте ниже. Откройте первый, выберите ‘Windows WASAPI. В следующем, для микрофона, выберите «Динамики / наушники (шлейф)».

После этого нажмите кнопку «Запись» на Audacity. Перейдите в приложение, из которого вы хотите записать звук, и воспроизведите его. Убедитесь, что никакое другое приложение не воспроизводит звук. Также рекомендуется отключить системные звуки Windows 10. Вы можете включить Focus Assist на время записи или отключить системные звуки из микшера громкости.
Когда вы закончите запись, нажмите кнопку Стоп и используйте Файл> Экспорт. Вы можете сохранить запись в любом из поддерживаемых форматов файлов. Вы обнаружите, что в записи нет статического или атмосферного шума.
Имейте в виду, что запись является ресурсоемкой задачей. Если ваша система начинает зависать, это может повлиять на воспроизводимый звук. Любая задержка или прерывистость звука будет записана как есть. Это не исправит себя в Audacity.
Само собой разумеется, что вы не должны использовать этот метод для пиратского аудио контента. Это действительно полезно, если вам нужно транскрибировать аудиоконтент или если вам нужно отредактировать видео и потеряли оригинальный аудиофайл.

Add comment