Windows Песочница позволяет вам делать что угодно. Вы можете попробовать схематично выглядящие программы и веб-сайты или покопаться в настройках операционной системы, не беспокоясь о том, чтобы что-то сломать. Но при условии, что вам удалось активировать Windows Песочница, вы можете столкнуться с проблемой, когда у вас может не быть доступа к Интернету в виртуальной среде.
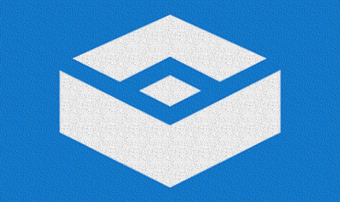
Обычно эта проблема возникает из-за множества факторов, начиная от технических сбоев, виртуальных частных сетей и заканчивая антивирусными брандмауэрами. Так что без дальнейших церемоний, давайте посмотрим, как вы можете восстановить доступ к Интернету в Windows Sandbox.
Note: Убедитесь, что у вас есть последние обновления для Windows 10 перед установкой – тип ‘windows Обновление »в меню« Пуск », нажмите« Открыть », а затем нажмите« Проверить наличие обновлений ».
Повторно включить песочницу
Windows Песочница является свежим дополнением к Windows 10, поэтому он чрезвычайно подвержен ошибкам и сбоям. Отключение и повторное включение этой функции, вероятно, поможет ей успешно подключиться к Интернету.
Начните с открытия Windows Диалоговое окно возможностей. Для этого вы должны набрать windows функции в меню Пуск, а затем нажмите кнопку Открыть.
Снимите флажок рядом с Windows Песочница на Windows Откроется диалоговое окно «Функции», а затем нажмите кнопку «ОК». Windows Особенности будут удалены Windows Sandbox.
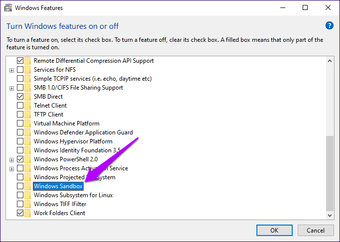
После перезагрузите компьютер, снова посетите Windows Диалоговое окно функций, а затем снова включите Windows Sandbox.
Еще раз перезагрузите компьютер, а затем попробуйте Windows Sandbox. Если он не подключается к Интернету, давайте посмотрим, что вы можете сделать дальше.
Активировать дополнительные функции
Еще одно надежное исправление, которое вы можете попробовать Windows Песочница может работать правильно. Это включает в себя активацию различных функций, которые облегчают запуск виртуализированных сред на вашем ПК. Это включает в себя собственные Microsoft Hyper-V выделенная виртуальная платформа,
Открой Windows В диалоговом окне «Функции» установите флажки рядом со следующими функциями, перечисленными ниже, и нажмите кнопку «ОК»:
- КонтейнерыHyper-VV Виртуальная машинная платформаWindows Hypervisor Platform
Как только ваш компьютер завершит активацию этих функций, перезагрузите компьютер, а затем попробуйте Windows Sandbox. Это подключается к Интернету сейчас? Продолжайте, если это не так.
Мост Сетевые подключения
Соединение обеих сетей, используемых Windows Песочница и операционная система хоста – это следующий шаг, который вы должны предпринять для решения проблемы. Это обеспечивает лучшую связь между сетями. Это то, что вы обязательно должны сделать.
Шаг 1: Нажмите значок Wi-Fi или Ethernet на Windows 10 панели задач хоста, а затем нажмите Настройки сети и Интернета.
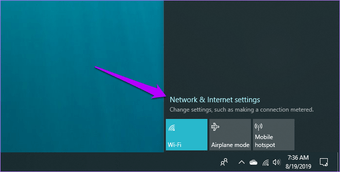
SТеп 2: В открывшемся диалоговом окне «Параметры состояния» нажмите «Изменить параметры адаптера».
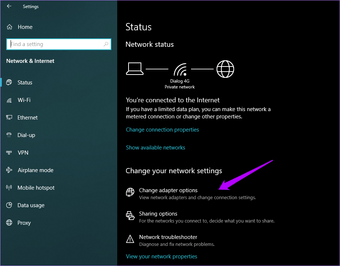
SТеп 3: Удерживая нажатой клавишу Ctrl, выберите сетевое подключение хоста (Wi-Fi или Ethernet, в зависимости от того, что активно) и сеть виртуального адаптера Ethernet vEthernet Hyper-V.
Затем щелкните правой кнопкой мыши одно из выбранных подключений и выберите Мостовые подключения.
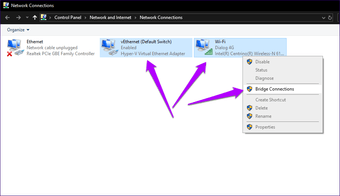
Наконец, запустите Windows Песочницу и проверьте, если она успешно подключается к Интернету. Все еще не повезло? Давайте попробуем следующий.
Отключить виртуальную частную сеть
Ваш компьютер подключен к VPN? Протоколы шифрования, используемые этими сетями, печально известны предотвращением Windows Песочница от установления подключения к интернету. Если это так, вы должны отключить его.
Шаг 1: Откройте Центр уведомлений хоста, а затем нажмите на плитку VPN.
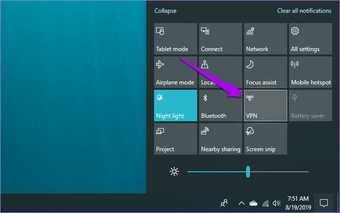
SТеп 2: В открывшемся окне «Параметры VPN» нажмите «Отключить» рядом с любым активным подключением VPN. Если у вашего VPN есть специальный апплет, вы также можете использовать его для его отключения.
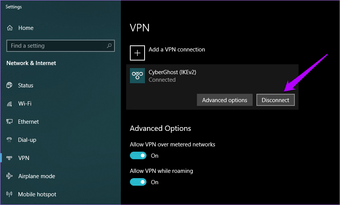
запуск Windows Sandbox. Вероятно, следует установить подключение к Интернету. Как только он это сделает, вы можете снова включить VPN-соединение на хосте – Windows Песочница все равно будет иметь доступ к интернету.
Отключить антивирусный брандмауэр
Еще одна главная причина, почему Windows Песочница может не подключиться к Интернету из-за сторонних антивирусных брандмауэров. Если у вас есть компьютер, попробуйте отключить его.
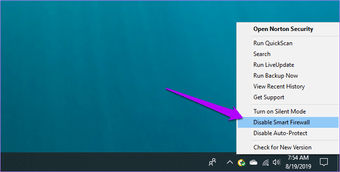
Например, если вы используете Norton Security, щелкните правой кнопкой мыши значок Norton Security на панели задач и выберите «Отключить Smart Firewall». После запуска Windows Песочница – она, скорее всего, должна подключаться к интернету.
Предупреждение: Отключение брандмауэра может сделать ваш компьютер подверженным угрозам безопасности. Следовательно, включите его как можно скорее или добавьте Windows Песочница как исключение.
Добавить исключение брандмауэра
Работало ли отключение брандмауэра? Чтобы не повторять то же самое каждый раз, когда вы хотите использовать Windows Песочница (и чтобы не оставлять ваш компьютер незащищенным) рассмотрите возможность добавления Windows Песочница как исключение из брандмауэра антивирусного приложения.
Используя Norton Security в качестве примера, перейдите на панель «Параметры» антивирусного приложения, нажмите «Брандмауэр», а затем добавьте следующий путь в разделе «Управление программой»:
C:WindowsSystem32WindowsSandbox.exe
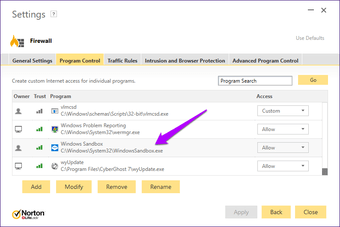
Если это не работает, вы также можете попробовать добавить MAC-адрес сетевого подключения, используемого Windows Песочница как исключение. Используйте следующие шаги, чтобы сделать это.
Шаг 1: запуск Windows Песочница, щелкните значок в форме шара на панели задач, а затем нажмите Настройки сети и Интернета.
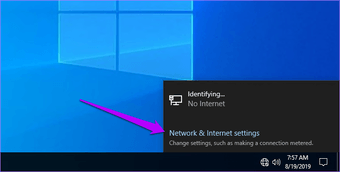
SТеп 2: В открывшемся окне нажмите «Просмотр свойств вашей сети».
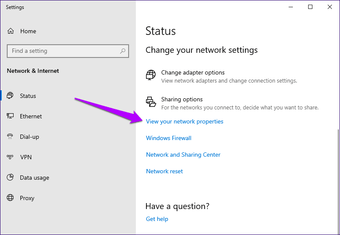
SТеп 3: Note вниз MAC-адрес сетевого подключения, указанный рядом с Физический адрес (MAC). Выход из Windows Песочница потом.
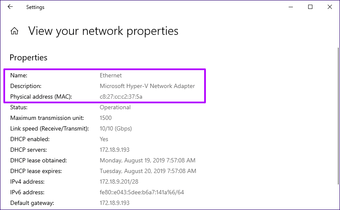
SТеп 4: Снова взяв Norton Security в качестве примера, перейдите на экран управления брандмауэром, нажмите «Общие параметры», а затем нажмите «Настроить» (+) рядом с «Доверие устройства».
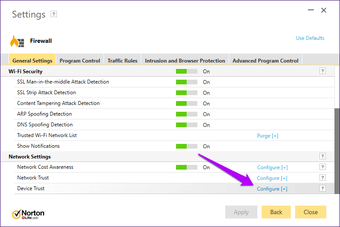
Sтеп 5: Нажмите кнопку Добавить, а затем добавьте MAC-адрес Windows Песочница и установите уровень доверия на полное доверие.
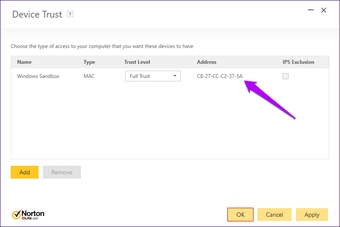
Помните, что помимо нахождения MAC-адреса Windows Сетевое подключение песочницы, процесс добавления его в брандмауэр будет отличаться для каждого антивирусного приложения. Проверьте документацию вашего антивирусного приложения для конкретных инструкций.
Подключен и готов к работе
Надеюсь, исправления, приведенные выше, сработали, и теперь вы подключены к Интернету. Microsoft, скорее всего, исправит различные ошибки, связанные с Windows Песочница, поэтому не забудьте сохранить Windows 10 в курсе. Теперь пришло время возиться с Windows Песочница, так что не стесняйтесь делать в ней все, что хотите.
Следующий: Windows 10 имеет аккуратную скрытую функцию под названием «Погружение в поиск». Узнайте, о чем это все.

Add comment