Хотите использовать Cloudflare CDN на своем сайте WordPress?
Cloudflare – один из лучших сервисов WordPress CDN и брандмауэров, доступных на рынке. Они предлагают бесплатный CDN, который ускоряет ваш сайт, а также набор мощных функций безопасности для сайтов малого бизнеса.
Проблема заключается в том, что многие пользователи начального уровня не могут использовать Cloudflare, поскольку считают, что их сложно настроить.
В этом руководстве мы проведем вас через полную настройку Cloudflare в WordPress, чтобы помочь вам повысить скорость вашего сайта.
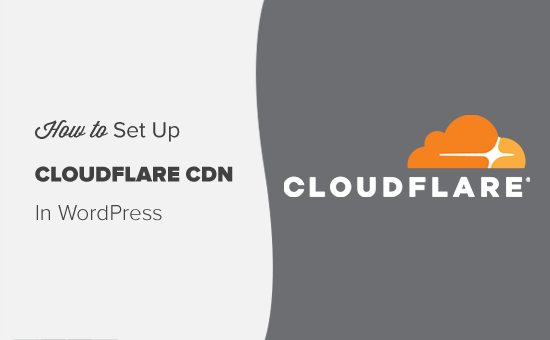
Оглавление:
Что такое CDN? Зачем вам нужен CDN для вашего сайта?
CDN или Content Delivery Network – это система распределенных серверов, которая помогает быстрее доставлять файлы вашего сайта пользователям в зависимости от их географического положения.
Как правило, веб-хостинг обслуживает посетителей вашего сайта из одного места. Все пользователи получают доступ к одному и тому же серверу, независимо от того, где они находятся. Это может привести к задержке доставки контента для пользователей, живущих дальше от центрального хост-сервера вашего сайта.
CDN решает эту проблему, настраивая несколько пограничных серверов в разных точках земного шара. Эти CDN-серверы кэшируют статический контент с исходного / центрального сервера вашего сайта, сохраняют и представляют его пользователям после того, как они запросят его.

Когда есть запрос пользователя, сервер CDN, ближайший от местоположения пользователя, будет обрабатывать его. Например, если кто-то в США хочет получить доступ к веб-сайту, размещенному в Великобритании, этот запрос будет обслуживать сервер CDN в США, а не главный сервер в Великобритании.
С CDN все пользовательские запросы обрабатываются ближайшими серверами CDN. Это уменьшает физическое расстояние между посетителями и сервером вашего сайта. В результате ваш сайт загружается быстрее для всех пользователей независимо от их географического положения.
Более быстрый веб-сайт также улучшает пользовательский опыт и дает вашему веб-сайту небольшое повышение в рейтинге SEO.
Использование CDN также снижает нагрузку на ваш основной сервер и защищает его от сбоев во время всплесков трафика. Если вы хотите узнать больше, посмотрите наше руководство о том, почему вам нужен CDN для вашего блога WordPress.
Что такое Cloudflare CDN?
Cloudflare является самым популярным бесплатным поставщиком CDN, доступным в Интернете. Это большая сеть глобально распределенных серверов, которые автоматически кэшируют статический контент и быстро доставляют динамический контент.
Помимо службы CDN, Cloudflare также является облачным межсетевым экраном веб-сайта и распределенным прокси-сервером. Он отслеживает весь входящий трафик на ваш сайт и блокирует подозрительный трафик даже до того, как он попадет на ваш сервер.
Они предлагают бесплатный базовый план, который подходит для веб-сайтов малого бизнеса и блогов. Они также предлагают платные планы, начиная с 20 долларов в месяц.
Cloudflare – отличный выбор для небольших компаний, которым нужна бесплатная CDN. Однако, если вы хотите в полной мере использовать все функции Cloudflare, вам потребуется бизнес-план стоимостью 200 долларов в месяц.
Примечание редактора: Мы не используем Cloudflare на WPBeginner. Вместо этого мы используем MaxCDN (теперь часть StackPath) для нашей службы CDN. Они не заставляют вас использовать их DNS и предлагают более разумные цены в масштабе.
MaxCDN против Cloudflare – в чем разница?
MaxCDN и Cloudflare – на самом деле совершенно разные сервисы. В то время как MaxCDN ориентирован на обслуживание вашего контента через CDN, Cloudflare больше ориентирован на безопасность и контроль за спамом.
Они оба используют разные технологии для подачи контента через свои сети. MaxCDN обслуживает контент с DNS вашего сайта, используя pullzones, проще говоря, они отражают ваш сайт. Cloudflare, с другой стороны, передает контент через собственный DNS, и вам предлагается изменить DNS вашего веб-сайта, чтобы он указывал на их серверы.
Cloudflare действует как прокси между вами и посетителями вашего сайта, что означает, что вы отказываетесь от большого контроля. Принимая во внимание, что MaxCDN действует как обратный прокси-сервер, что означает, что вы имеете полный контроль.
Cloudflare лучше оптимизирует скорость ваших страниц, предотвращая на сайте вредоносных ботов, злоумышленников и подозрительных сканеров. MaxCDN лучше повышает скорость вашего сайта, предоставляя статический контент через их серверы, расположенные по всему миру.
Минусы использования Cloudflare
Самая большая жалоба пользователей на Cloudflare заключается в том, что, хотя он ускоряет работу вашего сайта, иногда он добавляет второй экран загрузки для целей проверки безопасности, который отрицает стремление к скорости, поскольку пользователям часто приходится ждать 5 секунд, прежде чем они смогут увидеть ваш сайт.
Иногда он также может отображать страницу CAPTCHA с просьбой доказать, что они люди. Это создает плохой опыт для новых посетителей, которые могут никогда не зайти на сайт.
Настройка Cloudflare на вашем сайте WordPress
Настроить Cloudflare на сайте WordPress довольно просто. Есть два разных метода:
- Используя параметр настройки Cloudflare одним щелчком на панели управления хоста
- Зарегистрировавшись вручную на сайте Cloudflare
Первый способ – это самый простой способ включить Cloudflare CDN в вашем блоге WordPress. Некоторые из ведущих хостинг-сервисов WordPress, такие как SiteGround, сотрудничают с Cloudflare, предлагая возможность простой настройки через панель управления.
Если ваш веб-хостинг не предлагает встроенную опцию настройки Cloudflare, вы можете вручную добавить сервис на свой сайт. Мы покажем оба этих метода в деталях ниже.
Способ 1: настройка Cloudflare CDN с опцией настройки одним щелчком в cPanel
Как мы упоминали ранее, некоторые провайдеры хостинга WordPress, такие как SiteGround, предлагают простой способ настройки Cloudflare CDN в WordPress.
Эти веб-хосты предоставляют встроенное приложение интеграции Cloudflare в cPanel вашего хостинга, чтобы включить сервис всего несколькими щелчками мыши.
Этот параметр настройки Cloudflare работает аналогично большинству хостинг-провайдеров, которые имеют интеграцию. Для справки мы покажем процесс установки на хостинг SiteGround.
Включение Cloudflare CDN на SiteGround
Если вы используете SiteGround в качестве хостинговой компании WordPress, вы можете установить Cloudflare CDN на своем сайте всего за несколько минут.
Для начала войдите в свою cPanel и перейдите в раздел «Инструменты улучшения сайта». После этого нажмите на значок «Cloudflare».

SiteGround недавно начал переходить на новую панель управления. Если вы используете новую панель, вы увидите Cloudflare в списке на вкладке Скорость. Например, взгляните на скриншот ниже.

Чтобы включить бесплатный CDN Cloudflare на своем веб-сайте, просто нажмите кнопку «Настройка», чтобы продолжить.
После этого вы увидите всплывающее окно с просьбой создать учетную запись Cloudflare или подключиться к существующей.

Далее вы увидите сообщение о том, что происходит активация CDN. После завершения Cloudflare CDN будет активен на вашем сайте WordPress.
Способ 2: настройка Cloudflare CDN в WordPress вручную
Если ваш веб-хостинг не имеет опции конфигурации Cloudflare одним щелчком, вы можете использовать этот метод. Это может занять несколько минут, но это также легко и удобно.
Для начала нужно посетить CloudFlare веб-сайт и нажмите кнопку «Зарегистрироваться».

На следующей странице вам необходимо ввести свой адрес электронной почты и пароль для создания учетной записи Cloudflare. Просто введите необходимую информацию, а затем нажмите кнопку «Создать учетную запись».

После этого вам нужно ввести URL вашего сайта.

На следующем экране вам будет предложено выбрать план. Ради этого урока мы выберем бесплатный план.

После этого Cloudflare покажет вам список всех записей DNS, найденных их системами. Это будет включать и ваши субдомены.
Записи DNS, которые вы хотите передать через Cloudflare, будут иметь оранжевый значок облака. Записи DNS, которые обойдут Cloudflare, будут иметь значок серого облака.
Вам необходимо просмотреть список, чтобы убедиться, что ваш основной домен активен в Cloudflare со значком оранжевого облака.

После того, как вы проверите свои записи DNS, нажмите на опцию «Продолжить» внизу.
На следующем и последнем этапе настройки Cloudflare попросит вас обновить серверы имен. Вам будет предложено изменить серверы имен и указать их на серверах имен Cloudflare.

Обратите внимание: Изменение сервера имен может занять некоторое время для распространения по всему Интернету. В течение этого времени ваш сайт может стать недоступным для некоторых пользователей.
Вы можете поменять серверы имен либо из своей учетной записи регистратора доменов, например Domain.com, либо, если вы получили бесплатный домен от своего провайдера веб-хостинга, такого как Bluehost, то вам придется изменить сервер имен, войдя в свою учетную запись хостинга.
В этом руководстве мы покажем вам, как изменить серверы имен из панели управления Bluehost. Хотя этот процесс одинаков для всех хостинговых компаний, вы всегда можете обратиться к своему хостинг-провайдеру за подробными инструкциями для панели управления.
После того, как вы войдете в свою панель управления Bluehost cPanel, перейдите в раздел «Домены» и выберите свое доменное имя. После этого перейдите на вкладку «Серверы имен» и выберите «Изменить».

Затем вам нужно выбрать «Custom» и ввести серверы имен, предоставляемые Cloudflare.

После этого вам нужно вернуться на страницу настройки Cloudflare и нажать кнопку «Готово, проверьте серверы имен», чтобы завершить настройку.

Это оно! Теперь потребуется несколько минут, чтобы обновить серверы доменных имен и активировать Cloudflare.
После активации вы увидите сообщение об успехе на панели управления Cloudflare.

Теперь вы можете настроить параметры Cloudflare на этой панели. Мы покажем вам наиболее важные настройки в следующем разделе.
NoteНа приведенных выше снимках экрана показана панель управления Bluehost. Настройки вашего сервера имен могут отличаться, если вы используете другого хостинг-провайдера.
Настройка наиболее важных настроек Cloudflare
Ваша базовая настройка Cloudflare завершена, но есть несколько важных настроек, которые необходимо настроить для обеспечения безопасности вашего сайта WordPress.
1. Сконфигурируйте правила для WordPress.
Настраивая правила страницы, вы можете настроить работу Cloudflare на определенных страницах вашего сайта. Это особенно полезно для защиты критических страниц, таких как страница входа, область wp-admin и т. Д.
Бесплатный аккаунт Cloudflare позволяет настроить три правила страницы. Если вы хотите добавить больше правил для страниц, то вам нужно платить 5 долларов в месяц за пять дополнительных правил.
Во-первых, вам нужно нажать на параметр «Правила страницы» вверху, а затем нажать кнопку «Создать правило страницы».

После этого вы можете установить следующие три правила страницы.
а) Защитите свою страницу входа в WordPress
URL страницы: example.com/wp-login.php*
Настройка: уровень безопасности; Высоко

б) Исключить панель мониторинга WordPress из Cloudflare и включить высокий уровень безопасности
URL страницы: example.com/wp-admin*
Настройки: Уровень безопасности; Высоко
Уровень кэша; байпас
Отключить производительность
Отключить приложения

в) Принудительно HTTPS
URL страницы: http: //*example.com/*
Настройка: всегда использовать HTTPS

2. Настройте параметры SSL-сертификата.
Другим важным параметром является сертификат SSL, доступный в меню «SSL / TSL» вверху.

Обязательно выберите «Полный», если вы уже используете SSL.
Если у вас нет SSL-сертификата, ознакомьтесь с нашим руководством о том, как получить бесплатный SSL-сертификат для вашего веб-сайта.
После этого Cloudflare предоставит желанный зеленый замок, чтобы показать, что ваш сайт в безопасности.
Оптимизация Cloudflare для WordPress с помощью плагина
Cloudflare предлагает специальный плагин для WordPress для настройки WordPress в один клик. Плагин позволяет быстро настроить Cloudflare на вашем сайте WordPress, добавить наборы правил брандмауэра веб-приложений (WAF), автоматически очистить кеш и многое другое.
Для начала установите и активируйте Cloudflare плагин на вашем сайте. Для более подробной информации, смотрите наше пошаговое руководство по установке плагина WordPress.
После этого вам нужно посетить Настройки »Cloudflare из вашей админ-панели, чтобы настроить параметры Cloudflare.
На странице настроек вы увидите кнопку «Создать бесплатную учетную запись» и параметр «Вход» для уже существующих учетных записей. Просто нажмите на кнопку входа в систему.

На следующем экране вам нужно будет ввести адрес электронной почты и ключ API Cloudflare.

Вы можете найти свой ключ API в своей учетной записи на веб-сайте Cloudflare.
Просто откройте страницу «Мой профиль» и нажмите на токены API. После этого перейдите в раздел Global API Key и нажмите кнопку View.

Это откроет всплывающее окно и отобразит ваш ключ API. Вам нужно скопировать ключ.

Затем вернитесь на панель управления WordPress и введите свой адрес электронной почты и ключ API.

После этого домашняя страница Cloudflare появится на вашей панели. Оттуда вы можете применить оптимизацию WordPress одним нажатием, очистить кеш, включить автоматический кеш и т. Д.

Вы можете найти больше вариантов Cloudflare, нажав на опцию Настройки.

Он также показывает статистику, такую как посетители, сохраненная пропускная способность, угрозы заблокированы и т. Д. Из опции Analytics.

Мы надеемся, что эта статья помогла вам узнать, как настроить бесплатный CDN Cloudflare в WordPress. Вы также можете ознакомиться с нашим полным руководством по безопасности веб-сайта WordPress.
Если вам понравилась эта статья, пожалуйста, подпишитесь на нашу YouTube канал для видеоуроков WordPress. Вы также можете найти нас на Twitter а также Facebook,


Add comment