Несмотря на то, что iPad для многих еще не может быть убийцей ноутбуков, планшет подошел очень близко к окончательному заявлению об этом с введением iPadOS. Новый iPadOS обладает огромным набором функций, в которые влюбились пользователи. Для начала, последняя версия iPadOS предлагает собственный способ зеркального отображения контента на Mac, а также превращение iPad во второй экран для большего пространства на экране. Это может быть полезно в различных ситуациях, таких как редактирование фотографий и рисование. Для лучшего контроля вы можете даже настроить параметры Sidecar в macOS Catalina на вашем Mac. Если вы чувствуете необходимость настроить его в соответствии с вашим рабочим процессом, позвольте мне рассказать вам о быстрых шагах.
Как настроить параметры коляски на Mac
Одна из лучших особенностей Sidecar – возможность использовать сенсорную панель на своем iPad. У вас нет MacBook с поддержкой Touch Bar? Нет проблем. Даже если на вашем устройстве MacOS нет сенсорной панели, вы все равно сможете попробовать ее на своем экране iPad. И это тоже, в типичном Apple Мода.
Кроме того, боковая панель также предлагает Apple Интеграция с пером, чтобы вы могли использовать цифровое перо в качестве альтернативы мыши для выбора и выбора элементов. Но чтобы получить максимальную отдачу от стилуса, вам нужно включить удобный жест в настройках Sidecar. С учетом сказанного, пришло время придерживаться руководства!
1. Нажмите на Apple меню в правом верхнем углу экрана.
2. Теперь выберите Системные настройки в меню
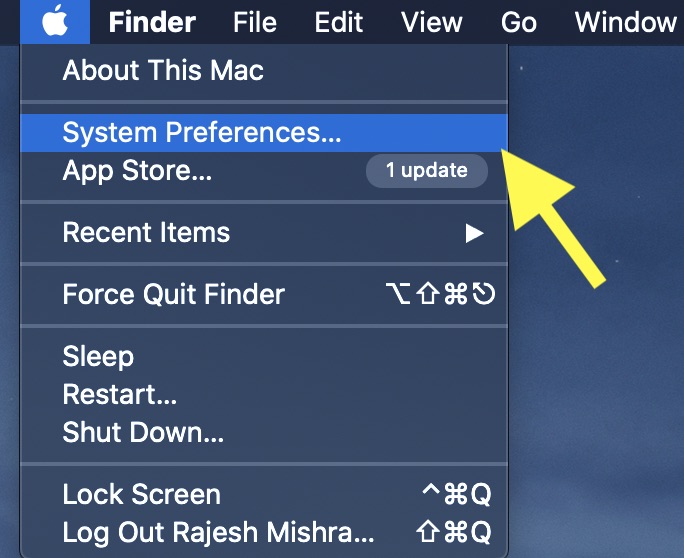
3. Затем выберите коляска мотоцикла панель настроек.
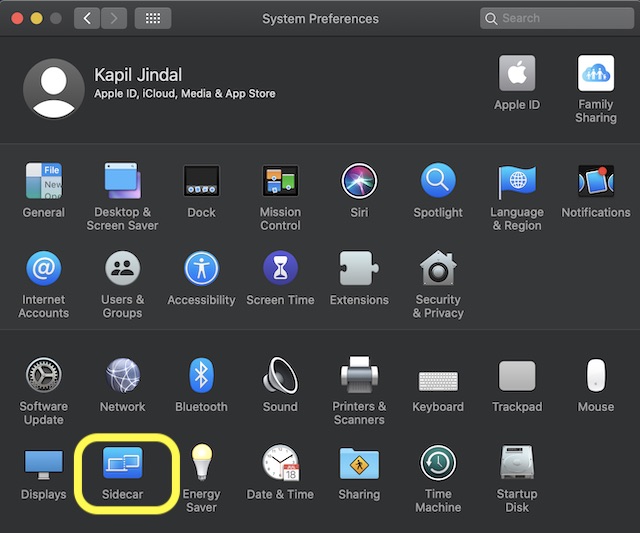
4. Затем у вас есть несколько вариантов на выбор:
Показать / Скрыть боковую панель
С боковой панели вы можете быстро получить доступ к часто используемым элементам управления, таким как Shift, Command и другие клавиши-модификаторы, на боковой панели экрана iPad. Кроме того, у вас также есть возможность отобразить его слева или справа и даже сохранить его, если вы не нашли это полезным.
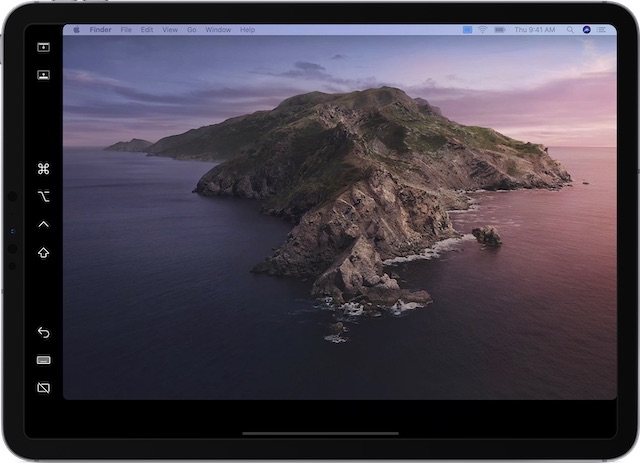
Чтобы скрыть боковую панель, снимите флажок слева от опции Показать боковую панель, И использовать Выпадающее меню появляться справа или слева.
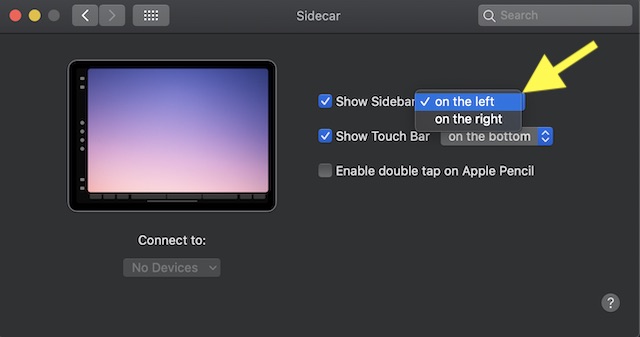
Показать / Скрыть сенсорную панель
Еще одна примечательная функция Sidecar заключается в том, что она позволяет использовать сенсорную панель на iPad, даже если на вашем Mac отсутствует поддержка сенсорной панели.Так как многие приложения MacOS предлагают элементы управления сенсорной панели, вы можете ускорить свою работу с помощью удобных элементов управления.
Note: Если вы не видите сенсорную панель на своем iPad, убедитесь, что в приложении предусмотрены элементы управления сенсорной панели, а также убедитесь, что в разделе «Системные настройки» -> «Управление полетом» установлен флажок «Экраны имеют отдельные пробелы».
Опять же, вы можете использовать настройки боковой панели, чтобы отключить сенсорную панель и даже изменить ее положение. Чтобы скрыть это снимите флажок, Чтобы изменить свою позицию, нажмите на Выпадающее меню а затем выберите на вверх и вниз.
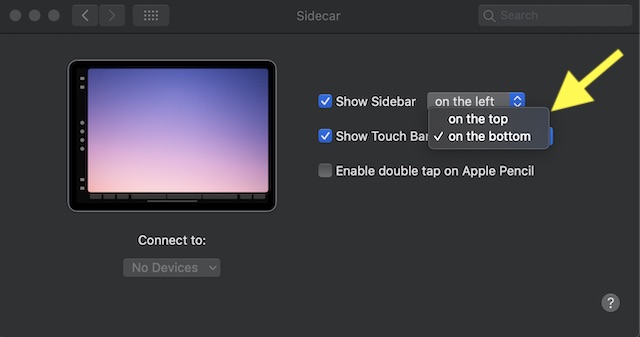
Двойное нажатие вкл / выкл Apple Карандаш (2-го поколения)
Жест двойного касания – это то, что вам нужно для повышения производительности при использовании второго поколения Apple Карандаш. Например, вы можете дважды коснуться нижней части цифровой ручки, чтобы переключиться между текущим инструментом и ластиком, отобразить цветовую палитру и многое другое.
По умолчанию опция двойного нажатия отключена в коляске. Однако вы можете включить его, установив флажок слева от «Включить двойное нажатие на Apple Карандаш".

Отрегулируйте коляску в соответствии с вашим рабочим процессом
Теперь, когда вы знаете, как настроить параметры боковой панели, максимально используйте ее для повышения удобства работы. Говоря об iPadOS, я хотел бы обратить ваше внимание на некоторые из примечательных функций, таких как менеджер загрузок Safari, инструмент сжатия / распаковки для приложения «Файлы» и функции совместного использования папок в приложении Notes. Проверьте их, если вы еще не распутали их на своем iPad.

Add comment