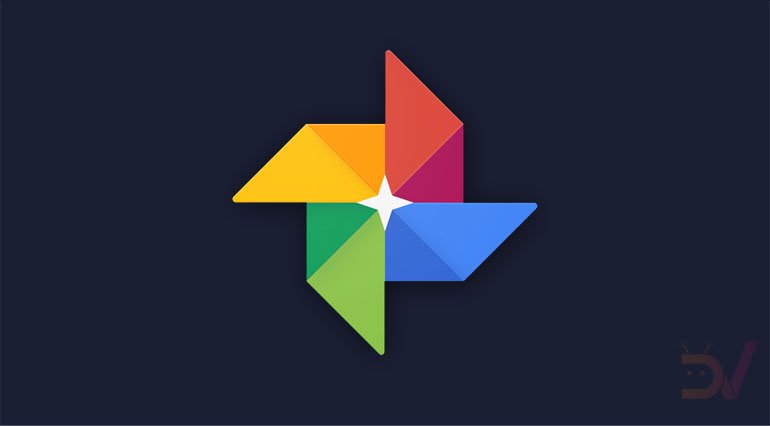
Вероятно, лучшее приложение галереи для устройств Android, Приложение Google Фото удалось вырезать имя для себя. Это приложение может делать все: от предоставления неограниченной бесплатной емкости для хранения (т. Е. Если вы загружаете видео в высоком качестве) до синхронизации всех ваших медиафайлов на разных платформах. Кроме того, его автоматическая классификация людей, домашних животных и мест делает чрезвычайно легким поиск любого конкретного объекта. Возможность создавать коллажи, альбомы и анимации, несомненно, является обледенением на торте. Но то, о чем многие пользователи не знают, так это тот факт, что он имеет свою долю возможностей редактирования видео. Давайте рассмотрим эти функции и то, как вы можете использовать их для редактирования видео с помощью приложения Google Фото.
Прежде чем прокручивать страницу вниз, чтобы узнать о функциях редактирования видео в Google Фото, вы не должны упустить некоторые интересные советы и рекомендации по Google Фото, чтобы максимально использовать это приложение.
Редактируйте видео с помощью приложения Google Photos
В этом руководстве мы рассмотрим некоторые удивительные функции редактирования, предоставляемые Google Фото. Пошаговые инструкции для выполнения этих шагов также будут предоставлены вместе с ним. Особенности, которые будут обсуждаться, включают в себя:
- Обрезка видео в Google Фото
- Стабилизация видео
- Поворот вашего видео с помощью Google Photos
- Создание фильма в Google Фото
- Поделиться созданным фильмом
С учетом вышесказанного давайте теперь начнем руководство по редактированию видео с помощью Google Фото. Также мы подробно рассмотрим все вышеперечисленные функции. Если вы используете Google Фото в качестве приложения для галереи, у нас есть 10 лучших вариантов приложения для галереи, которые вы должны проверить.
Если вам интересно, почему фон моих снимков экрана темный, сообщите, что я включил темный режим в своем приложении Google Фото.
Как обрезать видео с помощью Google Photos
- Открой Google Фото Приложение.
- Перейти к Альбомы раздел.
- Выберите Видео альбом.
- Нажмите на желаемое видео по вашему выбору.
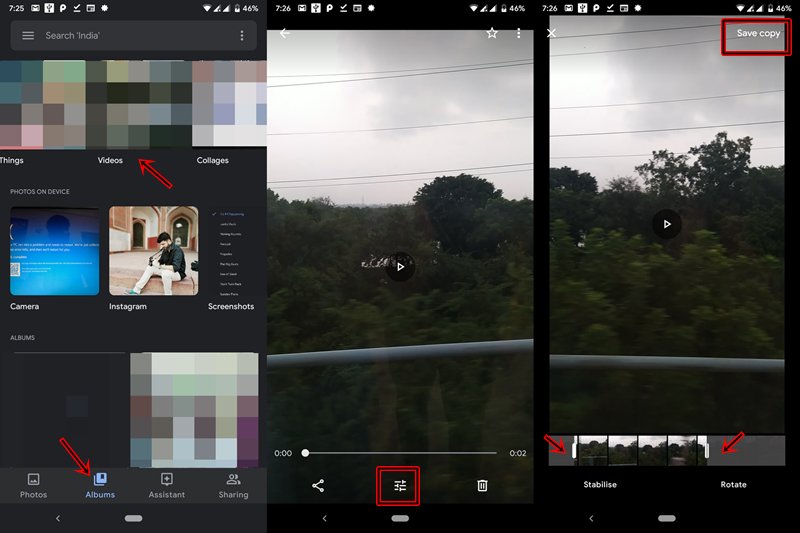
- Нажми на редактировать значок присутствует внизу (см. изображение выше).
- Отрегулируйте начальную и конечную части ползунка, чтобы обрезать видео в соответствии с желаемой длиной.
- Нажмите на Сохранить копию расположен в правом верхнем углу.
Стабилизация видео с помощью приложения «Фото»
- От Google Фото приложение, перейдите к Альбом,
- Выберите видео раздел и нажмите на любое видео, которое нужно стабилизировать.
- Нажмите редактировать Значок расположен внизу.
- Если вы хотите стабилизировать только определенную часть видео, перетащите ползунок между указанными частями. В противном случае, оставьте все как есть.
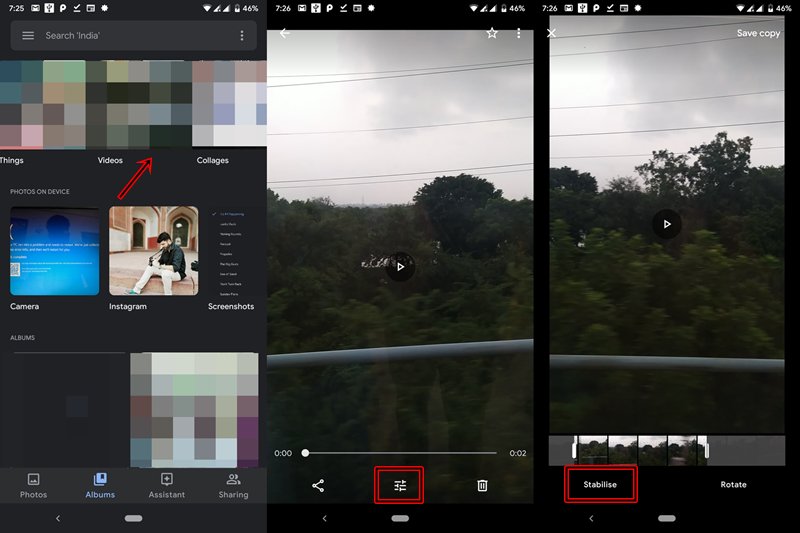
- Нажми на стабилизироваться кнопка. Процесс начнется, и это может занять некоторое время, в зависимости от размера видео и возможностей обработки вашего устройства.
- После этого просто нажмите на Сохранить копию сохранить стабилизированное видео.
Поверните видео с помощью приложения Google Фото
- Перейти к Google Фото приложение и выберите Альбом категория.
- Под этой категорией выберите видео альбом.
- Выберите видео, которое нужно повернуть.
- Как и раньше, нажмите на редактировать значок.
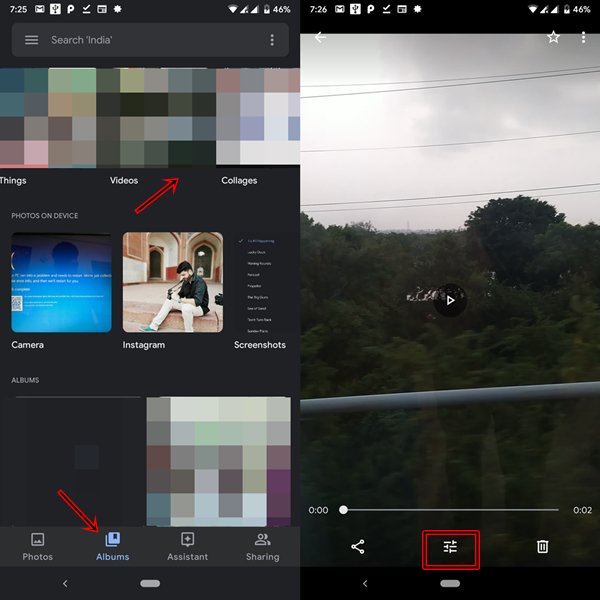
- Выберите Поворот Кнопка расположена внизу справа.
- Это повернет видео на 90 градусов. Вы можете снова нажать на Поворот чтобы повернуть его дальше на 90 градусов.
- Наконец, нажмите на Сохранить копия сохранить копию повернутого видео на вашем устройстве.
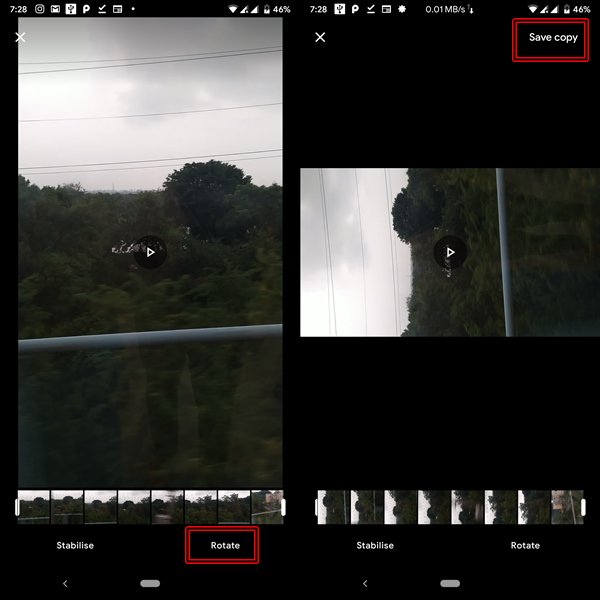
Как создать фильм в Google Photos
До сих пор мы обсуждали процесс, с помощью которого вы можете редактировать видео с помощью приложения Google Фото. Но у него также есть другая удивительная функциональность, о которой вы могли не знать. Вы даже можете создать короткий фильм с классной фоновой музыкой, используя это приложение. Процедура довольно проста, просто следуйте приведенным ниже инструкциям.
- Как только вы откроете Google Фото приложение, нажмите на Ассистент значок (третий значок в нижней панели).
- Теперь нажмите на Кино вариант.
- Здесь вам будут представлены два варианта:
- Выберите любой из предустановленных фильмов, в которых уже есть анимация и фоновая музыка. Вам просто нужно добавить свои изображения и видео в нем. Google автоматически создаст для вас фильм.
- Но если ни один из фильмов не соответствует вашим предпочтениям, вы можете захотеть создать свой собственный фильм. К счастью, есть вариант и для этого. Посмотрим, как это можно сделать.
- Чтобы создать свой собственный фильм, выберите первый вариант новый фильм,
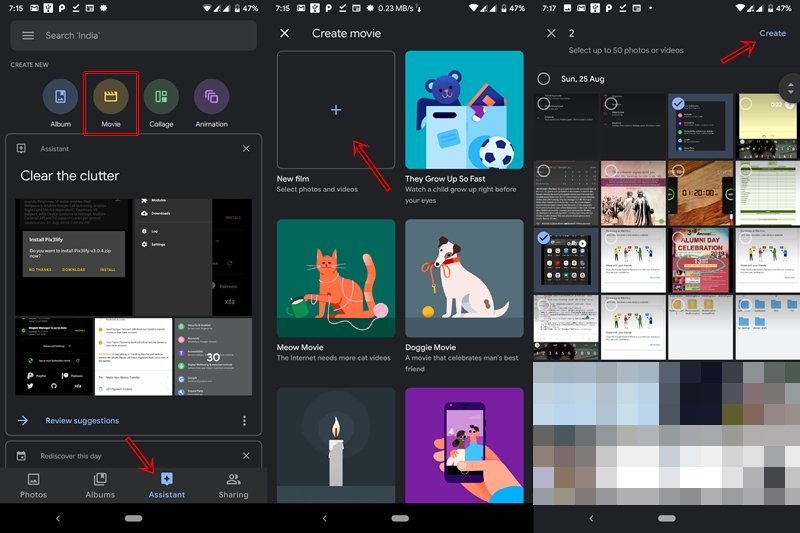
- Выберите до 50 фотографий / видео на ваш выбор. После этого нажмите на Создайте вариант.
- Затем отрегулируйте ползунок в соответствии с частью видео, которое вы хотите в своем фильме.
- Сделайте то же самое для изображений. Это необходимо для выбора количества экранного времени, которое вы хотите дать каждой фотографии.
- Далее вам нужно добавить музыку к вашему фильму. Нажмите на значок музыкальной ноты,
- Вам будут представлены три варианта:
- мой Музыка– добавить свою собственную музыку.
- тема Музыка– добавить музыку, предоставленную Google.
- Нет музыки– немой фильм!
- Выберите нужный вариант. У Google есть тонны различных видов музыки в разных жанрах, включая Dramatic, Electronic, Reflective, Rocking и Upbeat. Посмотри на них.
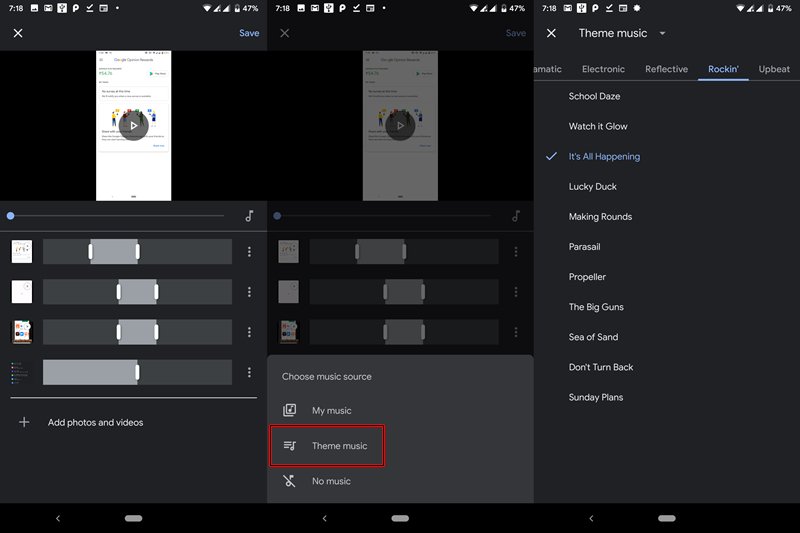
- Выбрав нужную музыку, просто нажмите Поставить галочку значок в правом верхнем углу.
- Наконец, нажмите на Сохранить,
- Поздравляем! Вы успешно создали фильм с помощью приложения Google Фото. Перейдите к следующему разделу и ознакомьтесь с инструкциями, чтобы поделиться этим фильмом с друзьями.
- Убедитесь, что Google Фото приложение запущено и работает.
- Перейдите в раздел «Альбомы». Прокрутите альбомы, присутствующие в верхней панели, пока не дойдете до Фильмы альбом. Вы также можете сделать то же самое, набрав Movies в Поиск коробка.
- Длительно нажмите фильм, которым вы хотите поделиться, и нажмите на Поделиться значок.
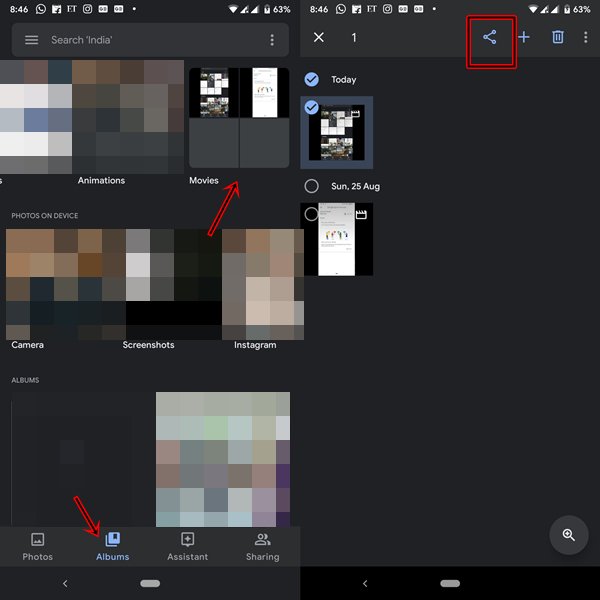
- Хотя вы можете легко поделиться фильмом через WhatsApp, Gmail и т. Д., Но они накладывают ограничения на максимальный размер файла, который можно отправить. Следовательно, желательно выбрать Создайте ссылка на сайт вариант.
- Как только ссылка будет создана, вы можете легко поделиться ею с любым приложением по вашему выбору.
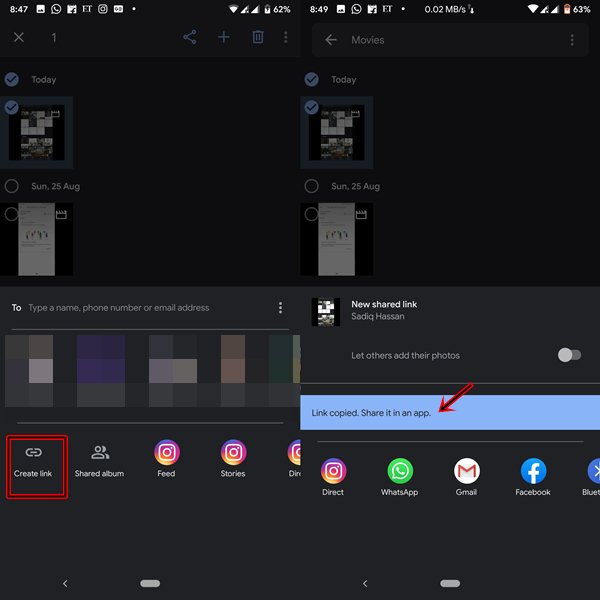
На этом мы завершаем руководство о том, как редактировать видео с помощью приложения Google Фото. Какую из вышеупомянутых функций вы считаете наиболее полезной? Более того, если у вас есть какие-либо вопросы относительно любого из шагов, сообщите нам об этом в разделе комментариев ниже.
Читайте дальше: Как архивировать ваши фотографии в Google Фото

Add comment