Если вы читали мой предыдущий пост о том, как отформатировать внешний жесткий диск, вы знаете, что я купил Внешний накопитель Seagate Expansion 2 ТБ и удалось создать два раздела на диске – один для резервного копирования Mac, а другой для личного использования.
В этой статье я собираюсь показать вам, как сделать резервную копию данных Mac на внешний диск. Вы должны регулярно делать резервные копии своего Mac, особенно если вы планируете выполнять обновления MacOS.
Я сделал это несколько недель назад, когда готовил свой MacBook Pro к обновлению High Sierra. Вам также может быть интересно взглянуть на проблемы, с которыми я столкнулся во время этого процесса, на тот случай, если вы захотите обновить Mac до последней версии MacOS.
Обратите внимание, что я использовал средство резервного копирования Time Machine, встроенное приложение, предоставляемое Apple, Если вы хотите сделать резервную копию данных Mac без использования Time Machine, есть и другие варианты, которые стоит рассмотреть.
Где находится Time Machine на Mac?
Как я уже сказал, Time Machine – это встроенное приложение в macOS начиная с OS X 10.5. Чтобы найти его, нажмите на Apple логотип в левом верхнем углу экрана, затем выберите Системные настройки,
На панели настроек вы увидите приложение, расположенное между «Дата и время» и «Доступность».
Что делает Time Machine Backup?
Time Machine – определенно самый простой способ сделать резервную копию Mac. Кроме того, приложение создано и рекомендовано Apple, Если у вас есть своевременное резервное копирование, невероятно легко восстановить все или часть ваших данных в случае случайного удаления или сбоя жесткого диска.
Итак, какие данные резервирует Time Machine? Все! Фотографии, видео, документы, приложения, системные файлы, учетные записи, предпочтения, сообщения, вы называете это: все они могут быть сохранены с помощью Time Machine. Затем вы можете восстановить данные из снимка Time Machine. Для этого сначала откройте Finder, затем Приложенияи нажмите на Машина времени продолжать.
Имейте в виду, что процесс восстановления может проводиться только тогда, когда ваш Mac является загрузочным.
Пошаговое руководство по резервному копированию Mac на внешний жесткий диск
Note: скриншоты ниже сделаны на основе macOS 10.12.5 Sierra. Если ваш Mac имеет High Sierra или более старую версию, различия могут существовать, но процесс должен выглядеть примерно так, как показано ниже.
Шаг 1. Подключите внешний жесткий диск.
Во-первых, используйте кабель USB (или кабель USC-C, если вы используете новейшую модель Mac с Thunderbolt 3 порта), который поставляется с вашим внешним диском для подключения этого диска к вашему Mac. Как только значок диска появится на вашем рабочем столе (если это не так, откройте Finder> Настройки> Общиеи здесь убедитесь, что вы отметили «Внешние диски», чтобы они отображались на рабочем столе), перейдите к шагу 2.
Шаг 2: Выберите диск для резервного копирования.
Теперь откройте Time Machine (я расскажу вам, как выше) и выберите диск, который вы хотите использовать. Я разделил диск Seagate на два новых тома, «Резервное копирование» и «Личное использование», как вы видите на скриншоте. Я выбрал «Резервное копирование».
Шаг 3: Подтвердите резервное копирование (необязательно).
Если вы ранее использовали другой диск для резервного копирования, Time Machine спросит вас, хотите ли вы прекратить резервное копирование на предыдущий диск и использовать вместо него новый. Тебе решать. Я выбрал «Заменить».
Шаг 4: Дождитесь завершения процесса.
Теперь Time Machine начнет резервное копирование всех ваших данных. Индикатор выполнения показывает, сколько времени осталось до завершения резервного копирования. Я нашел это немного неточным: вначале было написано «Осталось около 5 часов», но потребовалось всего два часа, чтобы закончить. Стоит отметить, что оставшееся время может варьироваться от случая к случаю в зависимости от скорости записи вашего внешнего жесткого диска.
 Это говорит, что я должен ждать 5 часов
Это говорит, что я должен ждать 5 часов 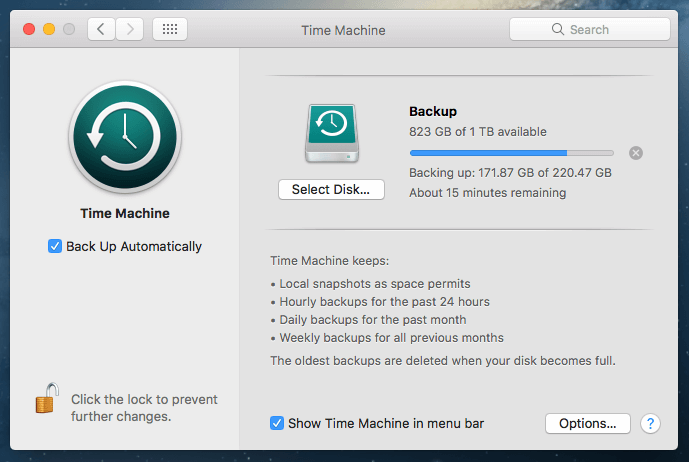 Примерно через полтора часа он говорит, что осталось всего 15 минут
Примерно через полтора часа он говорит, что осталось всего 15 минут
Шаг 5: Извлеките внешний диск и отсоедините его.
После завершения процедуры резервного копирования не спешите отключать устройство, так как это может вызвать проблемы с диском. Вместо этого вернитесь на главный рабочий стол, найдите том, который представляет внешний жесткий диск, щелкните правой кнопкой мыши и выберите выталкивать, Затем вы можете безопасно отключить устройство от сети и поместить его в безопасное место.
Еще кое-что
Как и любое другое аппаратное устройство, внешний жесткий диск рано или поздно выйдет из строя. Желательно сделать копию данных на внешнем диске – как говорится, «резервное копирование ваших резервных копий»! Хорошим вариантом является использование облачных сервисов хранения. Я сейчас пользуюсь Я еду (прочитайте наш полный обзор здесь), и мне действительно это нравится, потому что приложение очень простое в использовании, и оно также позволяет мне создавать резервные копии моих Facebook альбомы и фотографии автоматически. Backblaze и Carbonite также являются популярными опциями на рынке, хотя я еще не попробовал их.
Я надеюсь, что вы найдете этот урок полезным. В настоящее время я не могу особо подчеркнуть важность резервного копирования данных, особенно когда мой жесткий диск MacBook в середине 2012 года внезапно умер. Я также видел случаи, когда компьютер и жесткий диск моего друга выходили из строя. Вы можете представить их отчаяние. Без правильного резервного копирования восстановить данные будет очень сложно. Хотя вы можете попробовать сторонние программы восстановления, такие как Prosoft Data Rescue и Stellar Mac Data Recovery, есть вероятность, что они не вернут все ваши потерянные данные.
В любом случае, основной вывод, который я хочу, чтобы вы получили из этой статьи, заключается в следующем: сделайте резервную копию своего Mac с помощью Time Machine и создайте вторую или третью копию этих резервных копий, если можете.







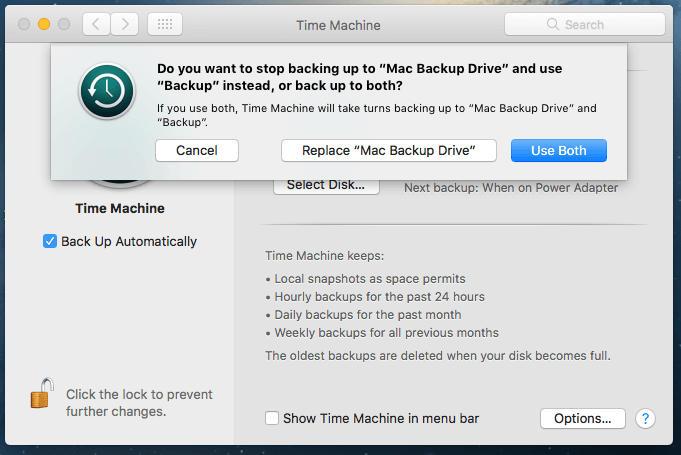
Add comment