
С ростом экранов телефонов и уменьшением экранов ноутбуков планшеты все чаще оказывались в роли родительского устройства, чтобы дети были заняты. Но компактный размер, простота портативности и четкий экран iPad имеют гораздо больший потенциал, чем развлечение детей. И если бы вы разумно использовали свой iPad, вы бы уже знали, сколько работы он может выполнить, даже когда вы в пути. Вот несколько важных жестов для навигации по iPad для плавной навигации.
Список важных жестов для навигации по iPad
Начиная:
Услуга
Экран блокировки вашего iPad можно разбудить, чтобы вы могли проверить время и уведомления, не разблокируя его. Чтобы разбудить iPad, вам просто нужно нажать его один раз.
отпереть
Проснувшись, вы можете разблокировать iPad, проводя пальцем вверх от нижней части экрана. Если вы используете Face ID, это еще проще, вам просто нужно взглянуть на свой iPad, чтобы разблокировать его.
Использование приложений:
Поднимите док приложения
Вы можете легко получить доступ к своим приложениям из док-станции, расположенной внизу экрана. Одним пальцем проведите вверх от нижней части экрана. Проведите пальцем всего около дюйма, и вы увидите док. Вы можете нажать на любое приложение, чтобы открыть его или изменить порядок приложений в док-станции, нажав и удерживая значок приложения и перетащив его в нужное место.
Используйте переключатель задач
Если вы работаете в многозадачном режиме и в фоновом режиме открыто несколько приложений, вы можете переключаться между этими приложениями с помощью переключателя задач. Вы также можете использовать его, чтобы закрыть приложение, которое вам больше не нужно запускать в фоновом режиме. Есть несколько способов вызвать переключатель задач.
- Используйте четыре или пять пальцев, чтобы прищемить экран настолько, чтобы уменьшить используемое приложение. Вы автоматически увидите свернутые приложения на экране. Это один из важнейших жестов для навигации по iPad, что нужно быть осторожным, как далеко вы зажимаете экран. Если вы зажмете его до тех пор, пока все пальцы не встретятся на экране, то вместо этого вы окажетесь на главном экране. Используйте четыре пальца, чтобы провести вверх от нижней части экрана. Когда приложение сжимается, добавьте задержку доли секунды и проведите снова всеми четырьмя пальцами. Убедитесь, что пальцы остаются на экране все время. Пользователи iOS 12 могут с помощью одного пальца провести вверх от нижней части экрана. Сделайте паузу, когда увидите переключатель задач, и уберите палец, когда появится экран переключателя задач. Если вы проведете пальцем вверх слишком далеко и без паузы, вы попадете на домашний экран.
Как только вы включите переключатель задач, вы можете закрыть открытое приложение, щелкнув его вверх одним движением пальца. Если вы нажмете один раз на любое приложение из переключателя задач, вы сможете открыть это приложение.
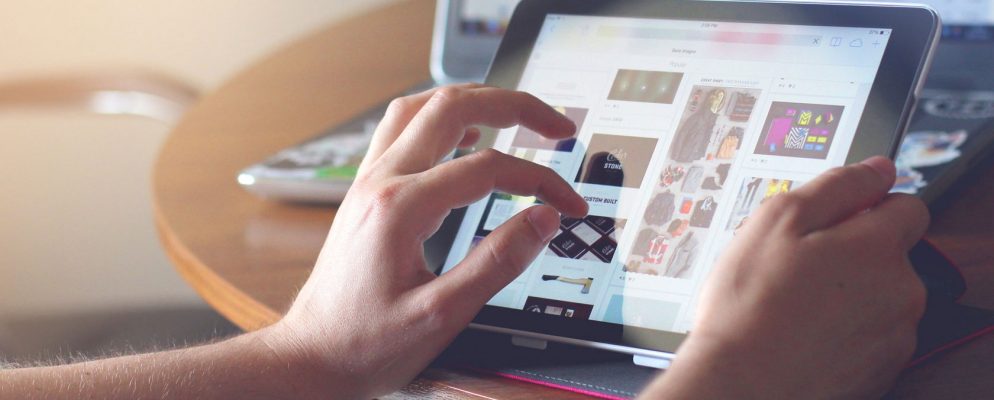
Открывайте два приложения одновременно на экране
Для тех, кто работает над двумя приложениями одновременно, вы можете либо открыть оба приложения на одном экране с одним приложением, перекрывающим другое, либо разделить экран, чтобы обеспечить адекватное использование экрана для обоих приложений.
Если у вас одно приложение открыто в фоновом режиме, вы можете открыть второе в слайд-окне. Это решает проблему переключения между двумя приложениями. Просто получите доступ к значку приложения из док-станции и перетащите его на любую сторону экрана. Второе приложение откроется в меньшем окне поверх основного приложения.
Вы можете сдвинуть это окно приложения в любую сторону экрана с помощью ручки в верхней части окна. Используйте один палец, чтобы перетащить слайд через окно на любую сторону экрана.
В то время как iPad OS все еще находится в бета-версии, тем, кто ее использует, будет легко открывать несколько приложений слайдера и переключаться между ними, проводя пальцем по ручке внизу окна слайдера. Вы можете скользить влево или вправо, чтобы открыть другие приложения, открытые в окне слайдера.
Если вы закончили с использованием скользящего окна, закройте его, поместив один палец к левому краю окна, а затем проведите пальцем вправо, как будто вы выталкиваете его из экрана iPad.
Если вы хотите использовать два приложения одновременно, тогда лучше всего использовать разделенное представление. Когда одно приложение уже открыто на вашем экране, возьмите второй значок приложения из док-станции одним пальцем и перетащите его на правую сторону экрана. Вы заметите, что открытое в настоящее время приложение автоматически сжимается, чтобы занять часть пространства экрана, а второе приложение откроется на остальной части экрана.
Размер экрана, который занимает приложение в режиме разделения, можно изменить. Вы заметите небольшую ручку между двумя windows, Перетащите маркер влево или вправо, чтобы освободить место для любого из ваших приложений.
Дополнительная навигация:
Перейти на главный экран
Есть три способа, с помощью которых вы можете открыть домашний экран во время просмотра приложения. Каждый из них довольно прост, а последний работает только с iOS 12.
- Самый простой и самый распространенный из всех способов открыть домашний экран – это использовать четыре или пять пальцев одной руки и зажать его. Приложение исчезнет, чтобы сначала показать переключатель задач, и если вы продолжите зажимать экран, вы обнаружите себя на главном экране. Еще один способ перейти на домашний экран – с помощью четырех пальцев провести вверх от нижней части экрана. Убедитесь, что вы держите четыре пальца близко друг к другу, начните смахивать от нижней половины экрана и переместите экран вверх, чтобы открыть домашний экран. Наконец, пользователи iOS 12 могут с помощью одного пальца провести вверх, начиная с нижней части экрана и поднимаясь вверх. Это сначала вызовет док, но продолжайте смахивать вверх, и вы будете на главном экране.
Проверьте уведомления
Легко проверяйте уведомления, проводя пальцем сверху вниз по экрану iPad. Очень маленькая часть верхнего правого экрана предназначена для подтягивания центра управления, но если вы проведете по экрану вниз из любого другого места, то вы будете смотреть на свои уведомления.
Проверьте свои виджеты
Виджеты живут в левой части экрана.
Проведите пальцем вправо, когда вы находитесь на экране уведомлений, чтобы открыть виджеты. Вы также сможете найти экран виджета на экране блокировки, нажав на iPad, чтобы разбудить его, а затем проведя пальцем вправо с левой стороны экрана.
Пользователи iOS 12 могут проводить пальцем прямо с главного экрана, и виджеты будут отображаться в небольшом прозрачном окне вместо того, чтобы занимать всю страницу.
Открыть камеру
Быстро поднимите камеру с экрана блокировки, проведя пальцем влево. Тот же жест на экране уведомлений также откроет камеру. Это очень просто для пользователей, которые хотят быстро что-то щелкнуть, не обращаясь к приложению камеры через домашний экран.
Воспитывать центр управления
Ранние пользователи iPad запомнили бы, как открыть центр управления, проведя пальцем вверх по нижней части экрана. Это один из важнейших жестов для навигации по iPad, который изменился в iOS 12. Вам просто нужно провести пальцем вниз по правому верхнему углу экрана. Убедитесь, что вы запускаете этот жест вне экрана и продолжаете его на экране.
В центре управления вы можете изменить элементы управления, такие как громкость или яркость, долгим нажатием на иконку. Это либо откроет новое меню с дополнительными опциями, либо увеличит размер значка, чтобы вы могли легко менять элементы управления.
Используйте режим трекпада
Если вы пишете сообщение, заметку или заметку и хотите переместить курсор, чтобы вставить текст где-то посередине того, что вы написали, вы можете использовать режим трекпада. Если вам трудно использовать курсор для точного позиционирования курсора, режим трекпада очень полезен.
Используйте один палец, чтобы удерживать клавишу пробела, или удерживайте два пальца в любом месте на клавиатуре. Вы заметите, что все буквы на клавиатуре исчезнут, и теперь клавиатуру можно использовать в качестве трекпада. Как только вы поднимете пальцы, клавиатура вернется к отображению букв для регулярного использования.
Это некоторые из важнейших жестов для навигации по iPad, которые могут помочь вам быстро получить доступ к вашим приложениям, переключаться между несколькими приложениями и даже многозадачностью, когда на вашем экране одновременно запущено несколько приложений.

Add comment