
«Неверный параметр» Это довольно частое сообщение об ошибке, которое появляется у некоторых пользователей, когда они пытаются скопировать файл или папку с ПК на USB-накопитель или внешний жесткий диск. Когда это происходит, при копировании файла или папки появляется окно «Ошибка»: «Параметр неверен». Следовательно, файл или папка не копируются на устройство хранения.
Это может быть связано с тем, что на целевом диске недостаточно места для хранения, поврежденная файловая система или файл, который вы пытаетесь скопировать, превышает максимальный размер файла, который может хранить внешний диск.
Как исправить ошибку «Неверный параметр»
Проверьте количество места на внешнем устройстве хранения
Сначала проверьте, сколько места доступно на USB-накопителе или внешнем жестком диске. Возможно, вам не хватает места для файла, который вы копируете. Вы можете проверить доступное место в File Explorer, щелкнув правой кнопкой мыши на соответствующем диске и выбрав свойства, Это открывает окно прямо под ним, которое показывает как свободное, так и использованное пространство.
Сжать или разделить файл большего размера

Если на внешнем диске достаточно места для хранения, проверьте размер файла, который не копируется. Затмение четыре ГБ? Если это так, возможно, поэтому вы не можете скопировать его на внешнее устройство хранения. Многие USB-устройства флэш-памяти и другие устройства хранения данных все еще имеют файловую систему FAT32, которая поддерживает файлы размером до четырех ГБ. Следовательно, вы не можете сохранять файлы размером более четырех ГБ во внешнее хранилище FAT32.
Если размер файла превышает четыре ГБ, вы можете исправить ошибку параметра, уменьшив размер файла. Вы можете сделать это, сжав его или разделив на более мелкие части. 7-Zip – это бесплатная утилита, с помощью которой вы можете сжимать и делить файлы. Нажмите 32 или 64 бит. скачать ссылка об этом страница сайта сохранить установщик программного обеспечения в Windows, После установки утилиты вы можете сжать и разделить четыре файла ГБ следующим образом.
- Открыто 7-Закрыть Windows,
- Найдите папку с файлом, который вам нужно скопировать.
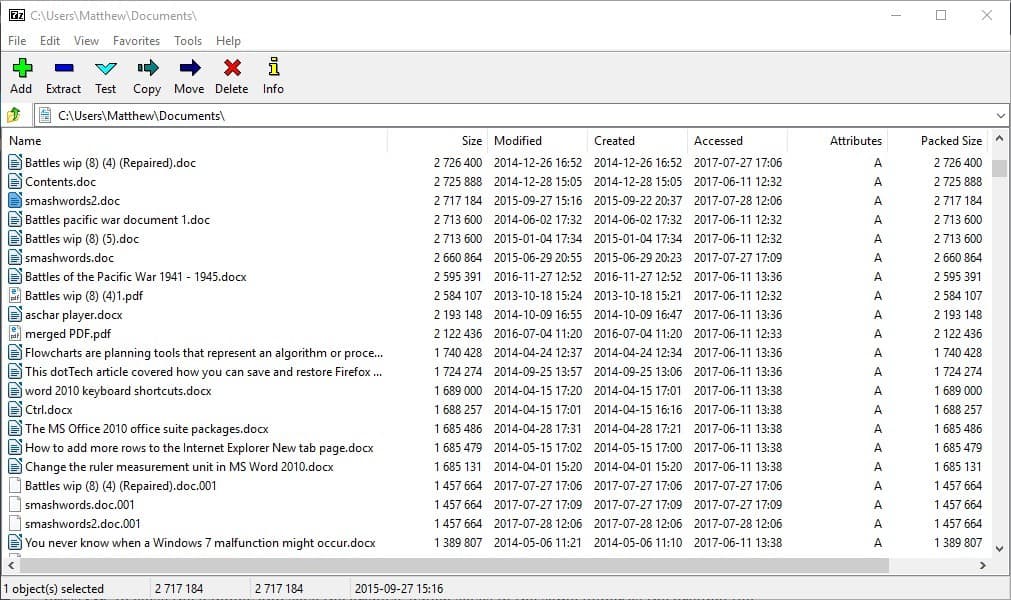
- Щелкните правой кнопкой мыши файл, который нужно сжать, и выберите 7-почтовый индекс > Добавить в файл открыть окно прямо внизу.
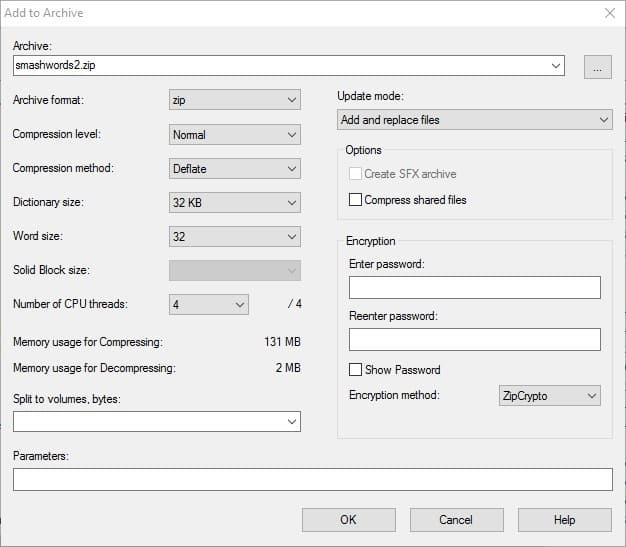
- Выберите формат сжатия в раскрывающемся меню Формат файла. Zip имеет один из лучших коэффициентов сжатия.
- пресс хорошо закрыть окно и сохранить файл, который сохраняется в той же папке, что и исходный файл.
- Чтобы разделить файл, щелкните правой кнопкой мыши и выберите Сплит файл, Это открывает окно, показанное непосредственно ниже.
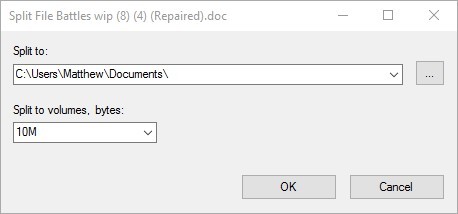
- Выберите значение для деления файла на Разделите на объемы, байты Выпадающее меню
- Вы также можете выбрать путь для сохранения, нажав … кнопка.
- пресс хорошо разбить файл
- Когда вам нужно повторно объединить файлы, выберите их, щелкните правой кнопкой мыши и нажмите Объединить файлы открыть окно ниже. пресс хорошо объединить файлы вместе.
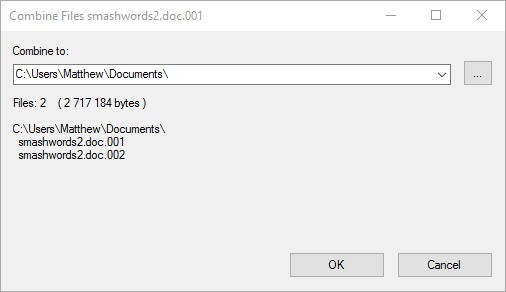
- После сжатия или разделения файла, который необходимо скопировать, он должен иметь размер менее четырех ГБ. Если это так, скопируйте файл или разделите файлы на внешнем накопителе.
Конвертировать устройство хранения в NTFS
Кроме того, вы можете преобразовать устройство хранения в NTFS, которая является файловой системой, которая поддерживает отдельные файлы размером более четырех ГБ. Вы можете преобразовать внешние накопители в NTFS с помощью программного обеспечения для управления разделами, такого как EaseUS Partition Master. нажмите Скачать бесплатно кнопка на этой странице сохранить бесплатный установщик EaseUS Partition Master в Windows, Запустите мастер установки, чтобы добавить программное обеспечение в Windows, Затем преобразуйте накопитель в NTFS следующим образом.
- Во-первых, подключите накопитель для преобразования в NTFS на вашем настольном компьютере или ноутбуке.
- Откройте окно EaseUS Partition Manager.
- Затем вы можете нажать правой кнопкой мыши на нужный диск и выбрать Конвертировать в NTFS,
- Откроется всплывающее диалоговое окно. пресс хорошо и нажмите применять преобразовать накопитель в NTFS.
Отформатировать диск в NTFS
Или вы можете преобразовать накопитель в NTFS, отформатировав его. Однако форматирование дисков также стирает ваши файлы. Поэтому, если вам нужно сохранить содержимое диска нетронутым, сделайте резервную копию перед форматированием. Затем отформатируйте устройство хранения в NTFS следующим образом.
- Вставьте USB-накопитель или внешний жесткий диск для форматирования на настольном компьютере или ноутбуке.
- Откройте окно проводника.
- Теперь вы можете щелкнуть правой кнопкой мыши на внешнем диске и выбрать формат из контекстного меню, чтобы открыть окно в снимке прямо ниже.
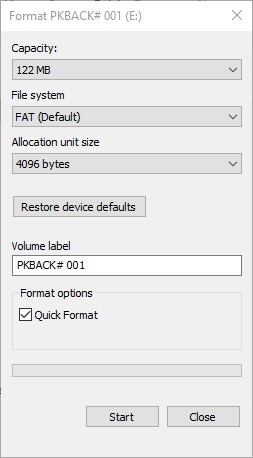
- выбрать NTFS из выпадающего меню файловой системы.
- нажмите начало кнопка для форматирования накопителя.
Исправить файловую систему диска
Если вы не можете скопировать файлы размером менее четырех ГБ на внешний диск, возможно, на вашем устройстве хранения повреждена файловая система. Вы можете восстановить диски с помощью инструмента Проверить диск или Chkdsk в Windows, Это инструмент, который сканирует файловые системы на дисках, а Check Disk обеспечивает ремонт всего, что требует ремонта. Вот как вы можете сканировать диски с помощью Check Disk.
- Вставьте USB-накопитель или внешний жесткий диск в подходящий слот на ПК.
- Откройте проводник и щелкните правой кнопкой мыши USB-накопитель или внешний жесткий диск, чтобы открыть контекстное меню.
- выбрать свойства в контекстном меню.
- щелчок инструменты чтобы открыть вкладку на фото ниже.
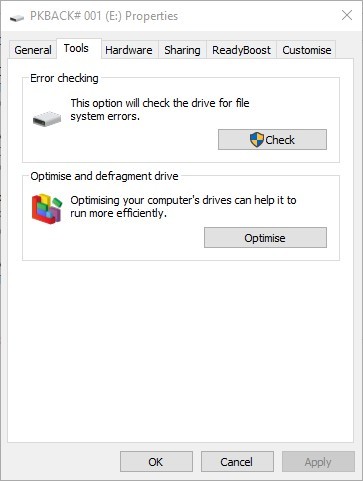
- пресс проверка открыть окно ниже.
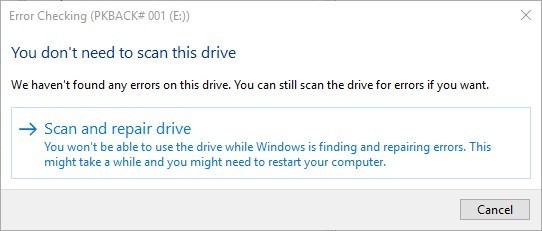
- нажмите Сканирование и ремонт диска кнопка для сканирования внешнего хранилища.
- Если сканирование показывает что-то, Windows представит вариант восстановления, чтобы исправить внешнее хранилище с.
Это некоторые эффективные решения для внешних накопителей с ошибками параметров. В большинстве случаев ошибка «Параметр неверен», как правило, из-за ограниченных файловых дисков размером четыре ГБ, поэтому наилучшим решением, вероятно, является преобразование накопителя в NTFS.
СВЯЗАННЫЕ ИСТОРИИ, КОТОРЫЕ ВЫ ДОЛЖНЫ ВИДЕТЬ

Add comment