Экран ноутбука, который внезапно темнеет при его включении, безусловно, сбивает нас с толку. Более того, в сочетании со звуком жесткого диска или вентилятора все еще слышно, когда мы нажимаем кнопку питания. Эту ситуацию можно назвать пустым или черным экраном.
И в таких условиях также сделать наш ноутбук не может работать как обычно. Но вы не переживайте, ведь такие обстоятельства можно преодолеть несколькими способами. Как и в 7 способах преодоления пустоты ноутбука ниже.
Как преодолеть пустоту ноутбука
Если ваш ноутбук имеет пустой или черный экран, первое, что вам нужно сделать, это не паниковать. Потому что ноутбуки с черными экранами можно преодолеть несколькими способами. В этой статье мы обсудим, как бороться с заготовками ноутбуков 7 способами. Вот способы:
1. Удалить и очистить оперативную память

То, что делает экран ноутбука пустым или черным, является одной из причин, потому что существует проблема с оперативной памятью, содержащейся в вашем устройстве. Наихудшая вероятность возникновения проблемы с оперативной памятью, из-за которой на ноутбуке отображается черный или пустой экран, связана с дефектом, из-за которого его необходимо заменить новой оперативной памятью.
Но не только это, обычно это также приводит к тому, что layat на ноутбуке остается пустым, потому что штырь на компоненте RAM загрязнен и при сопряжении RAM не идеален.
Поэтому первое, что вы должны сделать, это сначала освободить ОЗУ, установленную на вашем ноутбуке. Если это так, то вы можете очистить оперативную память.
Вы можете использовать чистую и сухую кисть. А если у вас нет кисти, вы можете использовать ластик для карандаша, чтобы очистить контакты на компоненте RAM.
Если вывод ОЗУ был очищен, то вы можете повторно подключить ОЗУ к слоту материнской платы на вашем ноутбуке. Вы также должны убедиться, что слышите звук щелчка при установке оперативной памяти в слот материнской платы.
2. Восстановите настройки BIOS по умолчанию
Когда у экрана ноутбука черный экран, мы, безусловно, ничего не можем сделать с ним. Поскольку у нас есть доступ, чтобы войти в компьютерную систему и устранить возникшие проблемы, один из способов решения этой проблемы состоит в том, что мы можем восстановить настройки BIOS по умолчанию.
А вот как войти в настройки BIOS и вернуться к настройкам по умолчанию:
1. Сначала вы должны сделать это, нажав кнопку, чтобы команда вошла в настройки BIOS. Как правило, нажатием клавиш F2, F12 и Delete.
2. Нажав командную кнопку, вы войдете в настройки BIOS. Ниже приведено отображение настроек BIOS.
После этого вы можете войти в меню выход и выбрать Загрузить настройки по умолчанию,
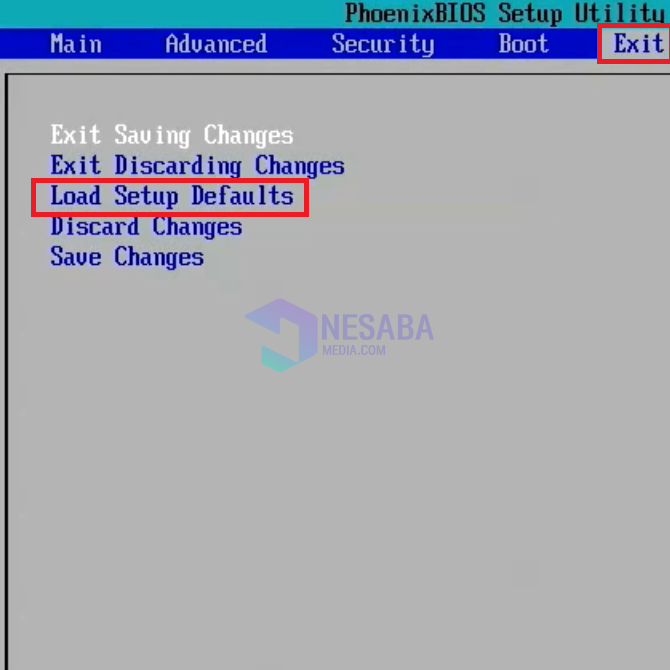
3. На дисплее BIOS появится окно подтверждения, вы можете выбрать да,
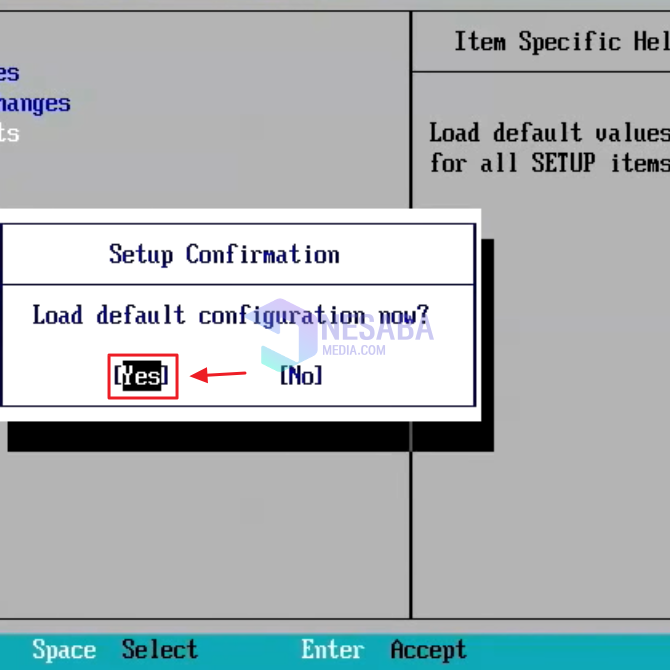
4. Если это так, то по-прежнему в меню «Выход» вы можете выбрать Выход Сохранение изменений,
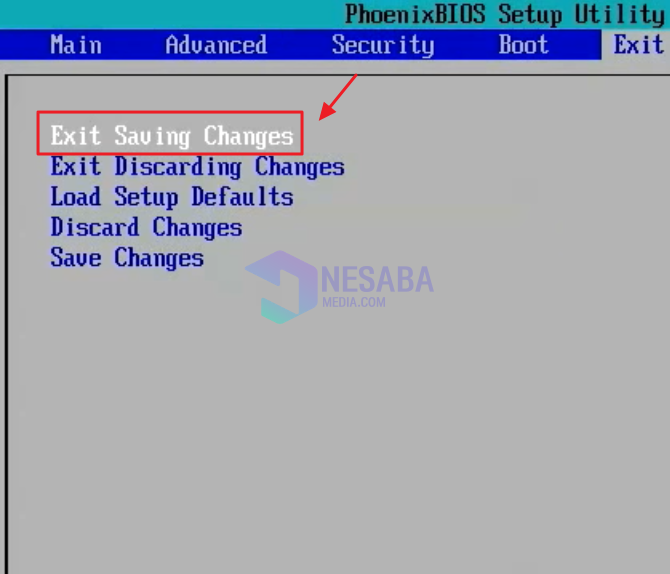
5. После этого появится окно подтверждения, и вы можете выбрать да,
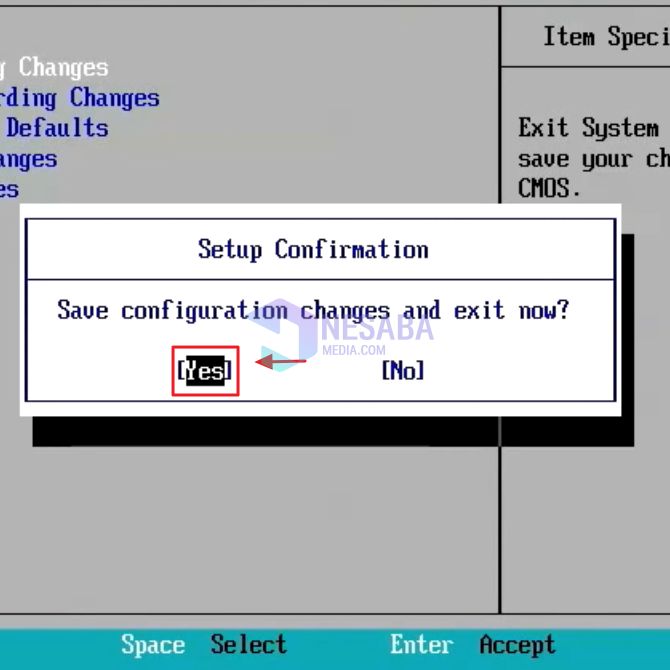
6. Затем вам будет предложено ввести пароль, который был создан.
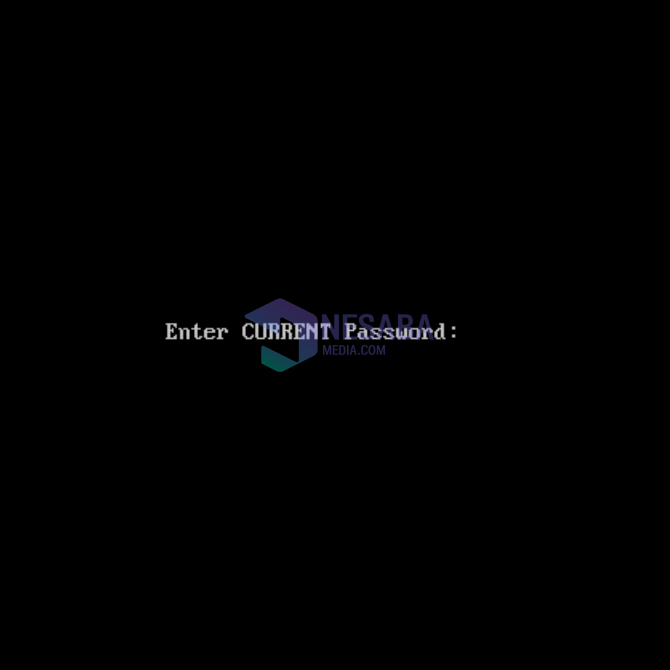
7. Если вы ввели пароль, вы вернетесь в главное меню, как показано ниже.
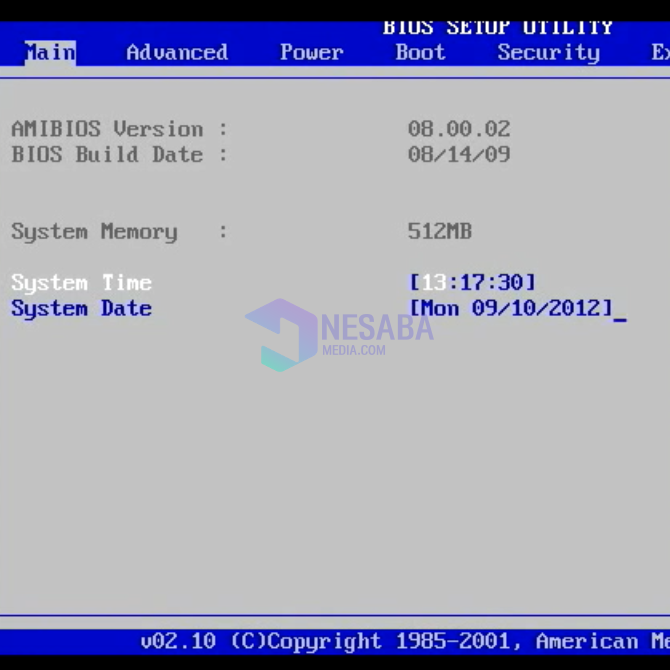
8. Затем вы должны войти в меню снова выходи выберите Загрузить оптимальные значения по умолчанию, И нажмите Ok если есть окно подтверждения.
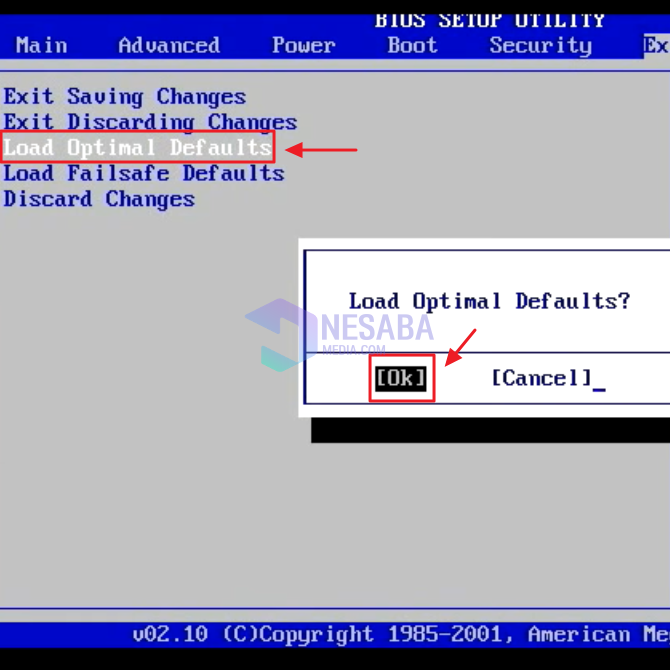
9. Наконец, вы можете нажать Выход Сохранение изменений и нажмите хорошо когда появится диалоговое окно.
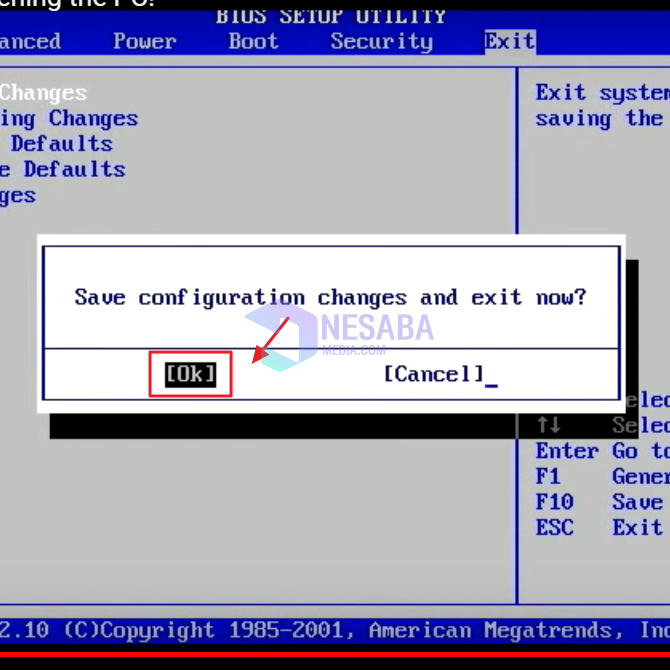
3. Войдите в безопасный режим и удалите приложение
Чтобы сделать это, вы должны сначала убедиться, что в поле «Проблема» на ноутбуке по-прежнему отображается курсор. А затем, чтобы иметь возможность использовать этот метод, вы должны сначала подготовить драйвер VGA, подходящий для вашего ноутбука.
Если это так, то вы можете использовать метод ниже:
1. Первый шаг, который вы должны сделать, это войти в безопасный режим. Хитрость заключается в том, что вы можете включить свой ноутбук, и когда он загружается, вам нужно нажимать клавишу F8 до тех пор, пока не появятся дополнительные параметры загрузки, как показано ниже.
И тогда вы можете выбрать Безопасный режим в Дополнительные параметры загрузки.
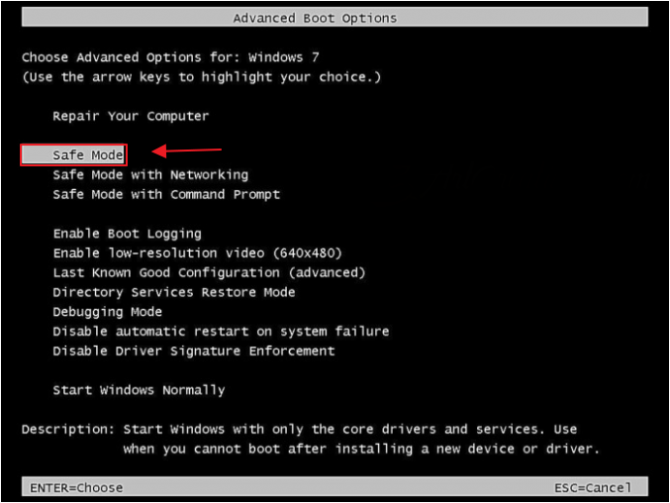
2. После этого нужно дождаться пока дисплей Windows появляется в безопасном режиме, и вы можете ввести Диспетчер устройств содержится в меню начало,
Тогда вы можете искать Показать Adpters, а затем вы можете увидеть установленные драйверы VGA. Тогда вы можете щелкнуть правой кнопкой мыши на VGA драйвер и нажмите деинсталляция,
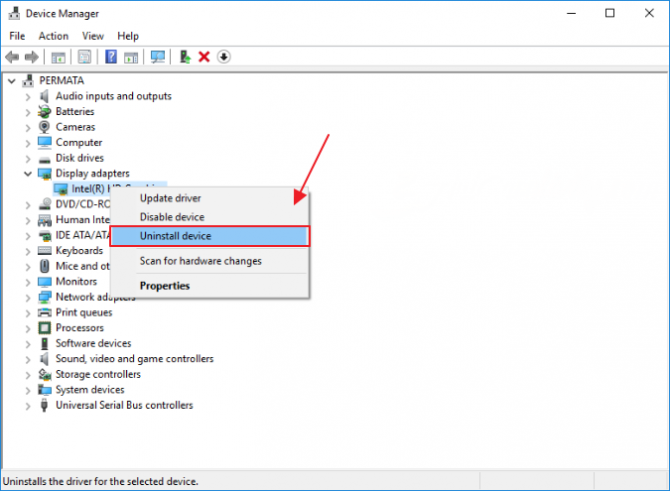
3. Затем вы можете перезагрузить свой ноутбук, и ваш ноутбук больше не будет пустым. Когда все закончится, вам нужно только переустановить соответствующий VGA Windows и твой ноутбук.
4. Преодолеть перегрев

Если вы ранее пользовались ноутбуком, а затем на нем неожиданно появился черный экран, значит, ваш ноутбук перегревается.
Таким образом, чтобы справиться с проблемой перегрева, вам придется на некоторое время оставить ноутбук на несколько часов, пока все компоненты вашего ноутбука не остынут и не смогут нормально работать, как раньше.
Было бы лучше, если бы вы дважды проверили компоненты, содержащиеся в вашем ноутбуке, было ли в нем много пыли или нет. Особенно в фан-разделе на вашем ноутбуке.
5. Проверьте гибкий экран экрана ноутбука

Знаете ли вы, что гибкий кабель на ноутбуке очень уязвим для повреждений? Apalagiapabila вы часто открываете и закрываете экран ноутбука неправильно. Чтобы проверить, не поврежден ли гибкий кабель, попробуйте подключить ноутбук к внешнему монитору.
Если монитор может отображать текст или изображения при сопряжении с ноутбуком, это означает, что повреждение действительно обнаруживается на гибком кабеле вашего ноутбука. Решение этой проблемы заключается в том, что вам нужно заменить гибкий кабель, который есть на вашем ноутбуке.
6. Переустановите Windows

Если некоторые из вышеперечисленных методов не могут преодолеть пустоту ноутбука, вы можете переустановить его на windows Вы. Переустановив windows это очень эффективный способ вернуть ноутбук в нормальное состояние.
Поскольку во время переустановки файлы в поврежденной системе могут быть полностью удалены, а затем будут заменены новыми. Вот что делает ноутбук снова нормальным. Вы можете следовать инструкции по переустановке Windows в соответствии с версиями, такими как 7, 8, 10 и т. д.
7. Проверьте аппаратное повреждение

В дополнение к повреждению программного обеспечения, которое делает ноутбук пустым, может быть вызвано повреждение оборудования. Пример как в ОЗУ. Это также может произойти из-за изменения части оборудования, которое влияет на процесс загрузки на вашем ноутбуке. Поэтому вы можете внести некоторые улучшения, выполнив следующие действия:
- Перед проверкой необходимо отключить все устройства, подключенные к вашему ноутбуку. Примеры, такие как принтеры, батареи, динамики, адаптеры питания, внешние жесткие диски, мыши и так далее. После этого вы можете открыть заднюю панель на своем ноутбуке. Если ваша ОЗУ загрязнена из-за возраста использования, вы обязаны очистить ее. Если ОЗУ было очищено, но ноутбук все еще имеет черный экран, вы можете быть уверены, что ваша ОЗУ повреждена. И вы должны заменить его на новую оперативную память.
Таким образом, есть несколько способов справиться с пустым или черным экраном ноутбука. Надеемся, что вышеупомянутый метод может помочь вам преодолеть повреждение вашего ноутбука из-за пустого или черного экрана.

Add comment