
Telegram, признанный одним из лучших мессенджеров в мире, предлагает своим пользователям очень полный пакет инструментов; многие из которых могут остаться незамеченными в глазах большинства. В результате, следуя нашей таблице советов и учебных пособий, приведем еще одно простое пошаговое руководство, чтобы вы, уважаемый читатель, могли расширить свои знания о приложении и получить от него больше пользы.
Как сделать резервную копию Telegram на ПК
Как многие знают, в отличие от WhatsApp, Telegram не требует от своих пользователей регулярного резервного копирования сторонних сервисов облачного хранения, таких как Google Drive или iCloud. Это связано с тем, что все сообщения, а также документы и мультимедийные файлы хранятся в облаке самого приложения и доступны в соответствующих чатах в любое время, независимо от используемой платформы.
Однако, как будто этого было недостаточно, мессенджер также позволяет своим пользователям иметь возможность экспортировать свою историю сообщений, полный или индивидуальный разговор – включая файлы мультимедиа и документы, в файл HTML или JSON прямо на своем компьютере, что позволяет автономные запросы. Однако следует отметить, что экспорт в JSON для машинного чтения доступен только для полной истории экспорта.
Вот как выполнить процесс на вашем компьютере. Процедура может быть выполнена на устройствах с WindowsMacOS или Linux; до тех пор, пока поддерживается настольная версия приложения. Чтобы загрузить приложение на свой компьютер, перейдите на эта ссылка и загрузите системную версию своего компьютера.
Резервное копирование отдельного разговора
- Когда приложение открыто на вашем компьютере, откройте разговор, для которого вы хотите создать резервную копию.
- Нажмите на значок с тремя точками, расположенный в верхнем правом меню окна и выберите опцию История экспорта чат.
- Выберите элементы из списка для экспорта: фотографии, видео, голосовые сообщения и т. д.
- Слайд слайд Максимальный размер установить максимальный размер резервной копии; Чем больше выделенного пространства, тем выше качество медиафайлов, экспортируемых с резервной копией.
- Нажмите на путь, описанный сразу после «Скачать на» изменить папку, в которой будет храниться резервная копия на вашем компьютере.
- Если вы хотите установить определенный период резервного копирования, не охватывающий весь разговор, измените параметры «С» и «До» на желаемые даты. При нажатии на каждую опцию, календарь будет показан, чтобы упростить выбор даты.
- Когда все установлено, нажмите экспорт для начала процесса.
- Ход выполнения процедуры можно просмотреть через всплывающее окно, к которому можно получить доступ, нажав в верхней части окна беседы.
- Не закрывайте Telegram во время выполнения процесса, поскольку это остановит его. Если вы хотите отменить процедуру в любое время, нажмите Стоп.
Хорошо, вы поддержали индивидуальный разговор! Теперь, чтобы получить доступ к этому файлу, перейдите к выбранной папке и проверьте последний раздел этого урока.
Резервное копирование всех разговоров
- Когда приложение открыто на вашем компьютере, щелкните значок меню, расположенный в левом верхнем углу окна.
- Выберите опцию настройки,
- Нажмите на Экспорт данных от Telegram,
- Проведите пальцем вниз по окну, выбрав элементы для экспорта рядом с файлом резервной копии: информация об учетной записи, список контактов, личные и бот-разговоры и т. д.
- В разделе «Экспорт мультимедиа» выберите элементы списка для экспорта: фотографии, видео, голосовые сообщения и т. д.
- Слайд слайд Максимальный размер установить максимальный размер резервной копии; Чем больше выделенного пространства, тем выше качество медиафайлов, экспортируемых с резервной копией.
- В разделе Другое выберите, хотите ли вы также экспортировать свою историю «Активные сессии» установив соответствующий флажок. Это будет включать в себя историю устройств, которые вошли в вашу учетную запись Telegram.
- Установите флажок Другие данные, чтобы экспортировать данные, не упомянутые в предыдущих разделах; Там нет спецификации того, что эти данные.
- В разделе «Расположение и формат» щелкните путь, описанный сразу после «Скачать на» изменить папку, в которой будет храниться резервная копия на вашем компьютере.
- Выберите формат файла резервной копии: Читаемый HTML или JSON для машинного чтения.
- Когда все установлено, нажмите экспорт для начала процесса.
- Ход выполнения процедуры можно просмотреть через всплывающее окно, в которое можно перейти, нажав в верхней части окна чата.
- Не закрывайте Telegram во время выполнения процесса, поскольку это остановит его. Если вы хотите отменить процедуру в любое время, нажмите Стоп.
Хорошо, вы сделали резервную копию всех своих данных на Telegram! Теперь, чтобы получить доступ к этому файлу, перейдите к выбранной папке и проверьте следующий раздел.
Теперь, когда вы научились выполнять резервное копирование, пришло время получить к ним доступ. Чтобы сделать это, как было сказано, перейдите в папку на вашем компьютере, где сохранен файл, и, в случае формата HTML, дважды щелкните файл, чтобы открыть его в браузере. В конце резервной копии вы также можете получить доступ к тому же файлу, нажав Показать мои данные,
Для файлов формата JSON возможности многочисленны. Вы можете преобразовать этот тип файла в тип файла .CSV для удобства использования, импортировать его в читаемый исходный код в вашей IDE или даже открыть в текстовом редакторе, так как он этого не делает. он выходит за рамки простого текстового файла, который представляет информацию, назначая ее описательным категориям.
Итак, вам понравился этот совет? Сообщите нам здесь, в комментариях, и не забудьте поделиться этим уроком с друзьями!












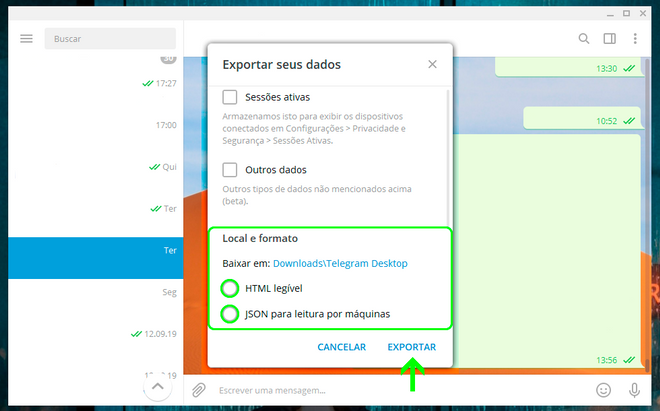


Add comment