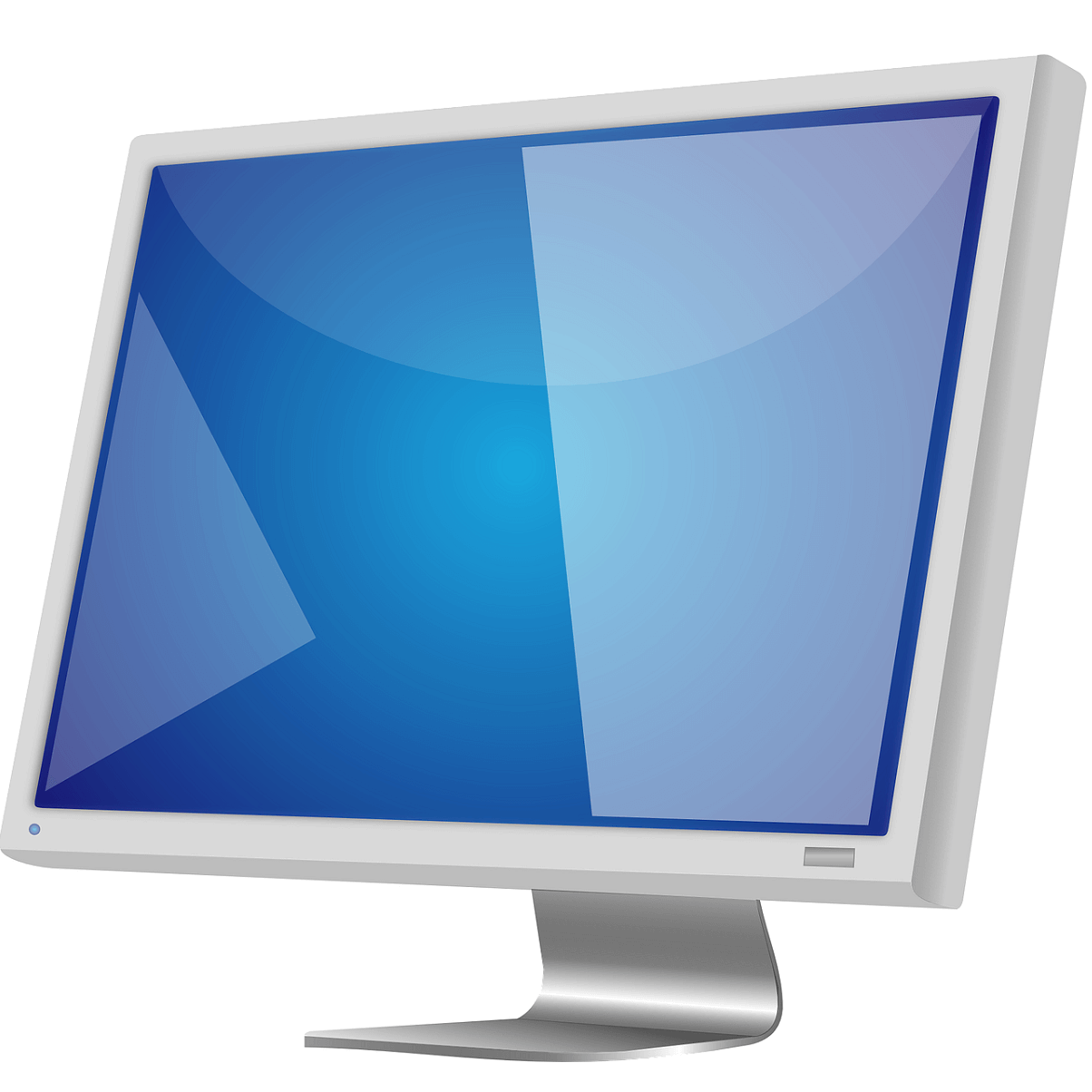
Второй нераспознанный монитор: полное руководство по устранению неполадок
- Откат к предыдущему контроллеру
- Обновите драйвер дисплея
- Удалить драйвер и использовать по умолчанию
- Временно отключите графический адаптер
- Изменить частоту вашего монитора
- Временно переключитесь только на первый монитор
- Установить на ПК Windows обновления
- Подключите свои мониторы во время работы ПК
- использование Windows Сочетание клавиш + P
- Удалить драйвер IDE ATA / ATAPI
- Отрегулируйте свое разрешение
- Закройте крышку вашего ноутбука / используйте спящий режим
- Проверьте, включен ли расширенный рабочий стол
- Обновите DisplayLink до последней версии
- Включить параметр «Масштабировать до полного размера панели»
- Отключить функцию Deep Sleep Monitor
Многие пользователи, как правило, используют два или более мониторов на своем компьютере, чтобы получить больше рабочего пространства и повысить свою производительность. Тем не менее, кажется, есть некоторые проблемы с Windows 10 и двойные мониторы.
Многие пользователи жаловались, что Windows 10 обнаруживает только один из двух подключенных мониторов.
Как эта проблема проявляется?
Windows Неспособность обнаружить второй монитор может быть большой проблемой, но пользователи также сообщили о следующих проблемах:
- Windows 10 не может обнаружить второй экран – Это всего лишь вариант этой проблемы, и если у вас возникают проблемы с обнаружением второго экрана, вы можете попробовать некоторые из наших решений.
- Windows 10 не может обнаружить HDMI, VGA монитор – Если ваш монитор не может быть обнаружен Windows 10, это может быть большой проблемой. По словам пользователей, такого рода проблемы обычно возникают при использовании монитора HDMI или VGA.
- Windows 10 секунд монитор не работает – Это распространенная проблема, которая может возникнуть при настройке двух мониторов. Многие пользователи сообщили, что второй монитор не работает на их Windows 10 шт.
- Windows 10 я не могу найти свой второй экран – Проблемы с настройкой двух мониторов довольно распространены, и многие пользователи сообщили, что Windows 10 не смог найти второй экран.
- Второй монитор не распознан Windows 10 – Многие пользователи сообщили, что Windows 10 не может распознать второй монитор. Это общая проблема, но вы должны быть в состоянии решить ее, используя одно из наших решений.
- Мигает второй монитор Windows 10 – Это еще одна проблема, которая может возникнуть при настройке двух мониторов. Многие пользователи сообщают, что второй монитор постоянно мигает.
- Windows 10 секунд монитор становится черным – Если вы используете установку с двумя мониторами, вы, вероятно, сталкивались с этой проблемой раньше. По словам пользователей, их второй монитор выключается или включается по неизвестным причинам.
- Windows 10-секундный монитор продолжает вращатьсяF – Это еще одна относительно распространенная проблема при настройке двух мониторов. Однако это не является серьезной проблемой, и вы должны быть в состоянии решить ее, используя одно из наших решений.
Эти проблемы обычно вызваны драйверами дисплея, но не волнуйтесь, есть несколько простых решений, которые могут вам помочь.
Как я могу заставить мой компьютер распознавать второй монитор?
Решение 1. Откат к предыдущему контроллеру
Иногда такие проблемы могут быть вызваны новыми драйверами, которые плохо работают с Windows 10. Если это так, возможно, вам стоит вернуться к предыдущему драйверу. Чтобы вернуть контроллер к следующему:
- идти Диспетчер устройств и найдите свой драйвер дисплея.
- Щелкните правой кнопкой мыши и выберите Контроллер отката,

- Следуйте инструкциям
После изменения контроллера, вы должны избегать Windows обновить его. Для этого выполните простые шаги в этом руководстве.
Решение 2. Обновите драйвер дисплея
а. Обновите драйверы вручную
Поскольку это проблема с драйверами, обновление вашего дисплея не повредит. Просто зайдите на сайт производителя вашей видеокарты, найдите свою видеокарту и загрузите драйверы для нее.
При поиске драйверов обязательно загрузите последние версии драйверов, желательно те, которые Windows 10. Кроме того, вы можете сделать следующее:
- идти Диспетчер устройств, Для этого вы можете только написать Диспетчер устройств в строке поиска.
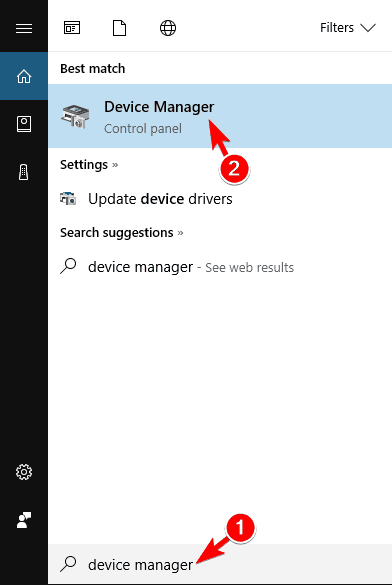
- Найдите адаптер дисплея и щелкните правой кнопкой мыши.
- выбирать Обновить драйвер и следуйте инструкциям.

Вы хотите последние версии драйверов GPU? Добавьте эту страницу в закладки и всегда оставайтесь в курсе последних и самых лучших.
Знаете ли вы, что большинство Windows 10 пользователей имеют устаревшие драйверы? Сделайте шаг вперед с этим руководством.
Обновлять драйверы автоматически (рекомендуется)
Загрузка драйвера вручную – это процесс, который может привести к неправильной установке драйвера, что может привести к серьезной неисправности. Самый безопасный и простой способ обновления драйверов в одном Windows компьютер использует автоматический инструмент, такой как TweakBit Driver Updater.
Driver Updater автоматически идентифицирует каждое устройство на вашем компьютере и сравнивает его с последними версиями драйверов из обширной онлайн-базы данных.
Драйверы могут обновляться партиями или по одному, не требуя от пользователя принятия сложных решений в процессе. Вот как это работает:
-
- Скачать и установить Обновление драйвера TweakBit
-
 После установки программа начнет сканирование вашего компьютера на наличие устаревших драйверов автоматически. Driver Updater проверит версии ваших драйверов, установленных в своей облачной базе данных, на наличие последних версий и порекомендует соответствующие обновления. Все, что вам нужно сделать, это дождаться завершения сканирования.
После установки программа начнет сканирование вашего компьютера на наличие устаревших драйверов автоматически. Driver Updater проверит версии ваших драйверов, установленных в своей облачной базе данных, на наличие последних версий и порекомендует соответствующие обновления. Все, что вам нужно сделать, это дождаться завершения сканирования.
- В конце сканирования вы получите отчет обо всех проблемных драйверах, найденных на вашем ПК. Просмотрите список и посмотрите, хотите ли вы обновить каждый контроллер по отдельности или все сразу. Чтобы обновить один контроллер за раз, нажмите ссылку «Обновить контроллер» рядом с именем контроллера. Или просто нажмите кнопку «Обновить все» внизу, чтобы автоматически установить все рекомендуемые обновления.

Note: Некоторые драйверы должны быть установлены в несколько этапов, поэтому вам придется нажимать кнопку «Обновить» несколько раз, пока не будут установлены все их компоненты.
отказ: некоторые функции этого инструмента не являются бесплатными.
Решение 3. Удалите драйвер и используйте настройки по умолчанию
если Windows 10 не может обнаружить второй монитор, возможно, вам следует использовать драйвер по умолчанию. Чтобы изменить драйвер по умолчанию на следующее:
-
-
- открытый Диспетчер устройств и найдите свой драйвер дисплея.
- Щелкните правой кнопкой мыши на вашем драйвере дисплея и выберите деинсталляция,

- проверка Удалить программное обеспечение драйвера для этого устройства и нажмите деинсталляция,
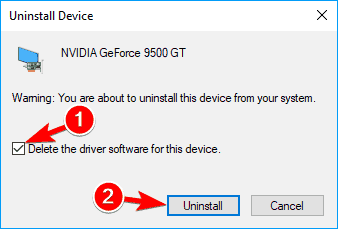
- По завершении процесса удаления перезагрузите компьютер, и у вас будет установлен драйвер по умолчанию.
-
Windows не можете найти и загрузить новые драйверы автоматически? Не волнуйтесь, мы вас покроем.
Решение 4. Временно отключите графический адаптер
иногда Windows 10 не может обнаружить второй монитор из-за определенных технических проблем с драйвером графической карты. Однако немногие пользователи утверждают, что вы можете решить эту проблему, просто отключив видеокарту.
Это довольно просто, и вы можете сделать это, выполнив следующие действия:
-
-
- пресс Windows гаечный ключ + X чтобы открыть меню Win + X и выбрать Устройство МNager из списка.
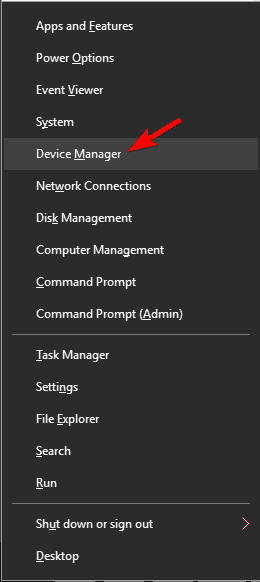
- Когда откроется диспетчер устройств, найдите свой графический адаптер, щелкните правой кнопкой мыши и выберите Отключить устройство из меню
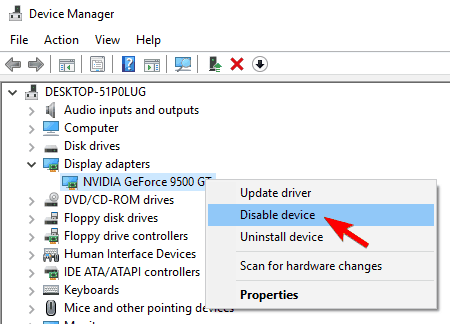
- Появится подтверждающее сообщение. Нажмите на если продолжить.
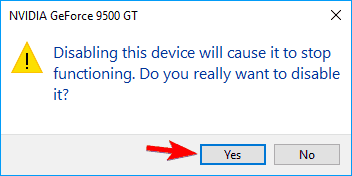
- Теперь снова щелкните правой кнопкой мыши на вашем адаптере дисплея и выберите Включить устройство из меню
- пресс Windows гаечный ключ + X чтобы открыть меню Win + X и выбрать Устройство МNager из списка.
-
После этого Windows Вы должны обнаружить свой второй монитор без каких-либо проблем. Обратите внимание, что это может не быть постоянным решением, поэтому, если проблема повторяется, вам придется повторить эти шаги снова.
Если ваш ноутбук не распознает второй монитор, ознакомьтесь с этим полезным руководством, чтобы легко решить проблему.
Решение 5 – Измените частоту вашего монитора
По словам пользователей, вы можете решить эту проблему, просто изменив частоту на вашем мониторе. Это относительно просто, и вы можете сделать это, выполнив следующие действия:
-
-
- Откройте Приложение конфигурации, Вы можете сделать это быстро, используя Windows Ключ + я Я ярлык.
- Когда откроется приложение «Настройки», перейдите к система раздел.
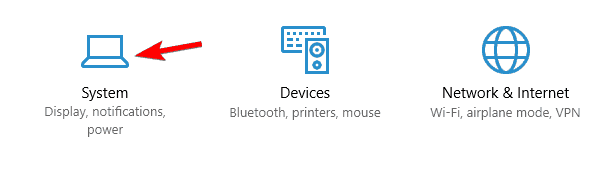
- Прокрутите вниз до раздела «Несколько экранов» и нажмите Свойства адаптера дисплея,
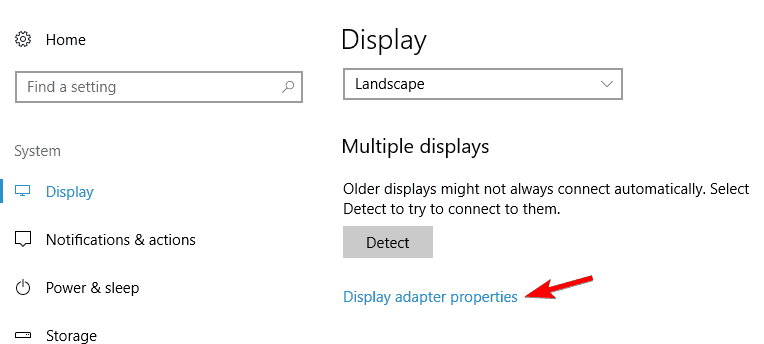
- Когда откроется окно свойств, перейдите к монитор Вкладка. набор Частота обновления экрана в 60 герц и нажмите применять и хорошо для сохранения изменений Если ваш монитор уже настроен на 60 герц, выберите другое значение и затем верните его на 60 герц. Обратите внимание, что не все частоты совместимы с вашим монитором, поэтому, если вы хотите избежать повреждения экрана, используйте рекомендованные производителем частоты.
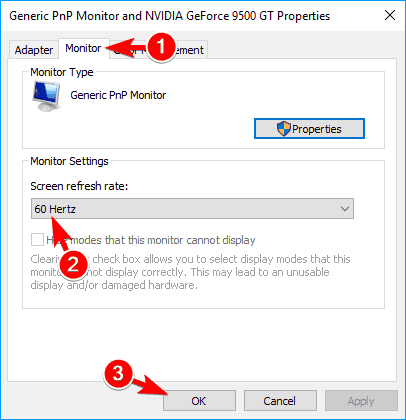
-
После этого вы сможете использовать второй монитор. Если вы используете программное обеспечение драйвера, такое как Nvidia Control Panel или Catalyst Control Center, обязательно измените частоту вашего монитора с помощью этих инструментов.
Невозможно открыть панель управления Nvidia в Windows 10? Не волнуйтесь, у нас есть правильное решение для вас.
Если у вас возникли проблемы с открытием приложения «Настройки», ознакомьтесь с этой статьей, чтобы решить проблему.
Решение 6 – временно переключиться только на первый монитор
если Windows 10 не может обнаружить второй монитор, возможно, вам придется изменить настройки дисплея. По словам пользователей, это простое решение, но оно может помочь вам с этой проблемой.
Чтобы изменить настройки монитора, выполните следующие действия.
-
-
- Перейдите к Приложение конфигурации И перейти к система раздел.
- Теперь в настройках дисплея выберите Показать только в 1 вариант. При этом изображение будет отображаться только на вашем основном мониторе. Сохраните изменения.
- Теперь измените настройки вашего монитора на расширенный и сохраните изменения еще раз.
-
Это небольшая ошибка, которая может возникнуть, но вы должны быть в состоянии устранить ее, используя этот обходной путь. По словам пользователей, этот недостаток часто появляется при запуске их ПК, поэтому вам придется повторять это решение каждый раз, когда возникает проблема.
Решение 7 – Установить на ПК Windows обновления
Windows 10 – надежная операционная система, но иногда вы можете столкнуться с определенной ошибкой. Microsoft прилагает все усилия, чтобы исправить все Windows 10 ошибок, и самый простой способ сохранить ваш компьютер без ошибок – это установить Windows обновления
Несколько пользователей сообщили, что Windows 10 не могут обнаружить второй монитор, но они решили проблему, установив последние обновления для Windows,
По умолчанию Windows 10 автоматически загружает обновления в фоновом режиме, но иногда вы можете пропустить серьезное обновление. Однако вы всегда можете проверить наличие обновлений вручную, выполнив следующие действия:
-
-
- Откройте Приложение конфигурации и перейдите к Обновление и безопасность,
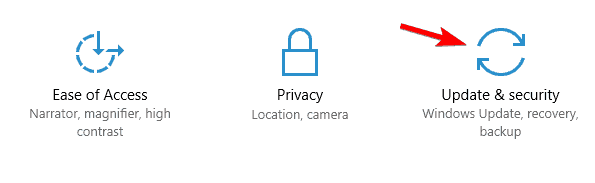
- Теперь нажмите Проверьте наличие обновлений кнопка.
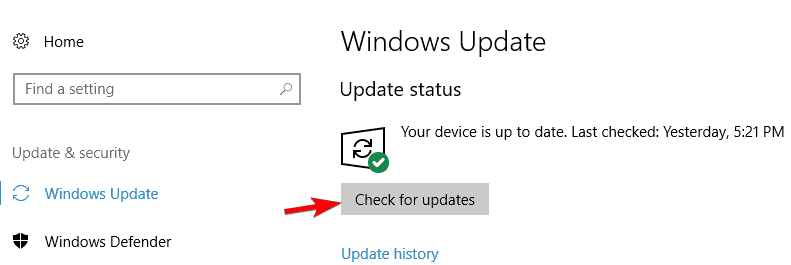
- Откройте Приложение конфигурации и перейдите к Обновление и безопасность,
-
Windows теперь он будет искать доступные обновления. Если обновления доступны, Windows Он автоматически загрузит их в фоновом режиме и установит после перезагрузки компьютера. После установки необходимых обновлений проблема должна быть полностью решена.
Возникли проблемы при обновлении вашего Windows 10? Проверьте это руководство, чтобы помочь вам решить их в кратчайшие сроки.
Решение 8. Подключите мониторы во время работы ПК
Многие пользователи сообщили, что Windows 10 не может обнаружить второй монитор. По словам пользователей, использующих настройку двух мониторов, оба монитора работают, но второй всегда отражает первый монитор.
Чтобы решить эту проблему, вы можете попробовать подключить мониторы к вашему ПК во время его работы. Если вы можете, попробуйте заменить кабели во время работы вашего ПК.
Например, если вы используете кабель DVI для первого монитора и кабель HDMI для второго, попробуйте использовать кабель HDMI для первого монитора и кабель DVI для второго монитора. Подключение обоих мониторов во время работы вашего компьютера заставит ПК распознавать их оба.
Не получается получить сигнал при подключении монитора с помощью кабеля HDMI? Не волнуйтесь, у нас есть правильное решение.
Решение 9 – Использование Windows Сочетание клавиш + P
Иногда эта проблема может возникнуть просто потому, что вы не использовали правильный режим проекта. Чтобы решить эту проблему, вам просто нужно нажать Windows Ключ + P ярлык и выберите нужный режим проекта из меню.
По словам пользователей, режим их проекта был настроен только на втором экране, и это вызвало проблему. После выбора увеличить или дубликат вариант, проблема была полностью решена и оба монитора начали работать.
Решение 10. Удалите драйвер IDE ATA / ATAPI
Несколько пользователей сообщили, что Windows 10 не может обнаружить второй монитор на вашем ноутбуке. По словам пользователей, эта проблема была вызвана IDE ATA / ATAPI и чтобы исправить это вам нужно удалить проблемный драйвер.
Мы уже показали вам, как удалить драйвер в Решение 3поэтому обязательно ознакомьтесь с подробными инструкциями. После удаления проблемного драйвера перезагрузите компьютер, и ваша проблема должна быть решена.
Эта проблема появилась на ноутбуке HP Envy, но она может появиться и на других ноутбуках.
Решение 11. Настройте разрешение
По словам пользователей, эта проблема возникает при попытке проецировать их экран на внешний экран. если Windows 10 не может обнаружить второй монитор, вы можете попытаться настроить разрешение на вашем ноутбуке.
Пользователи сообщили, что настройка разрешения на ноутбуке и на втором экране устранила проблему, поэтому обязательно попробуйте ее. Чтобы настроить разрешение, сделайте следующее:
-
-
- Щелкните правой кнопкой мыши на рабочем столе и выберите Настройки дисплея,

- Теперь найдите раздел «Разрешение» и уменьшите разрешение. Продолжайте снижать разрешение до тех пор, пока не начнет работать внешний дисплей.
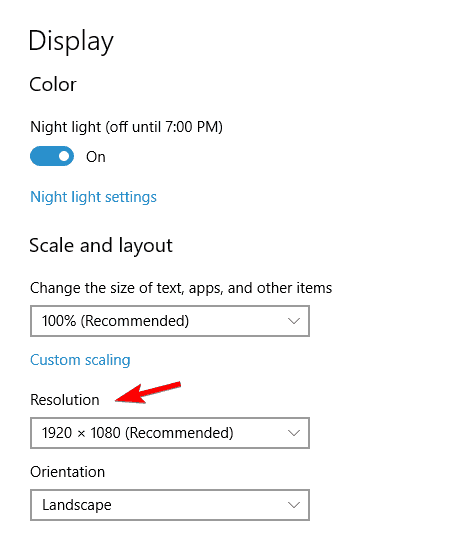
- Щелкните правой кнопкой мыши на рабочем столе и выберите Настройки дисплея,
-
Иногда необходимо настроить разрешение, чтобы решить вашу проблему. Если ваш внешний дисплей использует более низкое разрешение, чем ваш ПК, вам может потребоваться уменьшить его разрешение, прежде чем вы сможете использовать второй дисплей.
Если это решение работает для вас, вам придется заново настраивать разрешение каждый раз, когда вы хотите использовать внешний дисплей.
Вы не можете настроить разрешение экрана в Windows 10? Посмотрите на эту подробную статью, которая поможет вам сделать именно это.
Решение 12. Закройте крышку ноутбука / используйте спящий режим.
По словам пользователей, вы можете решить проблему со вторым экраном, просто закрыв крышку ноутбука. Просто закрыв крышку ноутбука, ваш второй экран станет основным, и проблема будет решена.
После открытия крышки вашего ноутбука, оба экрана будут работать без проблем. Обратите внимание, что это всего лишь решение, поэтому вам придется повторять его каждый раз, когда вы захотите использовать второй экран.
Если у вас есть эта проблема на настольном ПК, вы можете исправить ее, используя спящий режим. С помощью этой функции ваш компьютер выключится, но все ваши открытые приложения останутся активными.
Как только ваш компьютер переходит в спящий режим, оба монитора должны начать работать. Стоит отметить, что это всего лишь решение, поэтому вам придется повторить его, если проблема появится снова.
Если у вас возникли проблемы с режимом сна, быстро исправьте их с помощью этого замечательного руководства.
Решение 13. Проверьте, включен ли расширенный рабочий стол в AMD Control Center
Многие владельцы AMD сообщили об этой проблеме на своих ПК. если Windows 10 не может обнаружить второй монитор, причиной может быть AMD Control Center.
Это программное обеспечение позволяет управлять различными настройками, но иногда расширенную функцию рабочего стола можно отключить в Центре управления. Чтобы решить эту проблему, откройте Центр управления AMD и перейдите к Диспетчер экрана раздел.
Оттуда убедитесь, что расширенная функция рабочего стола включена.
После включения этой функции проблема должна быть решена, и оба экрана должны начать работать. Обратите внимание, что эта проблема также может возникнуть, если вы используете видеокарту Nvidia.
Если это так, вам нужно будет открыть панель управления Nvidia и проверить, правильно ли настроены несколько экранов.
Решение 14. Обновите DisplayLink до последней версии.
Если вы используете DisplayLink для подключения двух мониторов к компьютеру, вы можете столкнуться с этой проблемой. Чтобы устранить проблему, убедитесь, что DisplayLink обновлен до последней версии. После обновления DisplayLink проблема должна быть полностью решена.
Решение 15. Включите параметр «Масштабировать до полного размера панели»
Многие пользователи AMD сообщили, что Windows 10 не может обнаружить второй монитор на вашем компьютере. Чтобы решить эту проблему, пользователи предлагают изменить настройки видеокарты AMD. Чтобы сделать это, выполните следующие действия:
-
-
- открытый Центр управления катализатором,
- Теперь перейдите к Мои цифровые плоские панели> Свойства в меню слева.
- Выберите монитор и найдите раздел «Настройки масштаба изображения». выбрать Сохранить соотношение сторон и нажмите применять сохранить изменения После этого проблема должна быть решена. Теперь вы можете использовать изменения для Масштабировать изображение до полного размера панели вариант, если хотите.
-
Пользователи сообщили, что с помощью параметра «Сохранить соотношение сторон» эта проблема была устранена, поэтому обязательно попробуйте ее. После включения этой опции вы можете без проблем переключиться в любой другой режим, и оба монитора продолжат работу.
Центр управления Catalyst не будет открыт в Windows 10? Взгляните на это руководство и быстро решите проблему.
Решение 16. Отключите функцию Deep Sleep Monitor.
Иногда могут возникнуть проблемы со вторым монитором из-за настроек вашего монитора. Некоторые мониторы имеют функцию глубокого сна, и если эта функция включена, у вас могут возникнуть проблемы с обнаружением монитора.
Чтобы решить эту проблему, просто откройте настройки монитора, нажав соответствующую клавишу на вашем мониторе и снимите флажок Монитор глубокого сна особенность.
После этого второй монитор должен начать работать. Обратите внимание, что не все мониторы поддерживают эту функцию, поэтому чтобы узнать, поддерживает ли ваш монитор функцию глубокого сна и как ее отключить, рекомендуем вам обратиться к инструкции по эксплуатации вашего монитора.
Если проблема не устранена, скорее всего, ваш второй монитор неисправен. Проверьте это или купите новый.
Другие связанные истории
Если у вас есть другие проблемы с обнаружением второго монитора, обратите внимание, что такие проблемы возникают после определенных действий. Вы можете найти их в списке ниже:
Вы также можете ознакомиться с нашим списком лучших программ для двух мониторов. Вы можете найти хорошую программу, которая поможет вам избавиться от этой проблемы.
Это было бы, если у вас есть какие-либо другие Windows 10 связанных проблем, решение которых вы можете найти в нашем Windows 10 Расположение раздела.
Если у вас есть другие вопросы или предложения, не стесняйтесь оставлять их в разделе комментариев ниже.
ТАКЖЕ ЧИТАЙТЕ:
От редактора Note: Эта публикация была первоначально опубликована в сентябре 2015 года и с тех пор была полностью переработана и обновлена благодаря своей свежести, точности и полноте.

Add comment